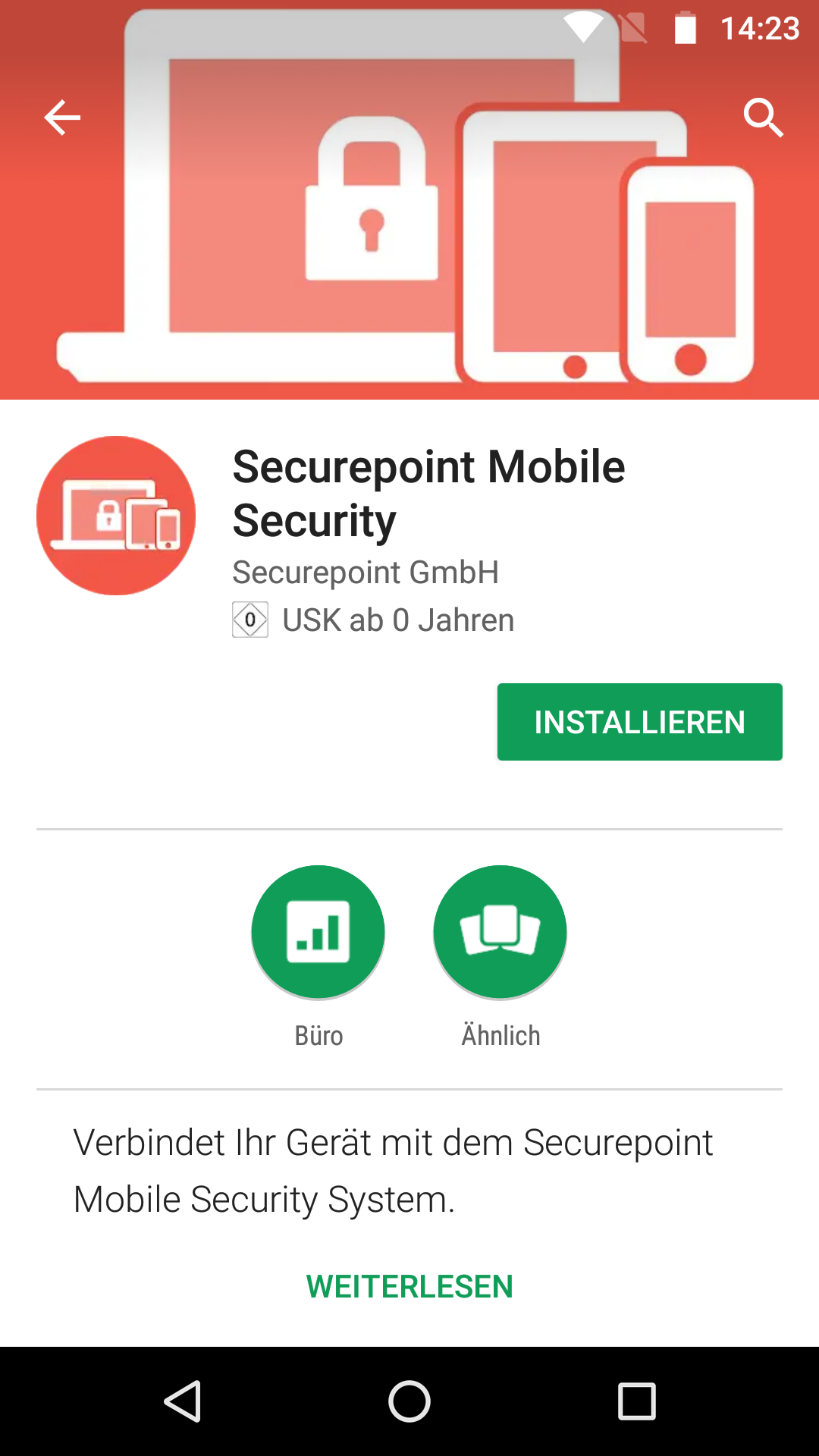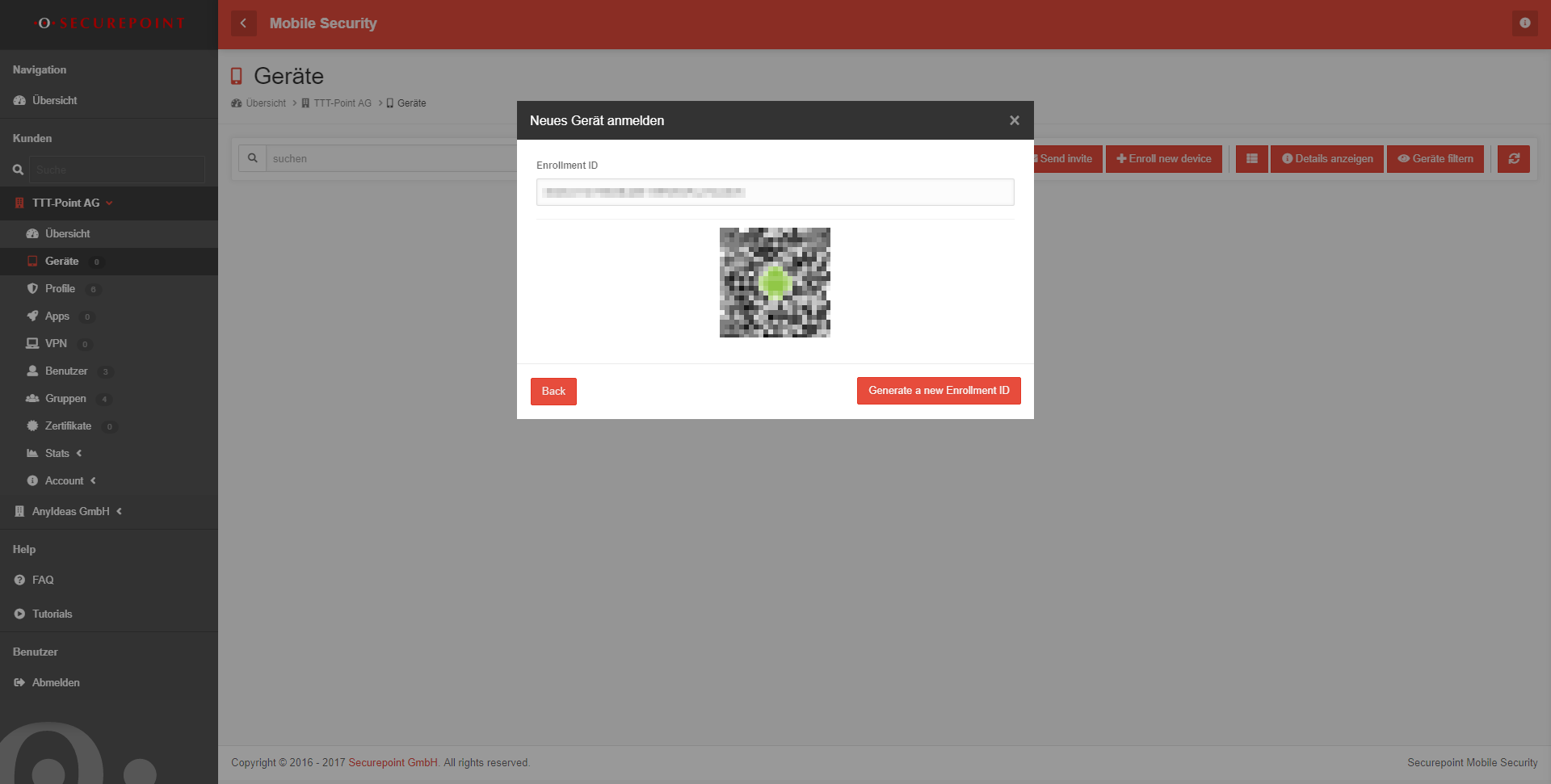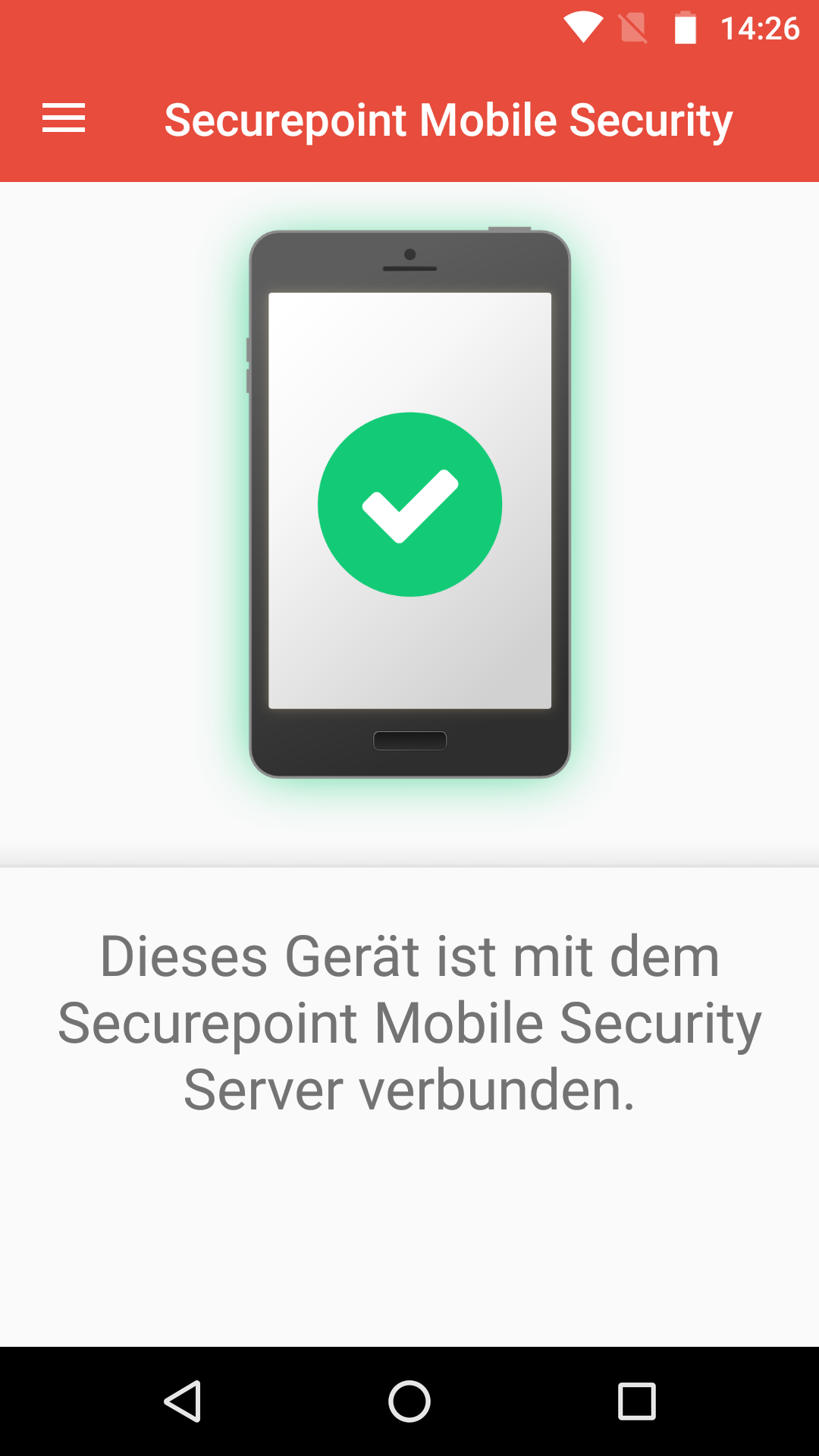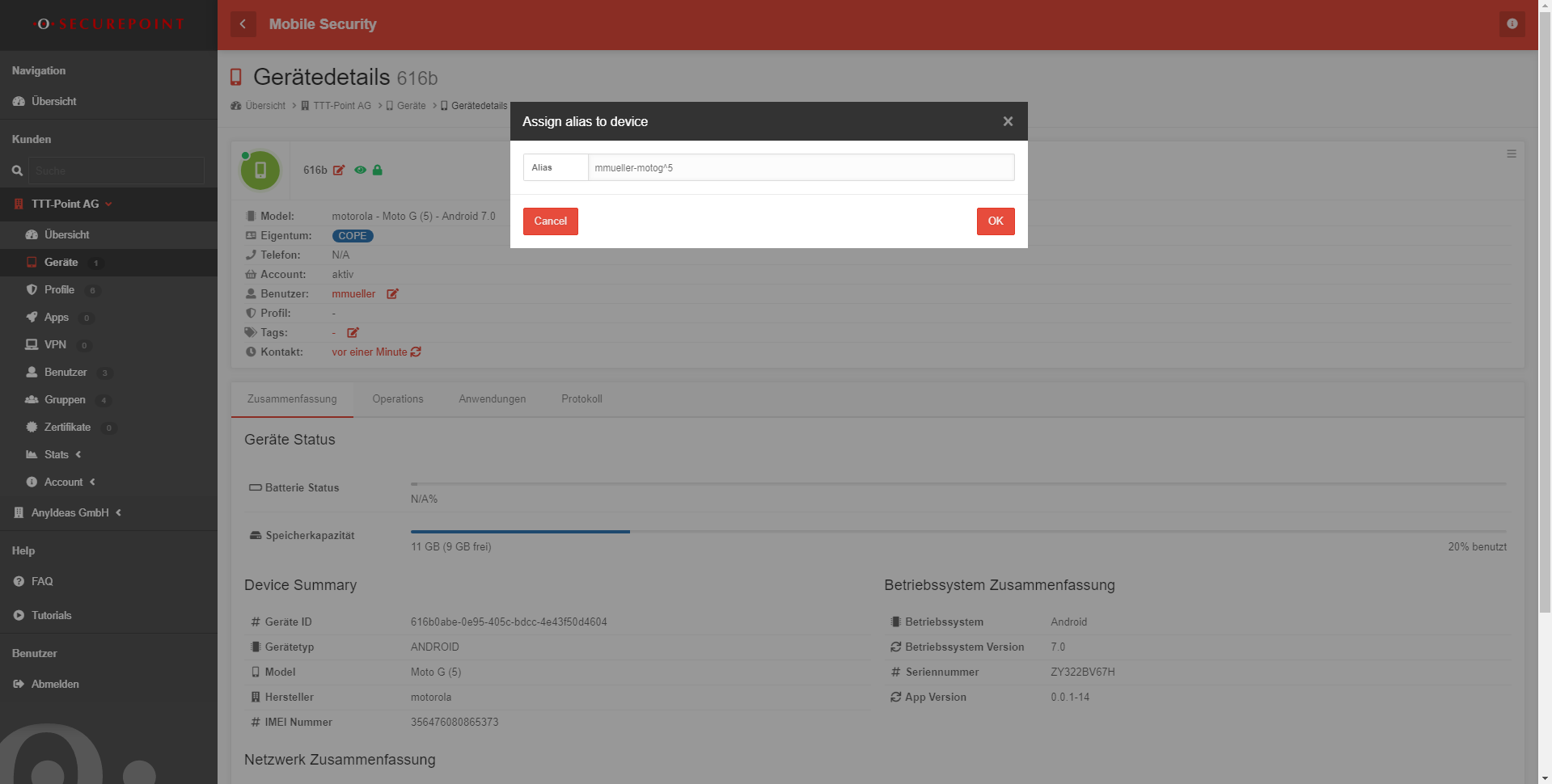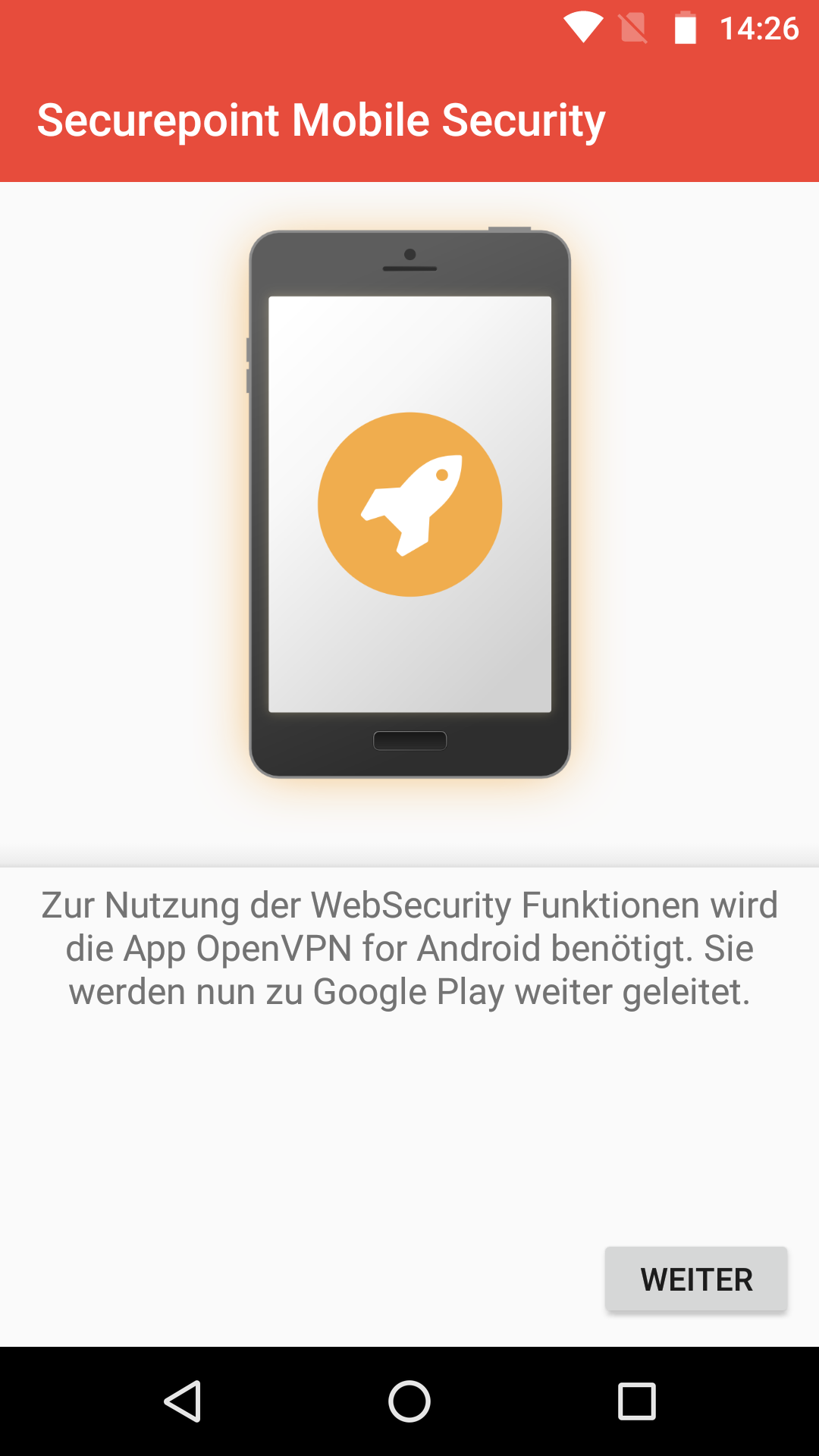KKeine Bearbeitungszusammenfassung |
|||
| Zeile 69: | Zeile 69: | ||
</div> | </div> | ||
=== Onboarding Android === | === Onboarding Android === | ||
<br clear=all> | |||
<gallery heights=300px mode="packed" perrow=3> | |||
MS_Android_anmelden.png | Anmelden starten | MS_Android_anmelden.png | Anmelden starten | ||
MS_Android_EnrollmentID.png | | |||
MS_Android_EnrollmentID.png | ID | |||
MS_Androis_angemeldet.png | Das Gerät ist angemeldet | MS_Androis_angemeldet.png | Das Gerät ist angemeldet | ||
</gallery<> | </gallery<> | ||
* Enrollment ID eingeben.<br>''oder''* {{ Kasten | QR-Code scannen | grau }} ggf. die Berechtigung "Zulassen, dass die App '''Securepoint Mobile Security''' Bilder und Videos aufnehmen darf." erteilen, damit der QR-Code eingescannt werden kann.<br>Die Enrollment-ID wird jetzt aus dem QR-Code gelesen und eingetragen<br><p>Schaltfläche {{ Kasten | Anmelden | grau }} </p> | |||
| Zeile 91: | Zeile 96: | ||
== Konfiguration für den Demokunden == | == Konfiguration für den Demokunden == | ||
--> | --> | ||
=== QR-Code scannen === | === QR-Code scannen === | ||
[[Datei:msportal_android-02.png |300px|thumb|right| Gerät hinzufügen]] | [[Datei:msportal_android-02.png |300px|thumb|right| Gerät hinzufügen]] | ||
Version vom 27. Februar 2019, 09:31 Uhr
Einbinden eines Android Gerätes im Mobile Security Portal
Letze Anpassung: Februar 2018
Einleitung
In diesem Wiki-Artikel wird das Einbinden eines Android Gerätes im Mobile Security Portal erklärt. Die genutzten Geräte beziehen sich auf die Unternehmensstruktur des Demokunden TTT-Point AG.
Bei einer Vielzahl von Geräten und Benutzern ist die Zuweisung über Gruppenes zu empfehlen.
Onboarding vorbereiten
Installation der App
Damit ein Android Gerät als neues Gerät hinzugefügt werden kann, wird die Anwendung Securepoint Mobile Security aus dem PlayStore benötigt.
Nachdem die Anwendung installiert wurde, muss diese geöffnet und die Datenschutzerklärung und EULA gelesen und akzeptiert werden.
Um die App nutzen zu können, müssen folgende Berechtigungen erteilt werden.
- Telefonanrufe tätigen
- Telefon verwalten
- Standort
- Kontakte
Es erscheint die Meldung: Geräteverwaltungs-App aktivieren?
- Alle Daten löschen
- Displaysperre ändern
- Passwortregeln festlegen
- Versuche zum Entsperren des Displays überwachen
- Bildschirm sperren
- Passwortablauf für Sperre festlegen
- Speicherverschlüsselung
- Kameras deaktivieren
- Einige Funktionen der Displaysperre deaktivieren.
Bestätigen mit 'Diese App zur Geräteüberwachung aktivieren'
Damit die Anwendung auch vollen Zugriff hat, muss der Geräteadministrator für Securepoint Mobile Security aktiviert werden. (Telefon-Administrator-Berechtigung)
Zugriff auf die 'Bitte nicht stören' Einstellungen
Benutzer ohne Zugang zum Securepoint Mobile Security Portal
Spielwiese/MS/onboarding-Einladung
Administrator mit Zugang zum Securepoint Mobile Security Portal
Onboarding Android
<gallery heights=300px mode="packed" perrow=3>
MS_Android_anmelden.png | Anmelden starten
MS_Android_EnrollmentID.png | ID
MS_Androis_angemeldet.png | Das Gerät ist angemeldet </gallery<>
- Enrollment ID eingeben.
oder* QR-Code scannen ggf. die Berechtigung "Zulassen, dass die App Securepoint Mobile Security Bilder und Videos aufnehmen darf." erteilen, damit der QR-Code eingescannt werden kann.
Die Enrollment-ID wird jetzt aus dem QR-Code gelesen und eingetragenSchaltfläche Anmelden
Das Gerät wird nun im Portal angezeigt und das Hinzufügen muss abgeschlossen werden, indem auf das Gerät geklickt wird.
Dabei muss die Auswahl zwischen BYOD (Bring-Your-Own-Device) und COPE (Corperate owned, Personal enabled) getroffen werden sowie die Lizenz- und Nutzungsbedingungen gelesen und akzeptiert werden.
QR-Code scannen
Das Gerät wird über den QR-Code aus dem Portal hinzugefügt.
Nachdem der QR-Code gescannt wurde, verbindet sich die Anwendung mit dem Securepoint Mobile Security Server.
Konfiguration im Portal
Das Gerät wird anschließen im Portal angezeigt und das Onboarding kann mit der Auswahl des Eigentumtyps zwischen Cope und BYOD und dem Akzeptieren der Lizenz- und Nutzungsbedingungen abgeschlossen werden.
Das Gerät wird dem Besitzer mmueller zugewiesen und der Gerätename wird, entsprechend der Namenskonvention des Unternehmens, im Portal angepasst. Anschließend müssen unter Profile und der Schaltfläche Profile veröffentlichen die Profileinstellungen an das Gerät geschickt werden.
Konfiguration abschließen
Nachdem die Profileinstellungen an das Gerät übermittelt wurden, zeigt die Anwendung den Hinweis "Zur Nutzung der WebSecurity Funktionen wird die App OpenVPN for Android benötigt." Die Anwendung kann anschließend aus dem PlayStore heruntergeladen werden.
Anschließend ist das Onboarding eines Android Gerät abgeschlossen.