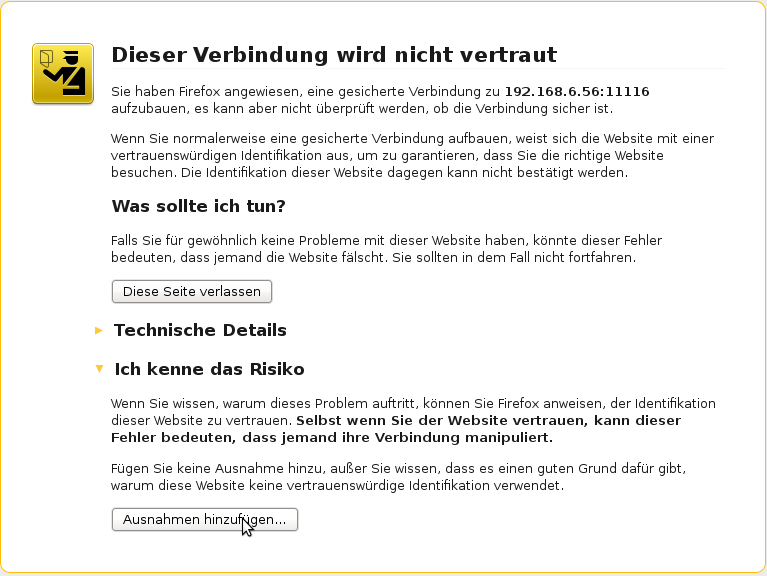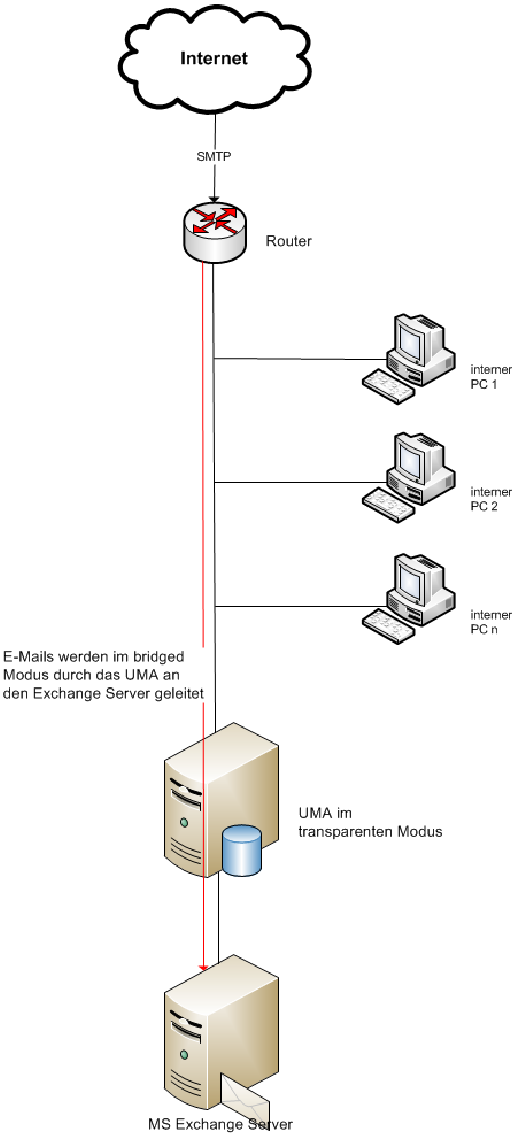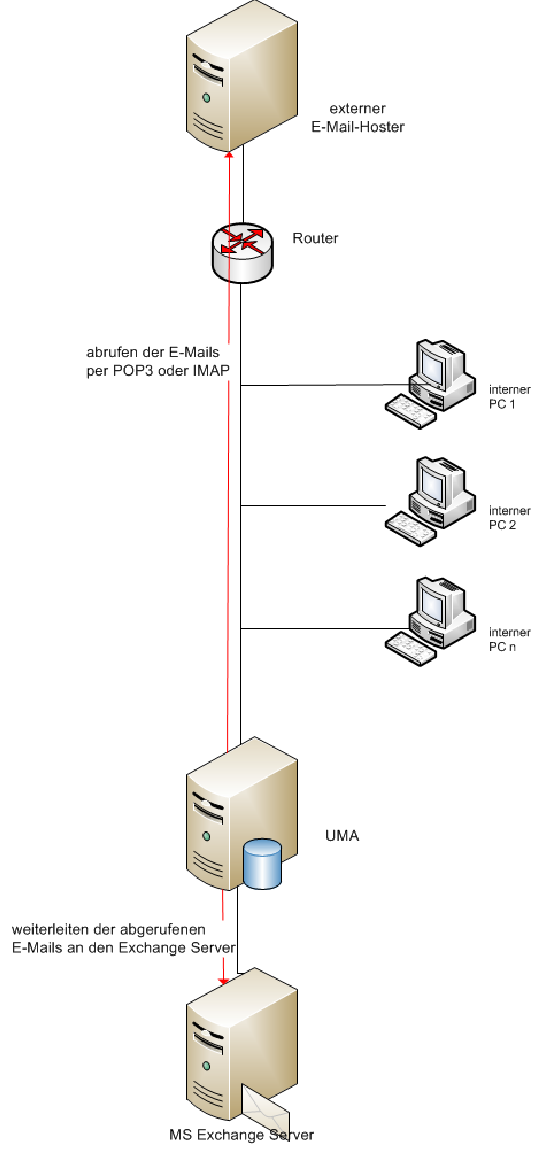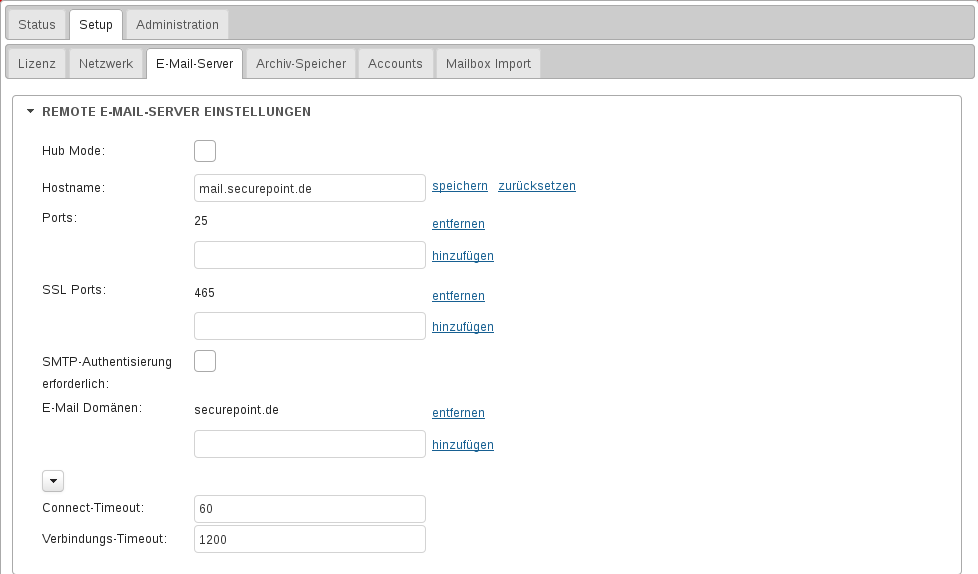UMA Inbetriebnahme
Im Auslieferungszustand sind einige Einstellungen vorkonfiguriert. Dazu gehören z. B. die UMA IP-Adresse und der Administrator Zugang. Die Voreinstellungen sind:
- IP-Adresse: 192.168.175.254
- Subnetzmaske: 255.255.255.0
- Benutzername: admin
- Kennwort: insecure
Auf die Administrationsoberfläche greifen Sie mit HTTPS und dem Port 11115 zu, im Auslieferungszustand also
https://192.168.175.254:11115
IP-Adresse anpassen
Um die UMA-Appliance in Ihrem bestehenden Netzwerk einzubinden, müssen Sie die IP-Adresse anpassen. Dazu haben Sie zwei Möglichkeiten. Sie schließen einen Monitor und eine Tastatur direkt an die Appliance an und konfigurieren diese, bevor sie in das bestehende Netzwerk eingebunden ist. Sie können die Konfiguration auch im Netzwerk vornehmen. Dies ist allerdings nur möglich, wenn die IP- Adresse 192.168.175.254 nur einmal und zwar von der UMA im Netzwerk benutzt wird. Im zweiten Fall muss Ihr Rechner eine IP-Adresse aus dem gleichen Subnetz wie die Appliance besitzen (192.168.175.1 – 192.168.175.253), um die Verbindung aufzubauen.
Verbinden über die Konsole
Wenn Sie direkt an dem UMA angeschlossen sind, können Sie sich per Konsole anmelden. Die Konsole benutzt das englische Tastatur-Layout. Melden Sie sich mit dem vorkonfigurierten UMA Administrator Account an:
- Login: admin
- Password: insecure
Sie sind jetzt als Benutzer mit eingeschränkten Superuser Rechten am System angemeldet. Die Appliance richtet im Auslieferungszustand eine Verbindung im Modus Transparent ein. So kann der gesamte Netzwerkverkehr über sie geleitet werden. Das UMA befasst sich nur mit dem E-Mail Verkehr, alle anderen Datenpakete werden weitergereicht. Ändern Sie die UMA Interface IP-Adresse temporär z. B. auf 192.168.6.56 (wenn Ihr Netzwerk z. B. die IP-Adressen 192.168.6.0/24 hat) mit dem Befehl:
ip addr replace 192.168.6.56/24 dev bridge0
Befehl - neue UMA IP-Adresse mit Bitcound - Interface
Nachdem Sie die IP-Adresse Ihres Computers ebenfalls an das Subnetz der UMA Appliance angepasst haben, können Sie nun im Web-Browser das UMA-Administrations-Center erstmals aufrufen.
Verbindung über das Netzwerk zum UMA-Administrations-Center
Öffnen Sie jetzt den Browser und geben folgende UMA Adresse ein: https://192.168.6.56:11115. Es öffnet sich eine Seite mit einer Sicherheitswarnung, da ein selbstsigniertes Zertifikat benutzt wird, das als nicht vertrauenswürdige eingestuft wird: Bestä- tigen Sie, dass Sie dem Austeller (Securepoint) des Zertifikats vertrauen. Nun öffnet sich die Login-Maske des UMA-Administration-Center. Geben Sie hier die Anmeldedaten des Standardadministrators im Web-Browser ein:
Benutzername: admin
Kennwort: insecure
Tragen Sie nun im UMA-Administration-Center ebenfalls die neue UMA IP-Adresse ein. Wechseln Sie dazu auf die Registerkarte Netzwerk, Netzwerkeinstellungen. Tragen Sie die neue IP-Adresse vom UMA erneut ein und speichern Sie sie permanent.
Positionierung des UMA im internen Netzwerk
Für die Einbindung der UMA Appliance in das bestehende Netzwerk gibt es verschiedene Möglichkeiten. Der Einsatz ist abhängig von der eingesetzten E-Mail Empfangs- und Versandtechnik. Im Folgenden werden drei Szenarien vorgestellt. Alle Szenarien setzen voraus, dass ein E-Mailserver betrieben wird, der für das Senden und Empfangen externer E-Mails, das Versenden interner E-Mails und das Verteilen der E-Mails im internen Netz zuständig ist.
HUB Modus
Das UMA steht nicht wie in den folgenden Szenarien physikalisch vor dem E-Mailserver. Die Appliance ist als Server im internen Netzwerk angeschlossen. Da E-Mails die Appliance nicht passieren, ruft das UMA die E-Mails vom E-Mailserver ab.
Dazu muss auf dem Exchange Server ein Hub Konto eingerichtet sein, in dem von jeder eingegangenen und versendeten E-Mail eine Kopie hinterlegt wird. Auch E-Mails, die über die MAPI Schnittstelle versendet werden, werden in dieses Konto kopiert. Auf diese Weise werden alle E-Mails von dem UMA archiviert. Sie können auch alle schon bestehenden E-Mails in
das Hub Konto kopieren. Wenn sich das UMA dann mit dem Exchange Server verbindet, werden diese Bestands-E-Mails archiviert.
- Hinweis: Die Beweiswerterhaltung für nachträglich dem UMA zugeführte E-Mails beginnt mit dem Zeitpunkt des Imports. Mögliche Beweiswertverluste, die vor der Überführung in das UMA eingetreten sind, bleiben bestehen.
Transparenter Modus
E-Mails kommen per SMTP am Router an und werden an den internen E-Mailserver geleitet. Dabei passieren die E-Mails das UMA. E-Mails, die aus dem internen Netzwerk ins Internet verschickt werden, passieren nach dem E-Mailserver das UMA. Das Gleiche gilt für Nachrichten innerhalb des internen Netzes. Dabei werden alle E-Mails in dem UMA gespeichert.
- Hinweis: Verwenden die Netzwerkrechner den Microsoft E-Mailclient Outlook und wird als E-Mailserver der Microsoft Exchange Server verwendet, werden diese E-Mails in der Regel nicht aufgezeichnet, da in dieser Konstellation E-Mailserver und E-Mailclients oft die Microsoft eigene E-Mail Schnittstelle MAPI über ein RPC Protokoll benutzen.Um interne E-Mails archivieren zu können, nutzen Sie den Hub Modus.
Forward Modus
Auch in diesem Szenario ist die Appliance zwischen Router und internem E-Mailserver positioniert. Das UMA holt E-Mails von einem externen E-Mail Provider ab. Dazu können die Protokolle IMAP, POP3 und weitere (POP2, APOP, RPOP, KPOP, SDPS, ETRN, ODMR) genutzt werden. Die abgeholten E-Mails werden archiviert und an den internen E-Mailserver weitergeleitet. Der Versand der E-Mails funktioniert identisch. Die E-Mails erreichen den internen E-Mailserver und dieser überträgt sie an das UMA. Das UMA sendet die E-Mails per SMTP an den externen Provider Server.
- Hinweis: Verwenden die Netzwerkrechner den Microsoft E-Mailclient Outlook und wird als E-Mailserver der Microsoft Exchange Server verwendet, werden diese E-Mails in der Regel nicht aufgezeichnet, da in dieser Konstellation E-Mailserver
und E-Mailclients oft die Microsoft eigene E-Mail Schnittstelle MAPI über ein RPC Protokoll benutzen.
Um interne E-Mails archivieren zu können, nutzen Sie den Hub Modus.
Windows Domänen Mitgliedschaft
Im nächsten Schritt können Sie das UMA am Active Directory oder der Windows Domäne anmelden.
- Aktivieren Sie die Checkbox Aktiviert, um die Funktion freizuschalten.
- Geben Sie an, ob Sie sich per Active Directory oder direkt an der Domäne anmelden möchten und klicken Sie auf die entsprechende Schaltfläche.
- Tragen Sie die Domäne ein, an der Sie sich anmelden möchten.
- Geben Sie die Arbeitsgruppe an.
- Tragen Sie den Hostnamen oder die IP-Adresse des Passwort Servers ein und klicken Sie auf hinzufügen.
- Geben Sie den Namen des Administrator Kontos und das zugehörige Passwort an.
- Klicken Sie auf Beitreten.
- Wenn die Anmeldung erfolgreich war, färbt sich das Symbol rechts neben den Schaltflächen grün.
Des Weiteren können Sie die Kommunikationssicherheit der LDAP Verbindung einstellen. Öffnen Sie diesen Bereich mit der Pfeilschaltfläche unterhalb der Schaltflächen Beitreten und Verlassen.
- Wählen Sie mit den Schaltflächen hinter dem Eintrag LDAP Kommunikationssicherheit die Sicherheitseinstellung für die Verbindung.
- Zum Hinterlegen eine Stammzertifikats (CA) Klicken Sie auf die Schaltfläche Datei auswählen und wählen die CA von Ihrem System.
- Klicken Sie danach auf Importieren.
Mail-Domänen angeben
Auf dieser Karte sind die Einstellungen für externe und interne E-Mail-Server vorzunehmen. Tragen Sie hier die Einstellungen für den internen Netzwerk E-Mail-Server ein. Wenn Sie den Hub Modus benutzen, müssen Sie die E-Mail Domains angeben, von denen Sie die E-Mails abrufen möchten. Außerdem müssen Sie im Abschnitt Remote E-Mail-Konten die Verbindungsdaten zu dem Mailserver, auf dem das Hub Konto eingerichtet ist, konfigurieren.
- Hub Mode: Aktiviert den Hub Modus. Auf dem E-Mailserver muss ein Hub Konto eingerichtet sein, in das alle E-Mails kopiert werden.
- Hostname: Angabe des Hostnamen oder der IP-Adresse des E-Mailservers.
- Ports: Angabe der Ports, über die der E-Mailserver per SMTP E-Mails versendet.
- SSL Ports: Angabe der SSL gesicherten SMTP Ports für den E-Mail Versand.
- E-Mail Domänen: Angabe der E-Mail Domänen, die der Server verwaltet.
- Connect Timeout: Definiert die maximale Zeit für einen Verbindungsversuch.
- Remote Timeout: Definiert die maximale Zeit für eine aktive Verbindung.