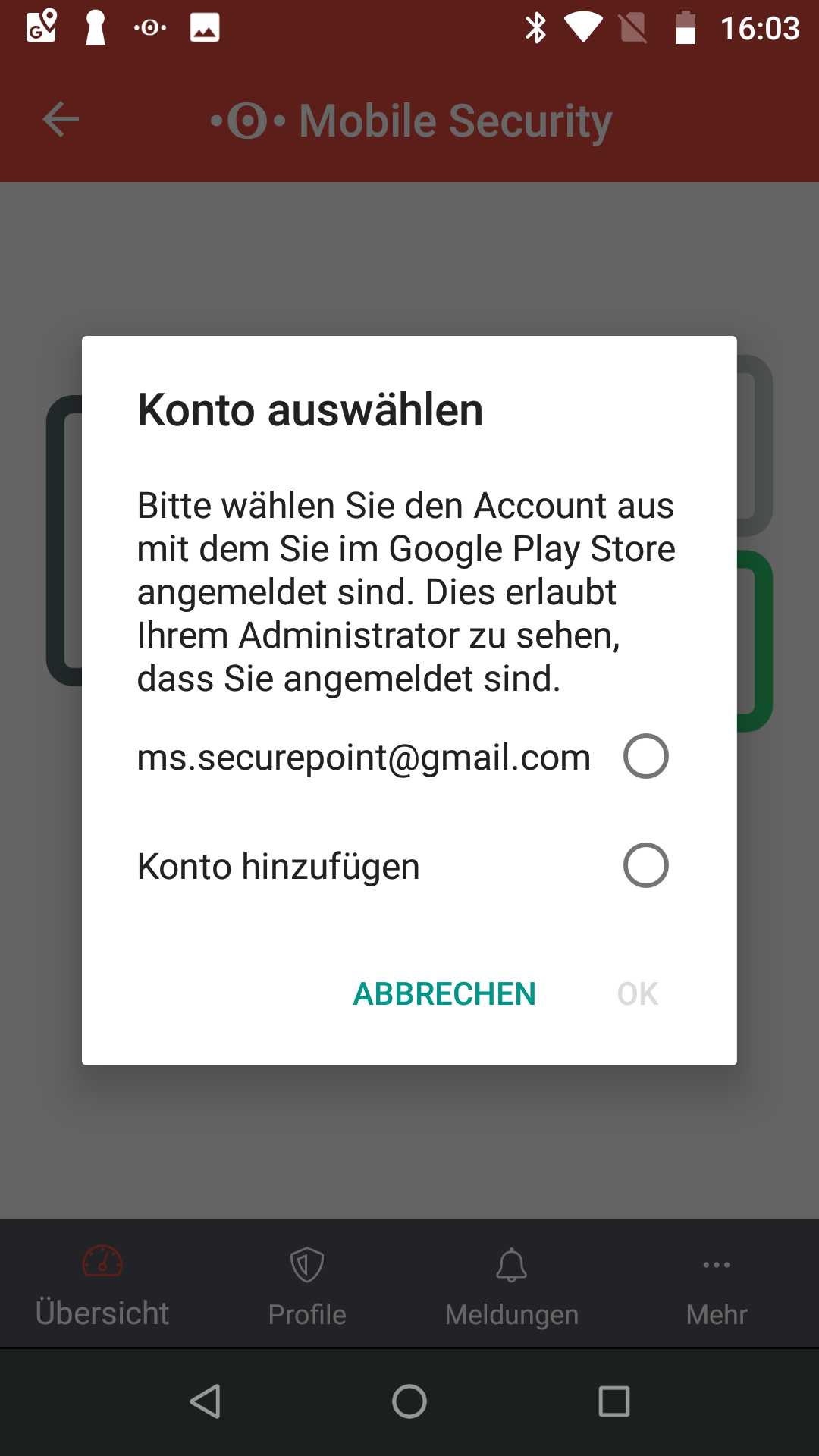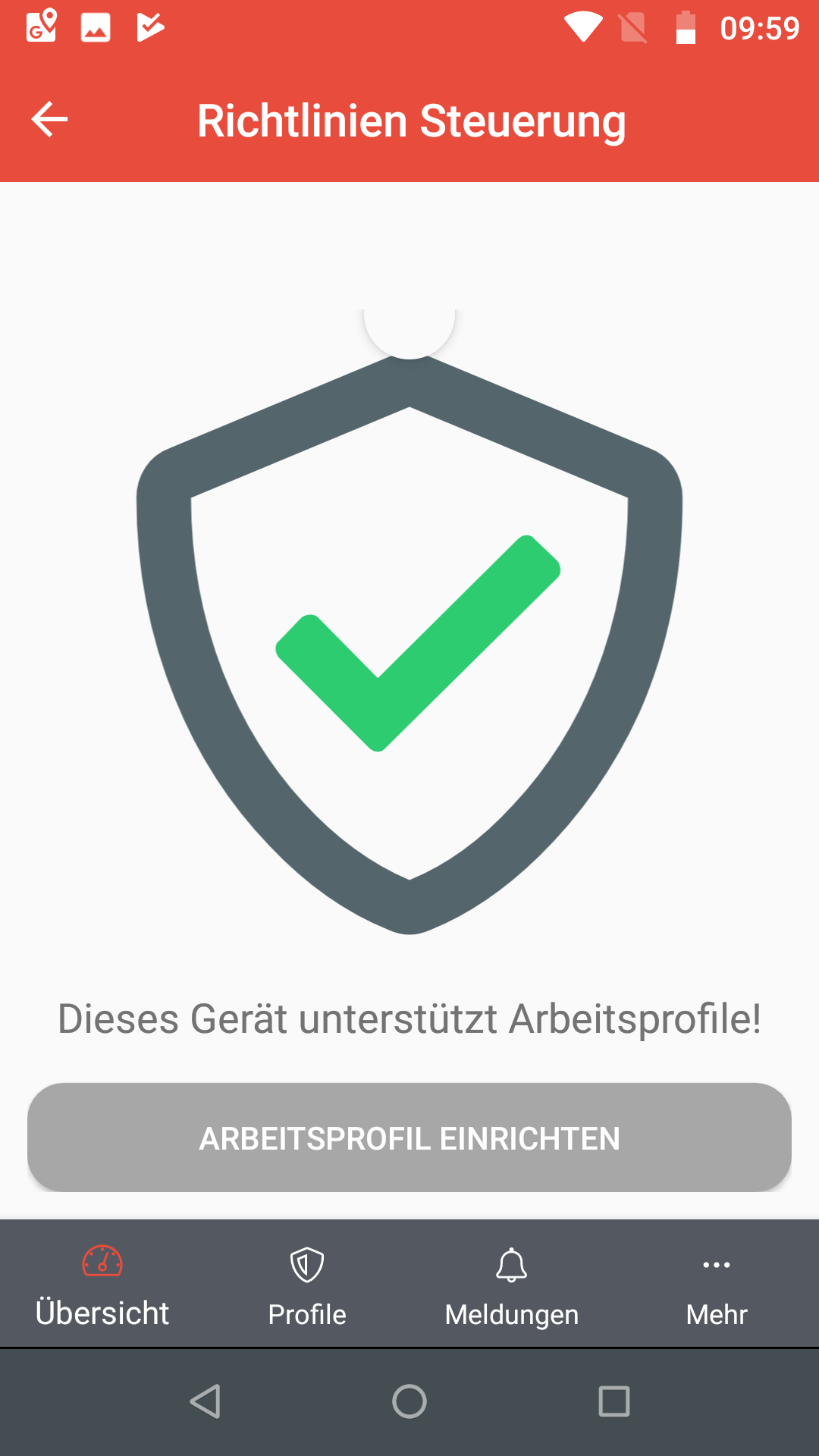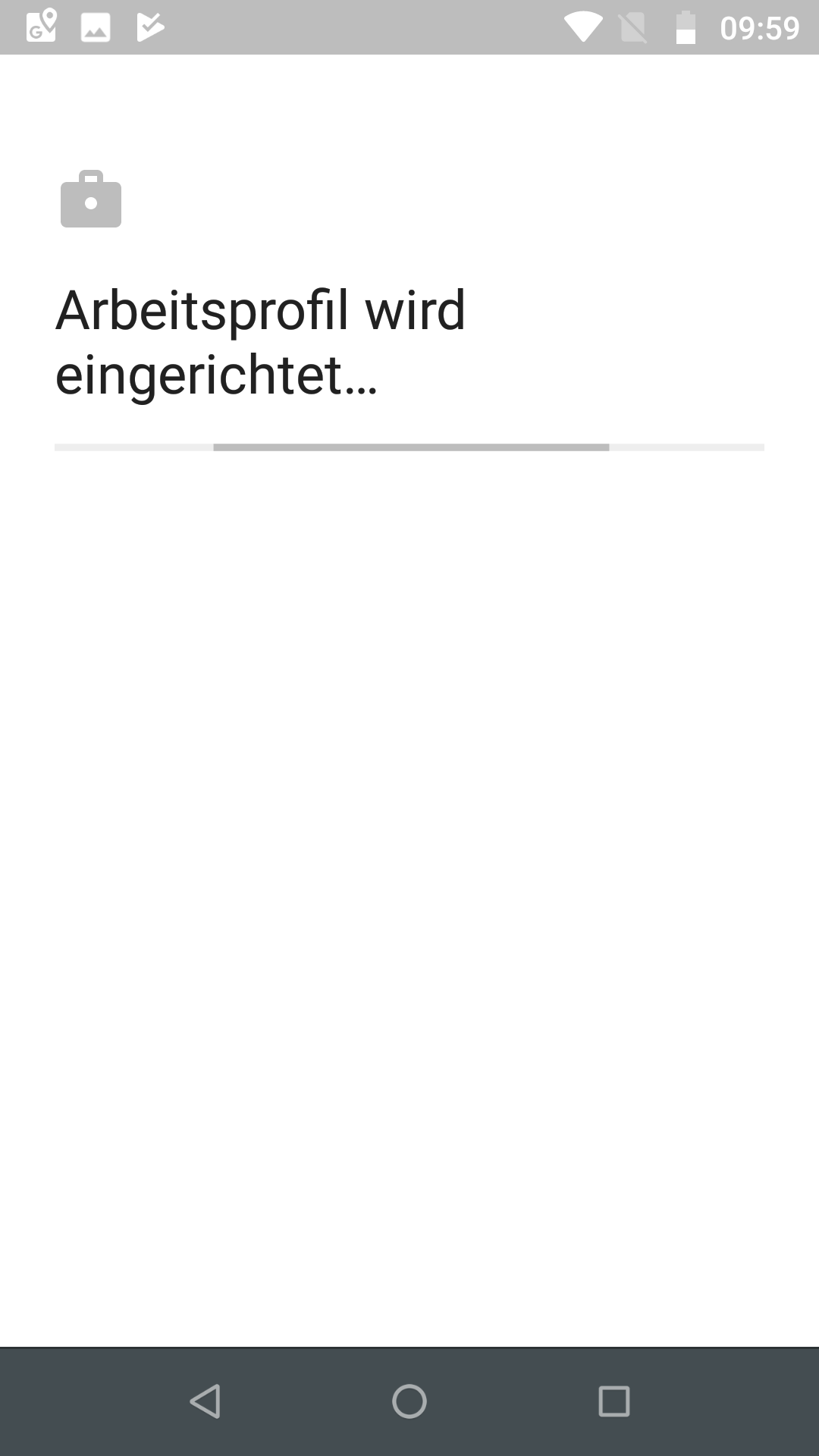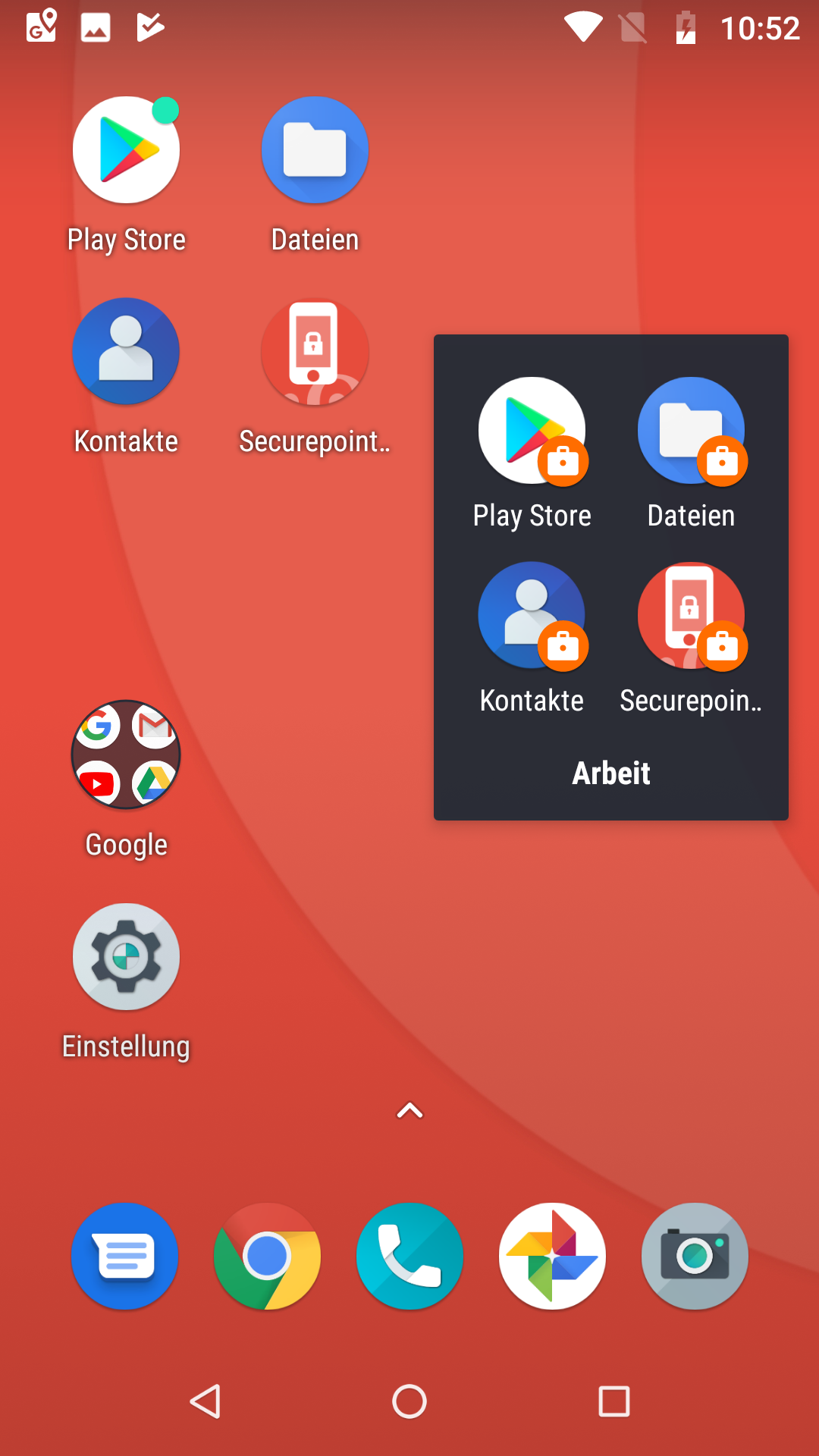Einbinden eines Android Gerätes im Mobile Security Portal
Letze Anpassung: Februar 2018 App Version 1.3.0
Einleitung
In diesem Wiki-Artikel wird das Einbinden eines Android Gerätes im Mobile Security Portal erklärt.
Bei einer Vielzahl von Geräten und Benutzern ist die Zuweisung über Rollen (Gruppen) zu empfehlen.
Onboarding vorbereiten
 Play-Store |  App installiert |  Datenschutzerklärung |  Endbenutzervereinbarung |
Installation der App
| Damit ein Android Gerät als neues Gerät hinzugefügt werden kann, wird die Anwendung Securepoint Mobile Security aus dem Google-PlayStore benötigt. | |
| Installieren | |
| Öffnen | |
| WEITER | Datenschutzerklärung lesen |
| AKZEPTIEREN | Endbenutzervereinbarung (EULA) akzeptieren |
Berechtigungen
Um die App nutzen zu können, müssen folgende Berechtigungen erteilt werden.
Geräteverwaltung zulassen
Damit die Anwendung auch vollen Zugriff hat, muss die Securepoint Mobile Security App als Geräteverwaltungs-App aktiviert werden. In der App: (Telefon-Administrator-Berechtigung) ?
Geräteverwaltungs-App aktivieren?
- Alle Daten löschen
- Displaysperre ändern
- Passwortregeln festlegen
- Versuche zum Entsperren des Displays überwachen
- Bildschirm sperren
- Passwortablauf für Sperre festlegen
- Speicherverschlüsselung
- Kameras deaktivieren
- Einige Funktionen der Displaysperre deaktivieren.
Bestätigen mit Diese App zur Geräteüberwachung aktivieren
'Bitte nicht stören' zulassen
 Erklärung zu 'Bitte nicht stören' |  Übersicht der möglichen Apps |  Zugriff zulassen Mit der 'Zurück-Taste' des Gerätes zurück kehren |  Die App ist installiert, es besteht eine Verbindung ins Internet, aber das Gerät ist noch nicht im Portal registriert (mdm) |
Zugriff auf die 'Bitte nicht stören' Einstellungen wird benötigt.
Die Installation der App ist damit abgeschlossen.
Für die folgende Anmeldung ist zunächst das Bereitstellen einer Enrollment-ID notwendig.
Onboarding Android
Das Onboarding selbst besteht aus mehreren Schritten:
- Erstellen einer Enrollment-ID bzw. eines QR-Codes, für den Zugang zum Portal
- Anmelden auf dem Gerät
- Anmelden im Portal
- Profil zuweisen
Enrollment-ID bzw. QR-Code für den Zugang zum Portal bereitstellen
Benutzer ohne Zugang zum Securepoint Mobile Security Portal
Spielwiese/MS/onboarding-Einladung
Administrator mit Zugang zum Securepoint Mobile Security Portal
/ Neues Gerät anmelden / Android
Anmelden auf dem Gerät
Wenn kein Arbeitsprofil verwendet sind, sind zwei Konstellationen möglich:
Gerät ist COPE: Die Konfiguration durch das Mobile Security Portal wirkt sich auf das gesamte Gerät aus. Apps können über das Portal installiert und deinstalliert werden.
Gerät ist BYOD: Die Konfiguration durch das Mobile Security Portal wirkt sich auf das gesamte Gerät aus.
Die Mobile Security App kann vom Benutzer wieder deinstalliert werden.
Folgende Funktionen stehen in der Geräteverwaltung im Mobile security Portal nicht zur Verfügung:
|
|
Unter: Operationen => |
|
|
Unter: Operationen : |
|
Der gesamte Reiter |
Ohne Arbeitsprofil
| Ohne Arbeitsprofil | |||||
|
Mit Arbeitsprofil
| Mit Arbeitsprofil | ||||||||||
COPE-Geräten kann dadurch auch eine private Nutzung ermöglicht werden. Apps im privaten (Standard-) Bereich haben keinerlei Zugriff auf Apps und Daten im Arbeitsprofil. Damit das Gerät über das MDM-Portal verwaltet werden kann, benötigt es ein Arbeitsprofil. |
Anmelden im Portal
Das Gerät wird nun im Portal angezeigt und das Hinzufügen muss abgeschlossen werden, indem auf die Geräte-Kachel geklickt wird.
- Eigentümer
- Auswahl zwischen
COPE (Corperate owned, Personal enabled)BYOD (Bring-Your-Own-Device)
- Benutzer
- Geräte-Benutzer aus der Benutzerverwaltung.Der Benutzer kann für BYOD-Geräte nachträglich nicht mehr geändert werden.
- □
- Akzeptieren der Lizenz- und Nutzungsbedingungen
Zustimmen
Zeigt die aktualisierten Eigenschaften an.
Zur besseren Zuordnung, sollte dem Gerät ein Alias-Name gegeben werden:
a0a0 (4-stelige ID) (im oberen Teil der Geräte-Kachel)
Profil zuweisen
Um dem Gerät ein Profil zuzuweisen (in dem dann wiederum alle Berechtigungen definiert sind), gibt es verschiedene Möglichkeiten:
| Menü In der Übersicht der Geräte-Kachel: | Benutzer | Auswahl eines Benutzers, der entweder direkt oder über eine Rolle mit einem Profil verknüpft ist. |
| Menü In der Übersicht der Geräte-Kachel: | tags | Auswahl eines Tags, das in einem Profil hinterlegt ist. |
| Menü Auswahl eines Profils |
Geräte: | Auswahl des Gerätes. |
Das Profil muss an das Gerät übertragen werden, damit es wirksam wird:
Profile veröffentlichen
VPN aktivieren
 Übersicht auf dem Gerät | 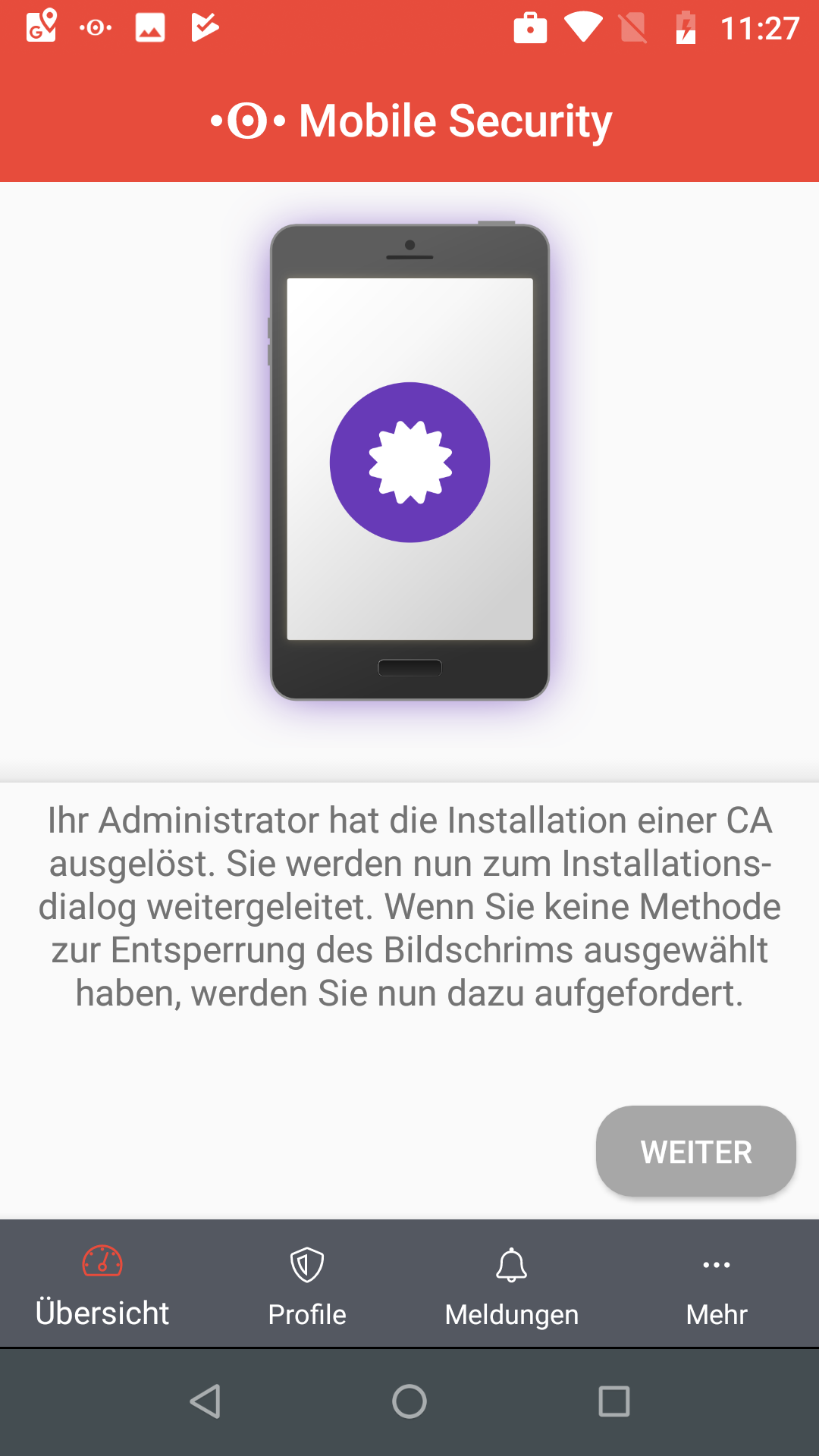 Um eine VPN-Verbindung aufzubauen und verschlüsseln zu können, wird eine Zertifizierungsstelle benötigt. | 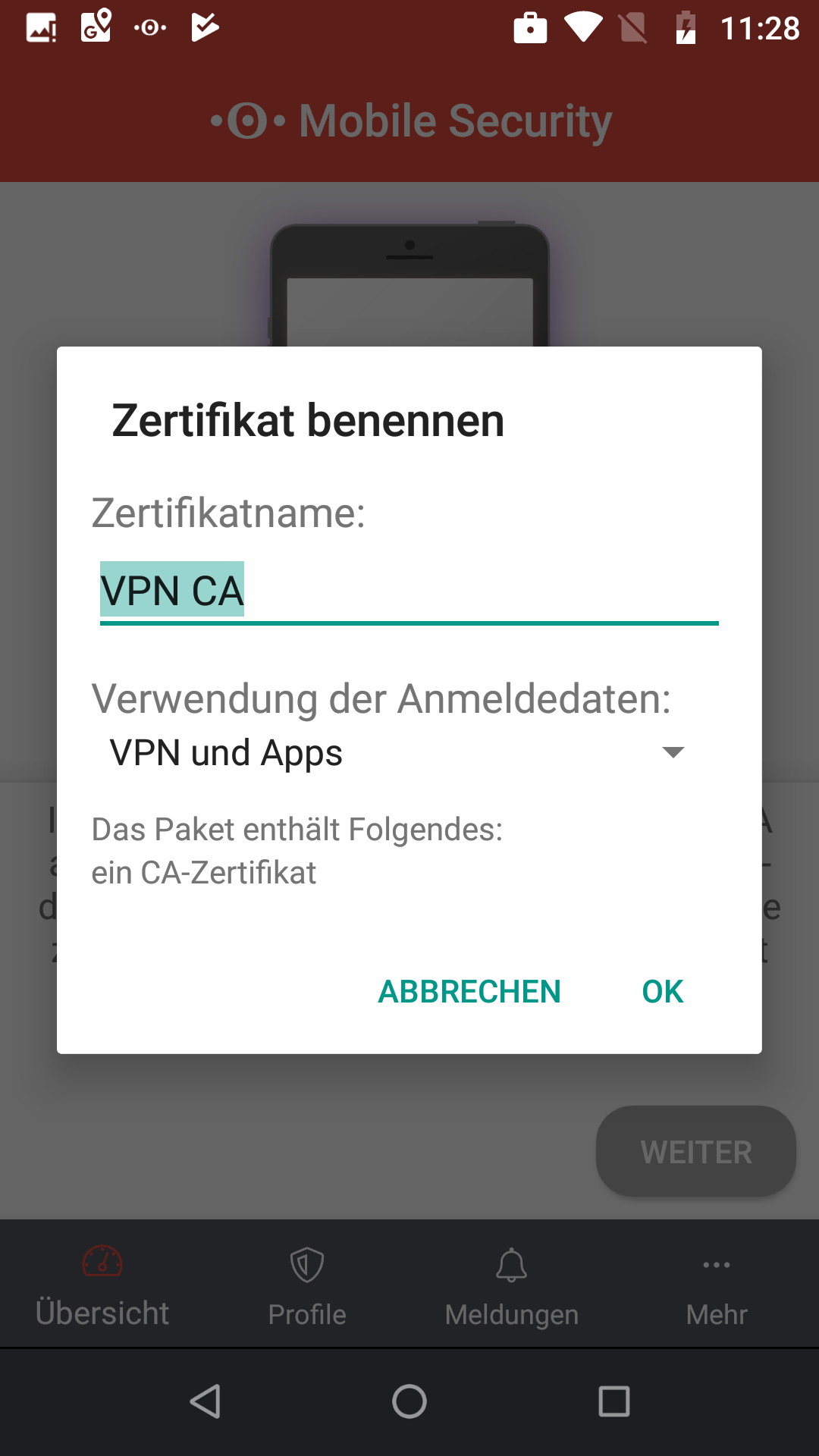 Installation des Zertifizierungsstellen-Zertifikates | 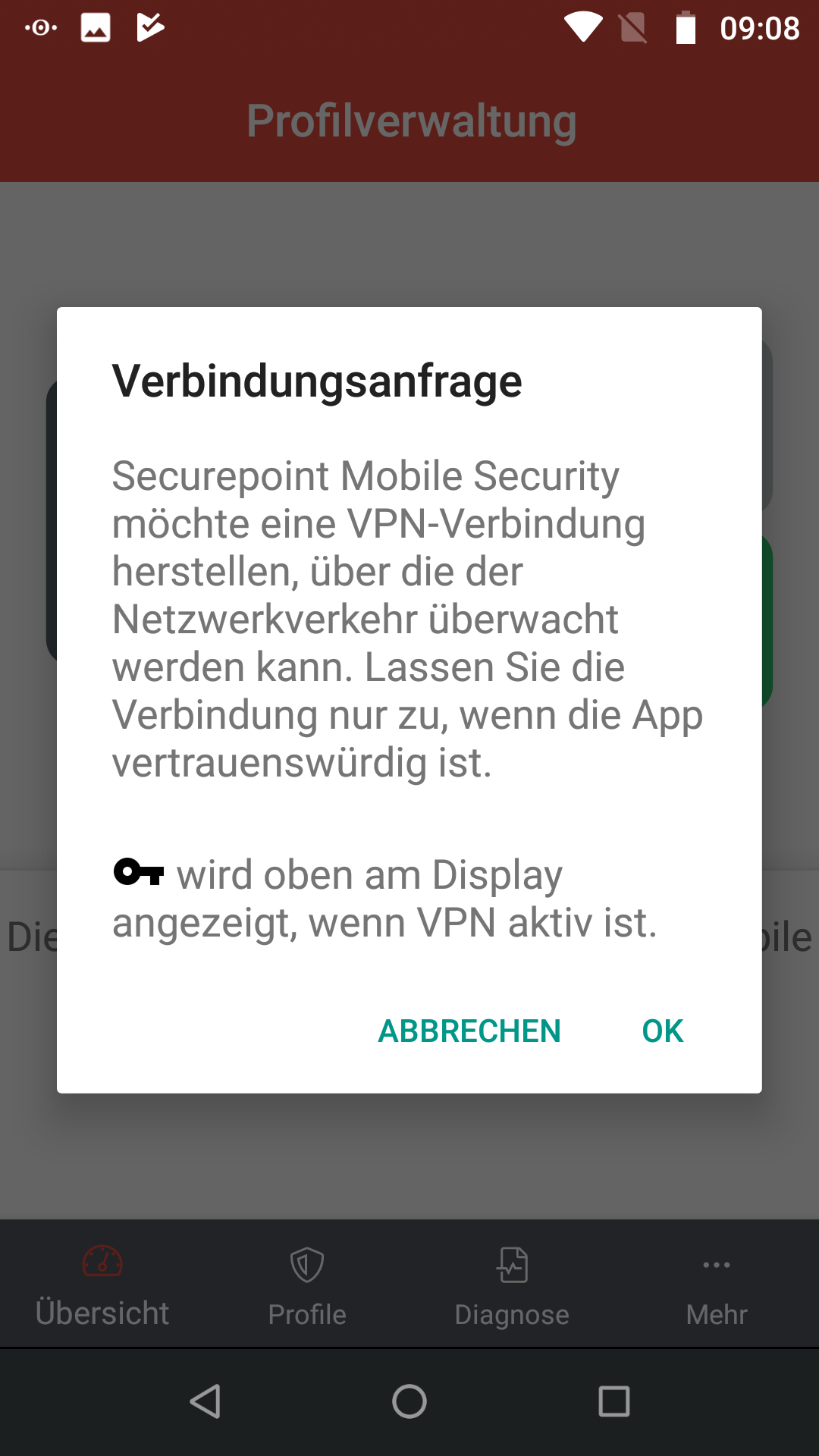 Anfrage, sobald das Gerät im Portal ange- meldet und ein Profil für das Gerät veröffentlicht wurde. | 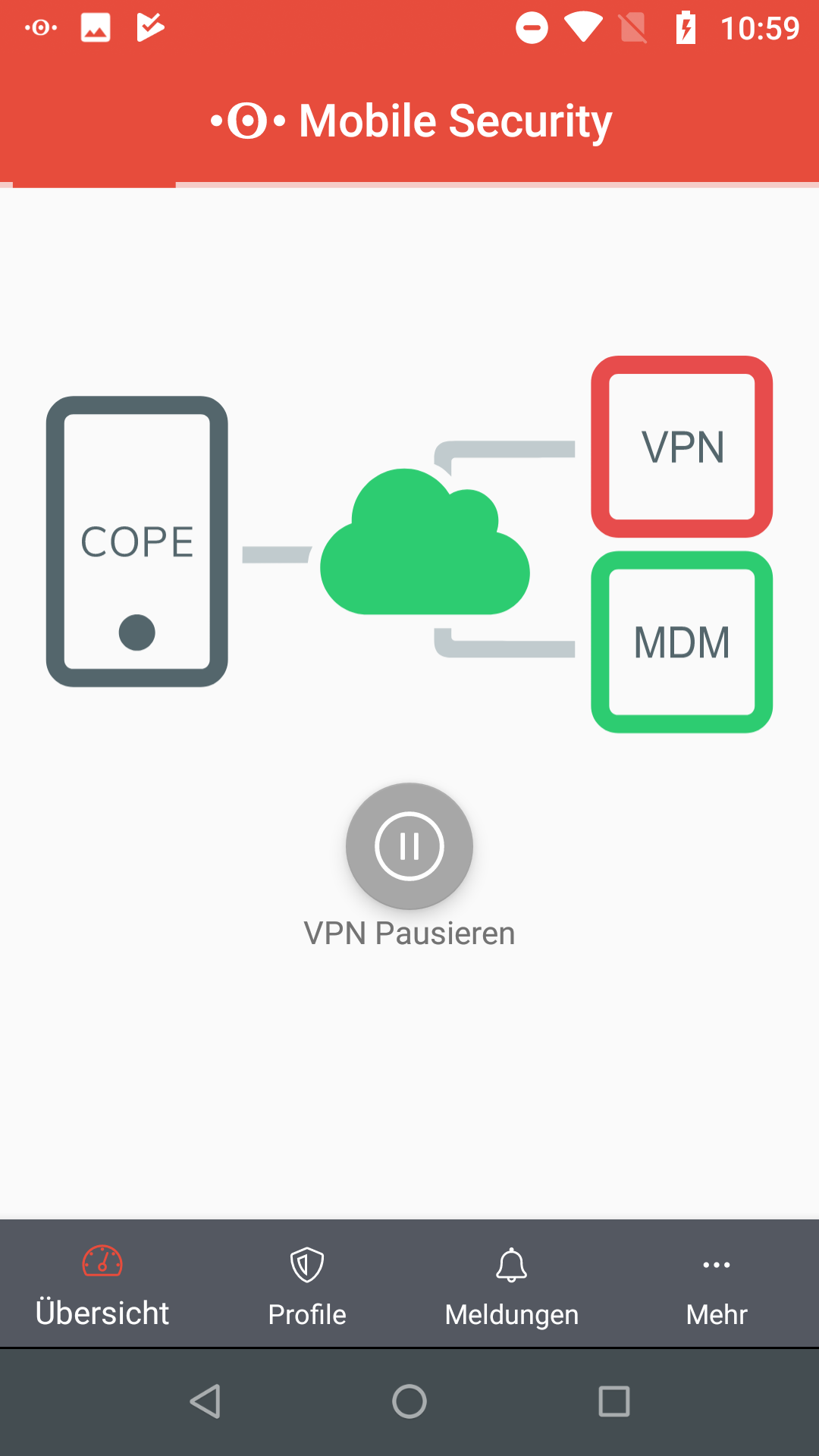 Verbindung wird hergestellt Dieser Vorgang kann mehrere Minuten dauern |  Verbindung zum VPN und Portal (MDM) besteht |
Je nach Einstellung im Profil-Abschnitt Sicherheit / SSL-abfangen wird zusätzlich auf Viren gescannt.