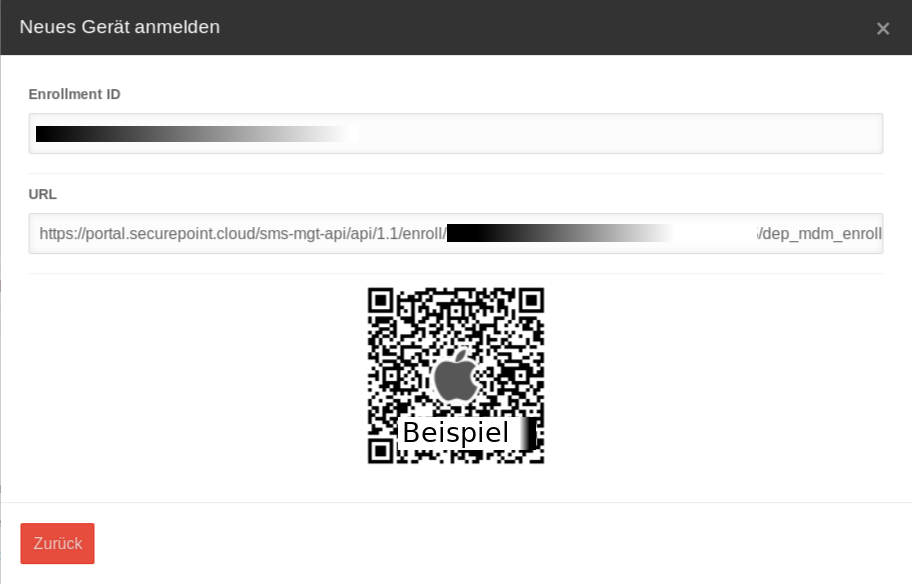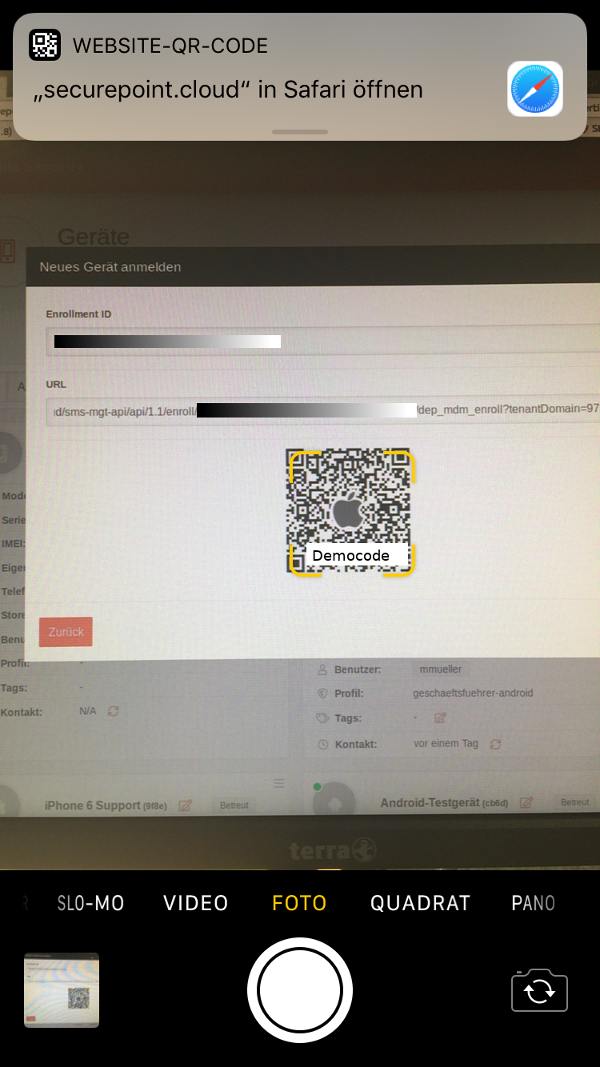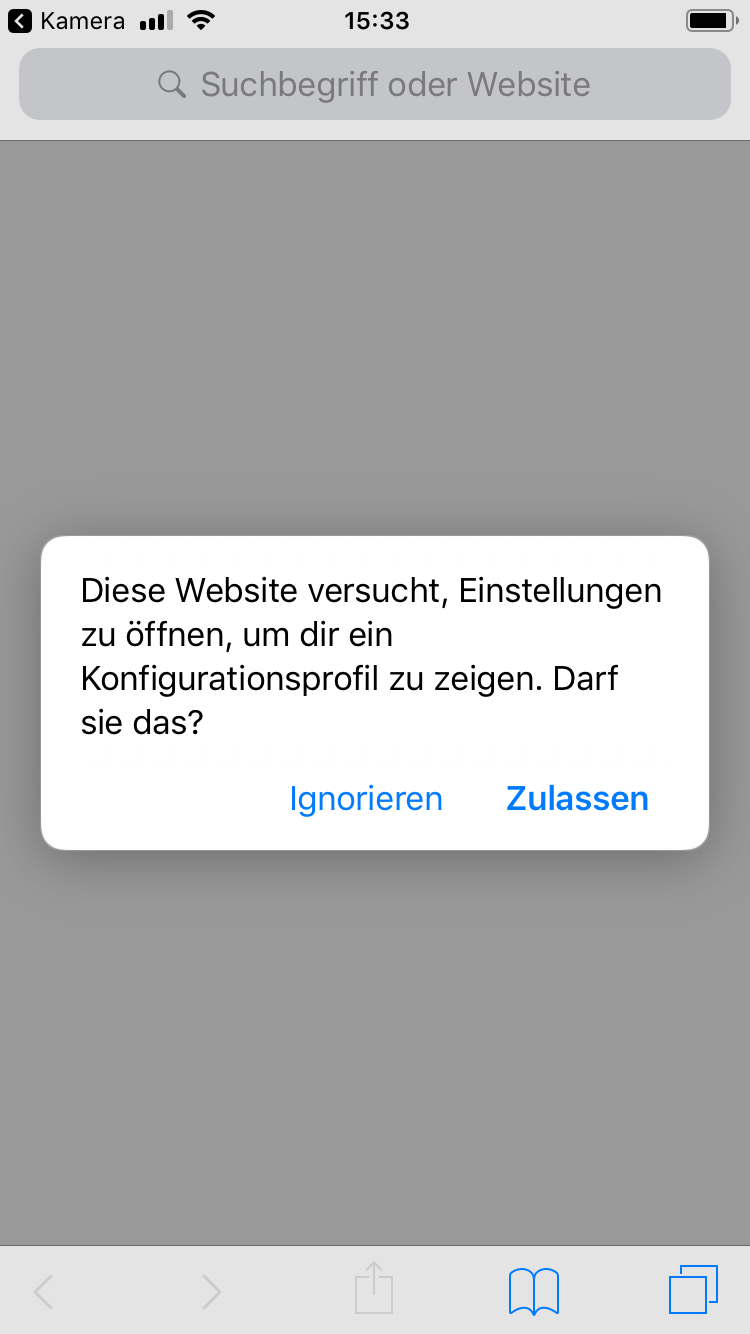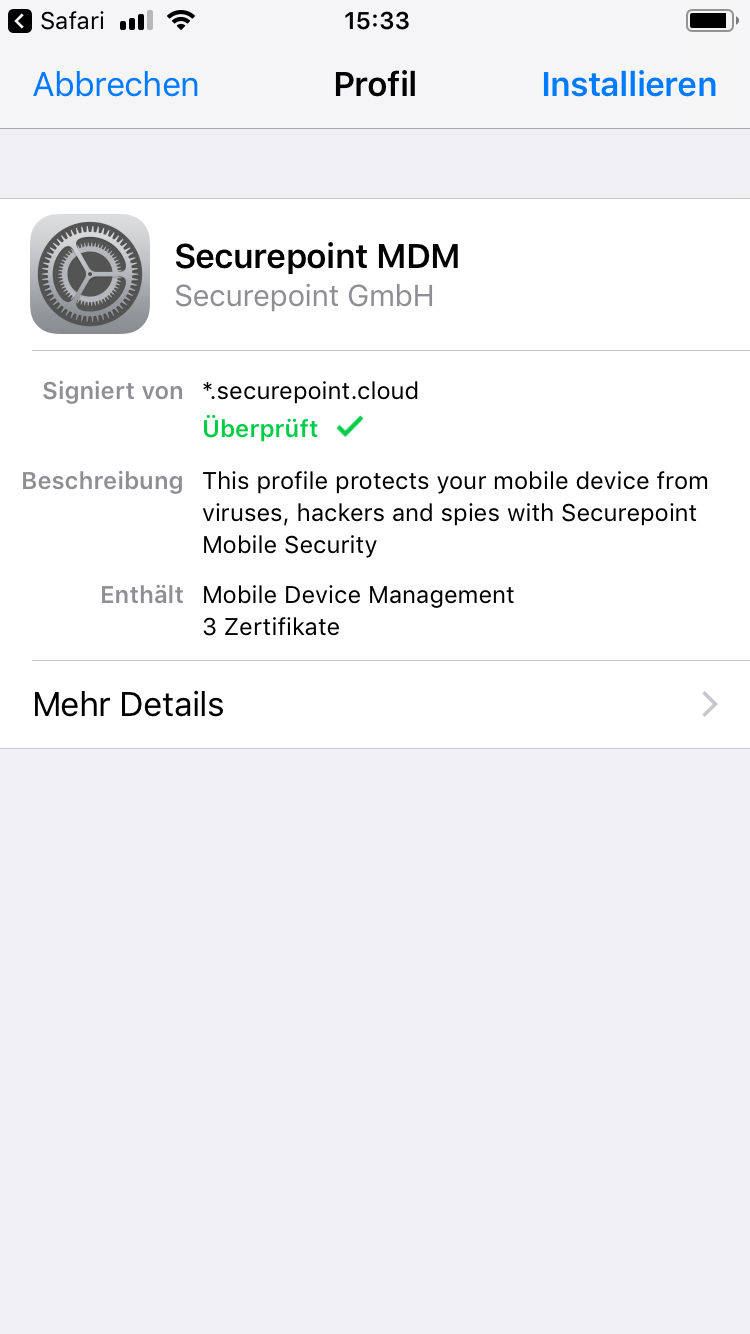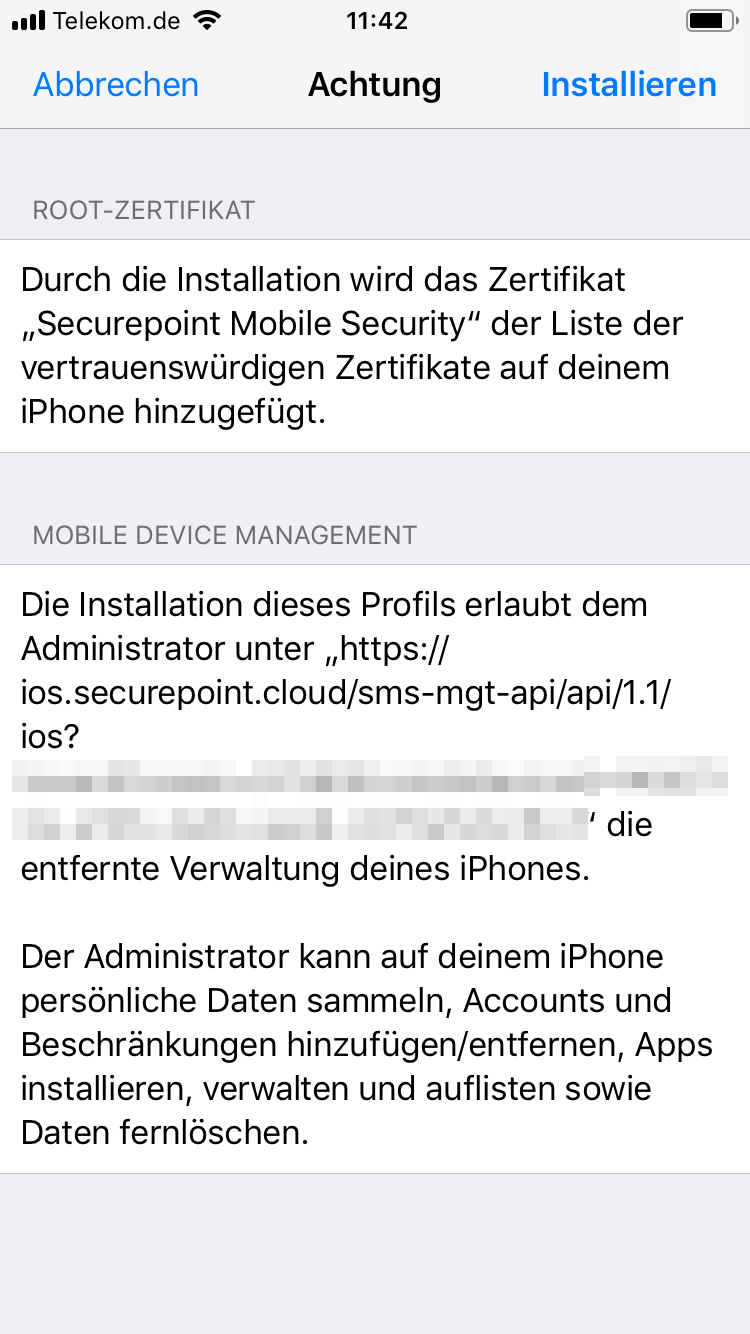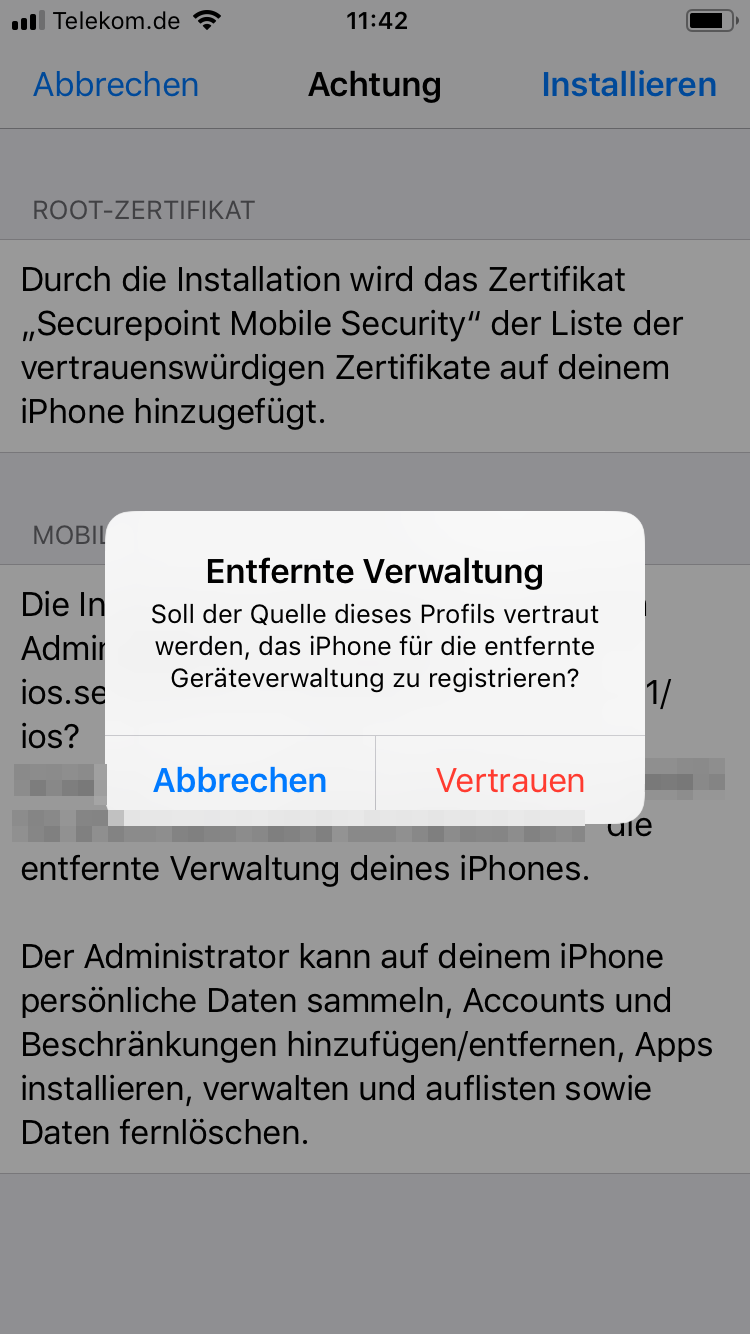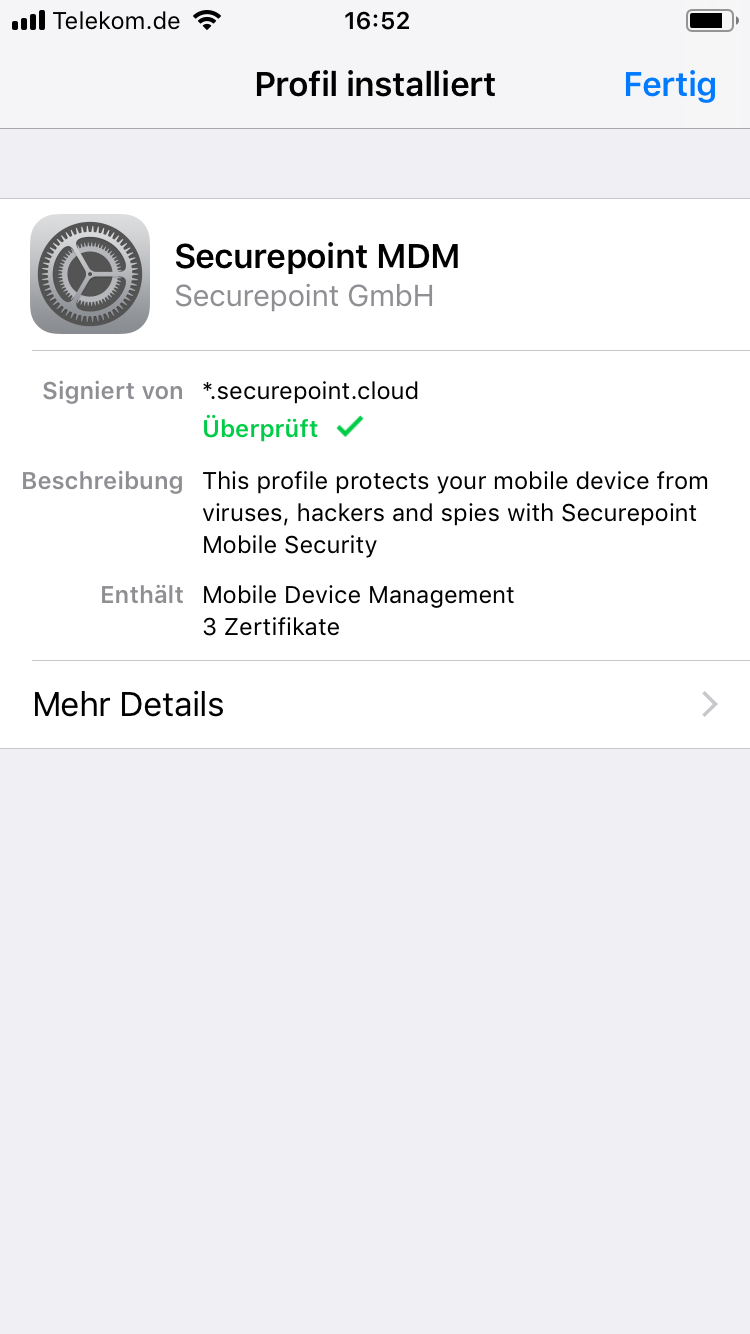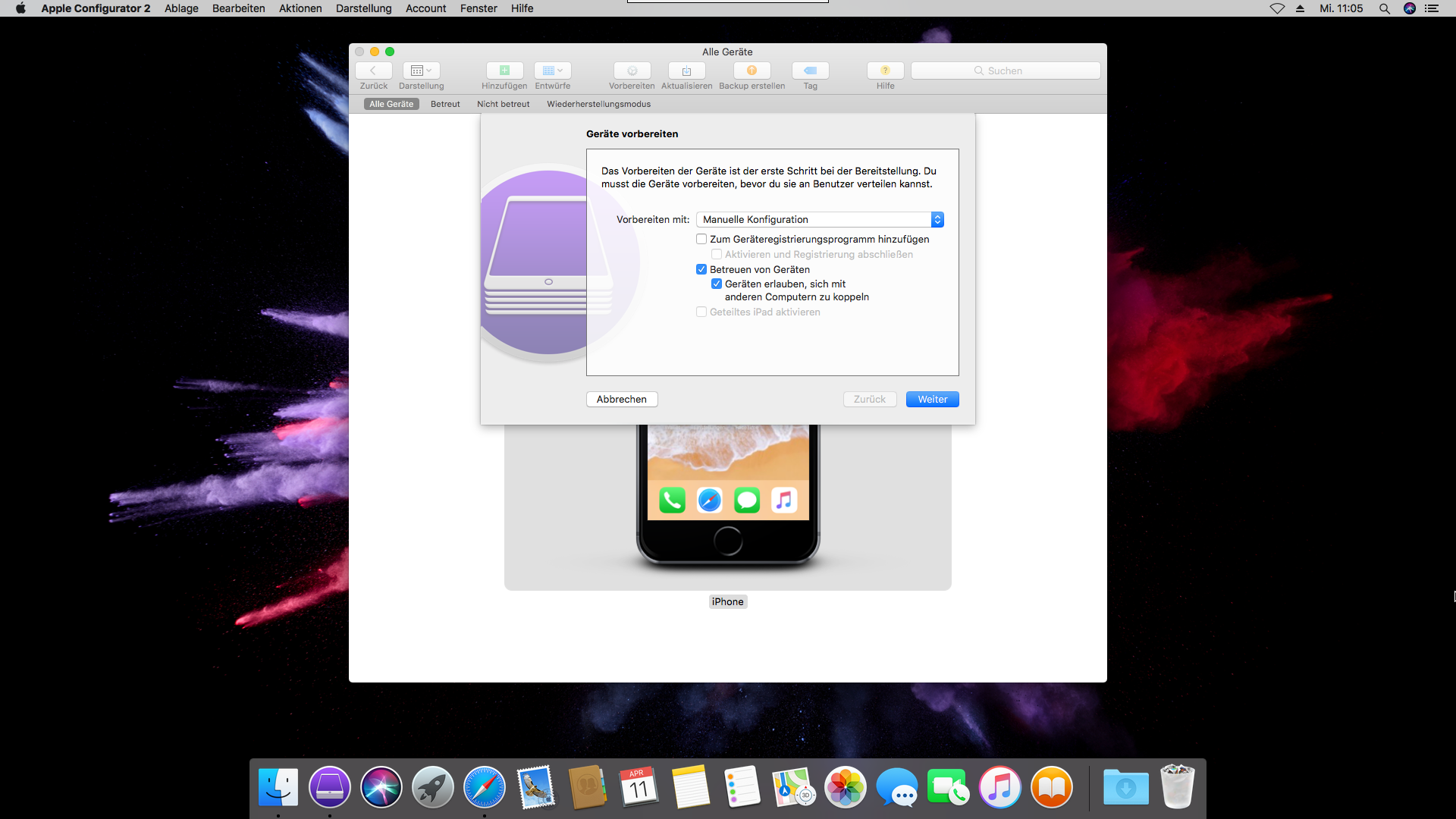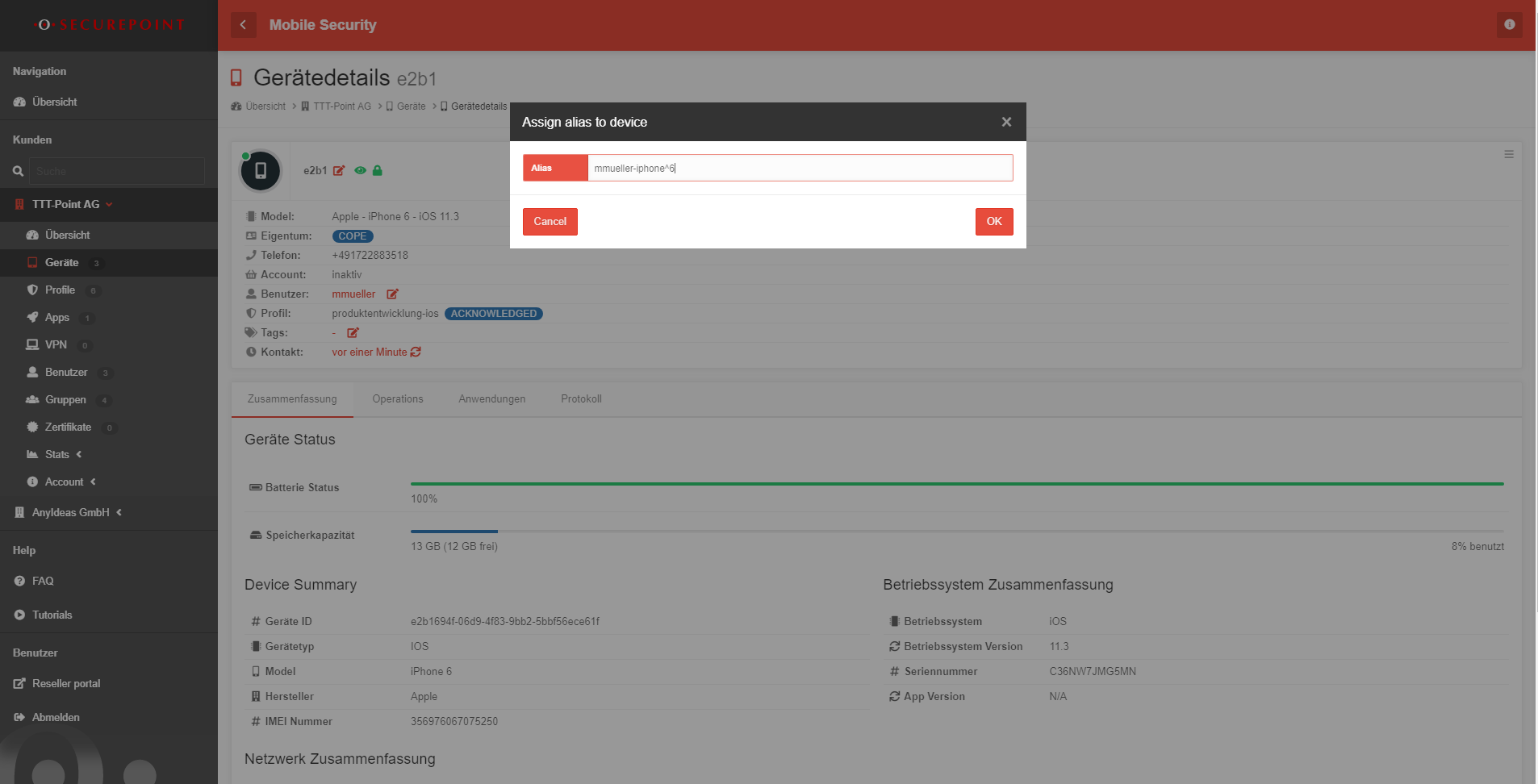Letze Anpassung zur Version: 1.4.6 (03.2019)
Bemerkung:
Einleitung
In diesem Wiki-Artikel wird das einbinden eines betreuten iOS Gerät im Mobile Security Portal erklärt.
Bei einer Vielzahl von Geräten und Benutzern ist es zu empfehlen die Zuweisung über Rollen abzubilden.
Benutzer ohne Zugang zum Securepoint Mobile Security Portal
Spielwiese/MS/onboarding-Einladung
Administrator mit Zugang zum Securepoint Mobile Security Portal
| Vorarbeit des Administrators im Securepoint Mobile Security Portal: |
|---|
| / Neues Gerät anmelden / iOS |
Der QR-Code kann ab iOS 11 mit Kamera-App gescannt werden. Für Geräte vor iOS 11 wird eine App benötigt, die QR-Codes scannen kann.
Ich denke mal: alternativ kann die Securepoint mobile Security App aus dem Appstore geladen werden und die Enrollment-ID eingegeben werden?
Gerät bearbeiten
Durch das anklicken der Gerätekachel, kann das Gerät bearbeitet werden.
Gerät löschen
Das Gerät kann durch die Schaltfläche Drei Balken gelöscht werden.
Konfiguration für den Demokunden
Anschließend muss die URL kopiert und im Apple Configurator 2 bei der Abfrage des Servers eingefügt werden.
Das Gerät wird nun im Portal angezeigt und das hinzufügen muss abgeschlossen werden, indem auf das Gerät geklickt wird.
Dabei muss die Auswahl zwischen Bring-Your-Own-Device (BYOD) und COPE getroffen werden und die Lizenz- und Nutzungsbedingungen gelesen und akzeptiert werden.
Um ein iOS Gerät als neues betreutes Gerät hinzuzufügen, wird die Anwendung »Apple Configurator 2« aus dem AppStore benötigt. (Nur für MAC verfügbar!)
Gerät vorbereiten
Mit einem Klick auf das Gerät und in der Menüleiste auf Vorbereiten kann die Konfiguration gestartet werden. Anschließend muss die Manuelle Konfiguration ausgewählt werden und der Haken bei Geräten erlauben, sich mit anderen Computern zu koppeln gesetzt werden.
MDM-Server registrieren
Für die erste Konfiguration muss ein MDM Server angelegt werden, wenn weitere Geräte konfiguriert werden sollen, kann ein existierender ausgewählt werden.
Der Name für den Server kann frei gewählt werden, bei Hostname oder URL muss die URL aus dem Portal eingetragen werden
Organisation erstellen
Für die erste Konfiguration muss eine Organisation angelegt werden, wenn weitere Geräte konfiguriert werden sollen, kann eine existierende ausgewählt werden. Die Daten für die Organisation können frei gewählt werden.
Installationsassistent konfigurieren
Hier werden die Optionen ausgewählt, welche nach dem ersten Systemstart konfiguriert werden müssen.
Geräte Konfiguration abschließen
Nachdem das iOS Gerät konfiguriert wurde, muss auf dem Gerät die neue Konfiguration angewendet werden.
Konfiguration im Portal
Das Gerät wird anschließen im Portal angezeigt und das Onboarding kann mit der Auswahl des Eigentumtyps zwischen Cope und BYOD und dem Akzeptieren der Lizenz- und Nutzungsbedingungen abgeschlossen werden.
Das Gerät wird dem Besitzer mmueller zugewiesen und der Gerätename wird, entsprechend der Namenskonvention des Unternehmens, im Portal angepasst. Anschließend müssen unter Profile und der Schaltfläche Profile veröffentlichen die Profileinstellungen an das Gerät geschickt werden.
OpenVPN Connect
Wenn die Konfiguration der entfernten Verwaltung abgeschlossen wurde, muss das Gerät an einer Apple-ID angemeldet werden. Anschließend muss die App OpenVPN Connect aus dem PlayStore heruntergeladen werden. Das VPN Profil wird automatisch heruntergeladen.