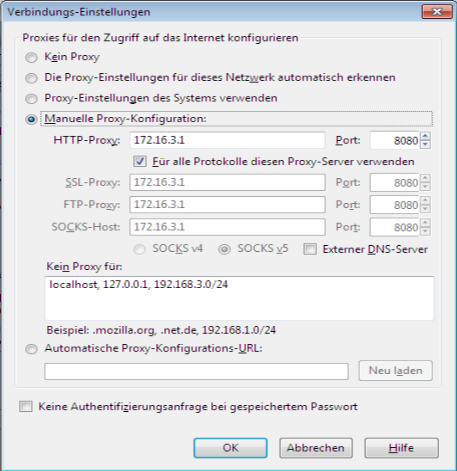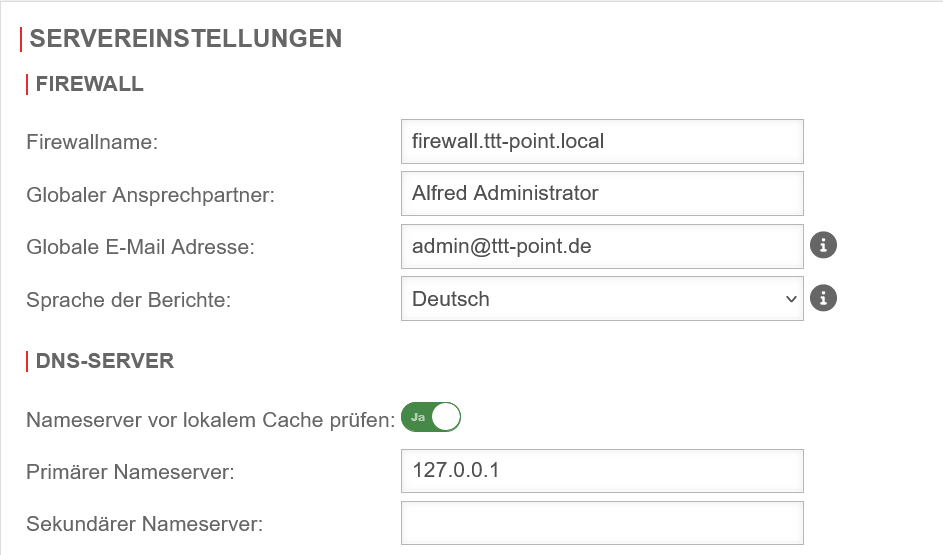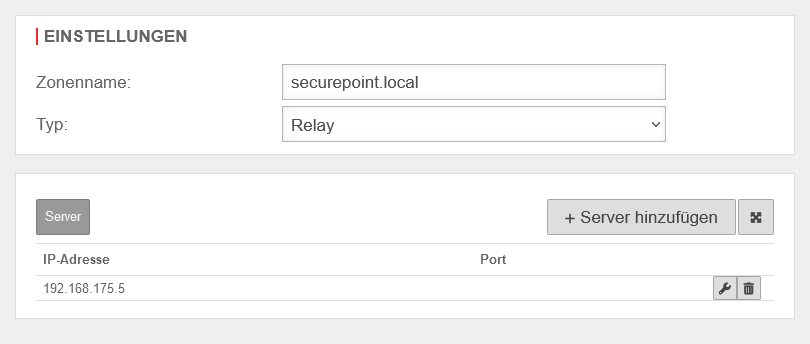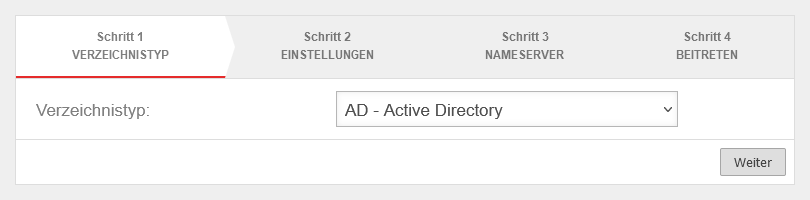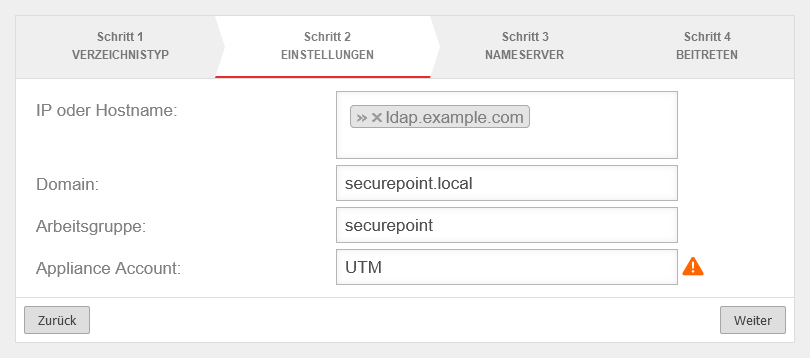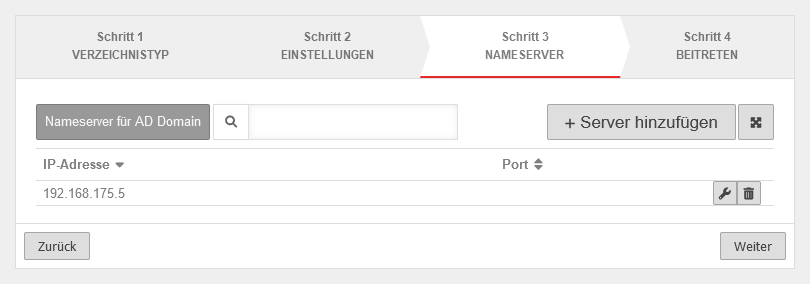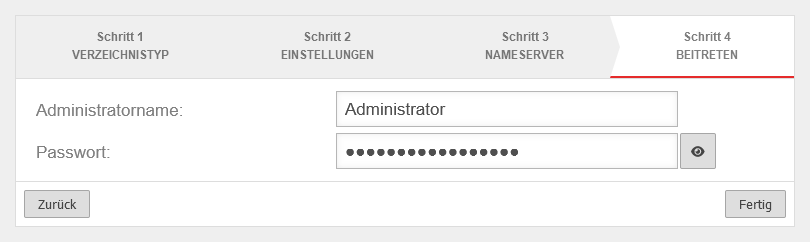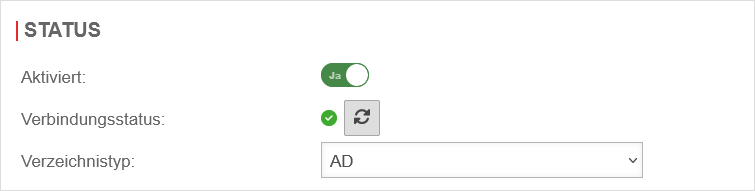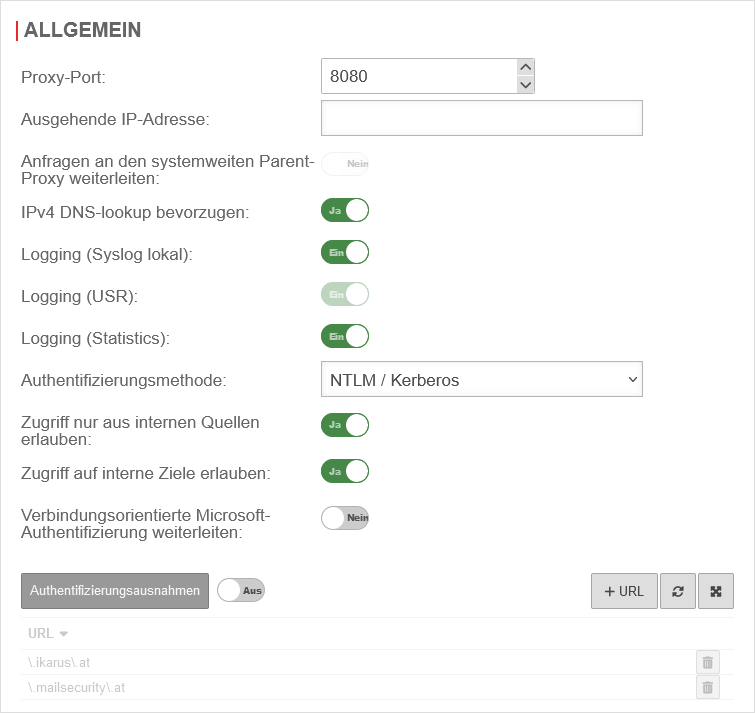(Lauritzl verschob die Seite UTM/APP/HTTP Proxy-Authentifizierung nach UTM/APP/HTTP Proxy-Authentifizierung v11.7) Markierung: Neue Weiterleitung |
K (Weiterleitung auf UTM/APP/HTTP Proxy-Authentifizierung v11.7 entfernt) Markierung: Weiterleitung entfernt |
||
| Zeile 1: | Zeile 1: | ||
# | {{Set_lang}} | ||
{{#vardefine:headerIcon|spicon-utm}} | |||
{{:UTM/APP/HTTP Proxy-Authentifizierung.lang}} | |||
{{var | Layoutanpassung | |||
| Layoutanpassung | |||
| Layout adjustment }} | |||
</div> {{TOC2}} | |||
{{Select_lang}} | |||
{{Header|02.2023| | |||
* {{#var:Layoutanpassung}} | |||
|[[UTM/APP/HTTP_Proxy-Authentifizierung_v11.7 | 11.7]] | |||
|{{Menu|Anwendungen|HTTP-Proxy}} | |||
}} | |||
---- | |||
== {{#var:Benutzer Authentifizierung am HTTP-Proxy}} == | |||
<div class="Einrücken"> | |||
{{#var:Benutzer Authentifizierung am HTTP-Proxy--desc}} | |||
</div><br clear=all> | |||
=== {{#var:Proxy Einstellung im Browser}} === | |||
{{pt3| {{#var:Proxy Einstellung im Browser--Bild}} |{{#var:Proxy Einstellung im Browser--cap}} }} | |||
<div class="Einrücken"> | |||
{{#var:Proxy Einstellung im Browser--desc}} | |||
</div><br clear=all> | |||
=== {{#var:Einstellungen im Portfilter}} === | |||
{{pt3| {{#var:Einstellungen im Portfilter--Bild}} |{{#var:Einstellungen im Portfilter--cap}} }} | |||
<div class="Einrücken"> | |||
{{#var:Einstellungen im Portfilter--desc}} | |||
</div><br clear=all> | |||
== {{#var:Authentifizierung über die Benutzerverwaltung der UTM}} == | |||
{| class="sptable2 pd5 zh1 Einrücken" | |||
|- class="Leerzeile" | |||
| colspan="3" | | |||
=== {{#var:Proxy-Nutzer Gruppe anlegen}} === | |||
|- class="noborder" | |||
| colspan="3" | {{#var:Proxy-Nutzer Gruppe anlegen--desc}} | |||
| class="Bild" rowspan="6" | {{Bild| {{#var:Proxy-Nutzer Gruppe anlegen--Bild}} }} | |||
|- | |||
| {{b|{{#var:Gruppenname}} }} || {{ic|Proxy-Group|class=available}} || {{#var:Gruppenname--desc}} | |||
|- | |||
| {{b|HTTP-Proxy:}} || {{ButtonAn|{{#var:Ein}} }} || {{#var:HTTP-Proxy--desc}} | |||
|- class="Leerzeile" | |||
| colspan="2" | {{Button|{{#var:Speichern}} }} || {{#var:Speichern--desc}} | |||
|- class="Leerzeile" | |||
| colspan="3" | {{#var:Verschiedene Proxy-Nutzer unterschiedlich behandeln}} | |||
|- class="Leerzeile" | |||
| | |||
|- class="Leerzeile" | |||
| colspan="3" | | |||
=== {{#var:Benutzer anlegen}} === | |||
|- class="noborder" | |||
| colspan="3" | {{#var:Benutzer anlegen--desc}} | |||
| class="Bild" rowspan="8" | {{Bild| {{#var:Benutzer anlegen--Bild}} |{{#var:Benutzer anlegen--cap}} }} | |||
|- | |||
| {{b|{{#var:Anmeldename}} }} || {{ic|User1|class=available}} || {{#var:Anmeldename--desc}} | |||
|- | |||
| {{b|{{#var:Passwort}} }} || {{ic| |class=available}} || {{#var:Passwort--desc}} | |||
|- | |||
| {{b|{{#var:Passwort bestätigen}} }} || {{ic| |class=available}} || {{#var:Passwort bestätigen--desc}} | |||
|- | |||
| {{b|{{#var:Gruppen}} }} || {{ic|{{cb|Proxy-Group}}|class=available}} || {{#var:Gruppen--desc}} | |||
|- class="Leerzeile" | |||
| colspan="2" | {{Button|{{#var:Speichern}} }} || {{#var:Speichern--desc}} | |||
|- class="Leerzeile" | |||
| colspan="3" | {{#var:Vorgang für jeden Benutzer wiederholen}} | |||
|- class="Leerzeile" | |||
| | |||
|- class="Leerzeile" | |||
| colspan="3" | | |||
=== {{#var:Authentifizierung im HTTP-Proxy aktivieren}} === | |||
|- class="noborder" | |||
| colspan="3" | {{#var:Authentifizierung im HTTP-Proxy aktivieren--desc}} | |||
| class="Bild" rowspan="4" | {{Bild| {{#var:Authentifizierung im HTTP-Proxy aktivieren--Bild}} |{{#var:Authentifizierung im HTTP-Proxy aktivieren--cap}} }} | |||
|- | |||
| {{b|{{#var:Authentifizierungsmethode}} }} || {{Button|Basic|dr|class=available}} || {{#var:Authentifizierungsmethode--desc}} | |||
|- class="Leerzeile" | |||
| colspan="2" | {{Button|{{#var:Speichern}} }} || {{#var:Speichern--desc}} | |||
|- class="Leerzeile" | |||
| | |||
|- class="Leerzeile" | |||
| colspan="3" | {{#var:Wenn nun ein Browser gestartet wird}} | |||
| class="Bild" rowspan="2" | {{Bild| {{#var:Wenn nun ein Browser gestartet wird--Bild}} |{{#var:Authentifizierungsabfrage}} }} | |||
|- class="Leerzeile" | |||
| | |||
|- class="Leerzeile" | |||
|} | |||
== {{#var:Authentifizierung mit Active Directory}} == | |||
{| class="sptable2 pd5 zh1 Einrücken" | |||
|- class="noborder" | |||
| colspan="3" | {{#var:Authentifizierung mit Active Directory--desc}} | |||
| class="Bild" rowspan="3" | {{Bild| {{#var:Authentifizierung mit Active Directory--Bild}} |{{#var:Authentifizierung mit Active Directory--cap}} }} | |||
|- | |||
| {{b|{{#var:Primärer Nameserver}} }} || {{ic|127.0.0.1|class=available}} || {{#var:Primärer Nameserver--desc}} | |||
|- class="Leerzeile" | |||
| | |||
|- class="noborder" | |||
| colspan="3" | {{#var:Relay-Zone hinzufügen--desc}} | |||
| class="Bild" rowspan="6" | {{Bild| {{#var:Relay-Zone hinzufügen--Bild}} |{{#var:Relay-Zone hinzufügen}} }} | |||
|- | |||
| {{b|{{#var:Zonenname}} }} || {{ic|securepoint.local|class=available}} || {{#var:Zonenname--desc}} | |||
|- | |||
| {{b|{{#var:Typ}} }} || {{Button|Realy|dr|class=available}} || {{#var:Typ--desc}} | |||
|- | |||
| colspan="2" | {{Button|+ {{#var:Server hinzufügen}}}} || {{#var:Server hinzufügen--desc}} | |||
|- class="Leerzeile" | |||
| colspan="2" | {{Button|{{#var:Speichern}} }} || {{#var:Speichern--desc}} | |||
|- class="Leerzeile" | |||
| | |||
|- class="Leerzeile" | |||
| colspan="3" | | |||
=== {{#var:UTM an das Active Directory anbinden}} === | |||
|- class="noborder" | |||
| colspan="3" | {{#var:UTM an das Active Directory anbinden--desc}} | |||
|- class="Leerzeile" | |||
| | |||
|- class="noborder" | |||
| colspan="3" | {{Kasten|{{#var:Schritt 1}} }} | |||
|- | |||
| {{b|{{#var:Verzeichnistyp}} }} || {{Button|AD - Active Directory|dr}} || {{#var:Verzeichnistyp--desc}} | |||
| class="Bild" rowspan="3" | {{Bild| {{#var:Schritt 1--Bild}} }} | |||
|- | |||
| colspan="2" | {{Button|{{#var:Weiter}} }} || {{#var:Weiter zu Schritt}} 2 | |||
|- class="Leerzeile" | |||
| | |||
|- class="noborder" | |||
| colspan="3" | {{Kasten|{{#var:Schritt 2}} }} | |||
| class="Bild" rowspan="7" | {{Bild| {{#var:Schritt 2--Bild}} }} | |||
|- | |||
| {{b|{{#var:IP oder Hostname}} }} || {{ic|{{cb|Idap.example.com}}|class=available}} || {{#var:IP oder Hostname--desc}} | |||
|- | |||
| {{b|{{#var:Domain}} }} || {{ic|securepoint.local|class=available}} || {{#var:Domain--desc}} | |||
|- | |||
| {{b|{{#var:Arbeitsgruppe}} }} || {{ic|securepoint|class=available}} || ''{{#var:Voreingestellt}}'' | |||
|- | |||
| {{b|{{#var:Appliance Account}} }} || {{ic|UTM|class=available}} || ''{{#var:Voreingestellt}}'' | |||
|- | |||
| colspan="2" | {{Button|{{#var:Weiter}} }} || {{#var:Weiter zu Schritt}} 3 | |||
|- class="Leerzeile" | |||
| | |||
|- class="noborder" | |||
| colspan="3" | {{Kasten|{{#var:Schritt 3}} }} | |||
| class="Bild" rowspan="4" | {{Bild| {{#var:Schritt 3--Bild}} }} | |||
|- class="noborder" | |||
| colspan="3" | {{#var:Schritt 3--desc}} | |||
|- | |||
| colspan="2" | {{Button|{{#var:Weiter}} }} || {{#var:Weiter zu Schritt}} 4 | |||
|- class="Leerzeile" | |||
| | |||
|- class="noborder" | |||
| colspan="3" | {{Kasten|{{#var:Schritt 4}} }} | |||
| class="Bild" rowspan="5" | {{Bild| {{#var:Schritt 4--Bild}} }} | |||
|- | |||
| {{b|{{#var:Administratorname}} }} || {{ic|Administrator|class=available}} || {{#var:Administratorname--desc}} | |||
|- | |||
| {{b|{{#var:Passwort}} }} || {{ic| |class=available}} || {{#var:Passwort--desc}} | |||
|- | |||
| colspan="2" | {{Button|{{#var:Fertig}} }} || {{#var:Fertig--desc}} | |||
|- class="Leerzeile" | |||
| | |||
|- class="Leerzeile" | |||
| colspan="3" | {{#var:Wenn nun alles richtig funktioniert hat}} | |||
| class="Bild" rowspan="2" | {{Bild| {{#var:Wenn nun alles richtig funktioniert hat--Bild}} }} | |||
|- class="Leerzeile" | |||
| | |||
|- class="Leerzeile" | |||
| colspan="3" | | |||
=== {{#var:Proxy-Nutzer Gruppe anlegen für das Active Directory}} === | |||
|- class="noborder" | |||
| colspan="3" | {{#var:Proxy-Nutzer Gruppe anlegen--desc}} | |||
| class="Bild" rowspan="6" | {{Bild| {{#var:Proxy-Nutzer Gruppe anlegen--Bild}} }} | |||
|- | |||
| {{b|{{#var:Gruppenname}} }} || {{ic|Proxy-Group|class=available}} || {{#var:Gruppenname--desc}} | |||
|- | |||
| {{b|HTTP-Proxy:}} || {{ButtonAn|{{#var:Ein}} }} || {{#var:HTTP-Proxy--desc}} | |||
|- class="Leerzeile" | |||
| colspan="2" | {{Button|{{#var:Speichern}} }} || {{#var:Speichern--desc}} | |||
|- class="Leerzeile" | |||
| colspan="3" | {{#var:Verschiedene Proxy-Nutzer unterschiedlich behandeln}} | |||
|- class="Leerzeile" | |||
| | |||
|- class="Leerzeile" | |||
| colspan="3" | | |||
=== {{#var:Authentifizierung im HTTP-Proxy aktivieren für das Active Directory}} === | |||
|- class="noborder" | |||
| colspan="3" | {{#var:Authentifizierung für das Active Directory--desc}} | |||
| class="Bild" rowspan="5" | {{Bild| {{#var:Authentifizierung für das Active Directory--Bild}} |{{#var:Authentifizierung für das Active Directory--cap}} }} | |||
|- | |||
| {{b|{{#var:Authentifizierungsmethode}} }} || {{Button|NTLM/Kerberos|dr|class=available}} || {{#var:Authentifizierungsmethode--desc}} | |||
|- class="Leerzeile" | |||
| colspan="2" | {{Button|{{#var:Speichern}} }} || {{#var:Speichern--desc}} | |||
|- class="noborder" | |||
| colspan="3" | {{#var:Authentifizierungsmethode NTLM--desc}} | |||
|- class="Leerzeile" | |||
| | |||
|- class="Leerzeile" | |||
|} | |||
Version vom 17. Februar 2023, 10:18 Uhr
- Layoutanpassung
Benutzer Authentifizierung am HTTP-Proxy
Neben dem transparenten Modus des HTTP-Proxy besteht auch die Möglichkeit, dass sich Benutzer für die Internet Nutzung vorher authentifizieren müssen. Diese Authentifizierung kann entweder gegen die Benutzerverwaltung der UTM oder eines Authentifizierungs-Server wie Active Directory, LDAP oder Radius erfolgen.
Um die Authentifizierung am HTTP-Proxy nutzen zu können, ist es notwendig den Proxy im Browser einzutragen und Änderungen an den Paketfiltereinstellungen vorzunehmen.
Proxy Einstellung im Browser
In den Verbindungseinstellungen des jeweils genutzten Browsers kann die IP-Adresse der entsprechenden Schnittstelle der UTM unter Manuelle Proxy-Konfiguration eingetragen werden.
Außerdem muss der Port eingetragen werden, welcher in der UTM unter . Im Auslieferungszustand der UTM handelt es sich um den Port 8080.
Damit auch Webseiten, die über HTTPS aufgerufen werden, über den Proxy geleitet werden können, muss die Funktion für alle Protokolle diesen Proxy Server verwenden aktiviert sein.
[[Datei: |hochkant=2|mini| ]]
Authentifizierung über die Benutzerverwaltung der UTM
Proxy-Nutzer Gruppe anlegen | |||
| Zunächst wird eine Benutzergruppe benötigt. Hierzu muss unter Bereich Gruppen Schaltfläche angeklickt werden. |
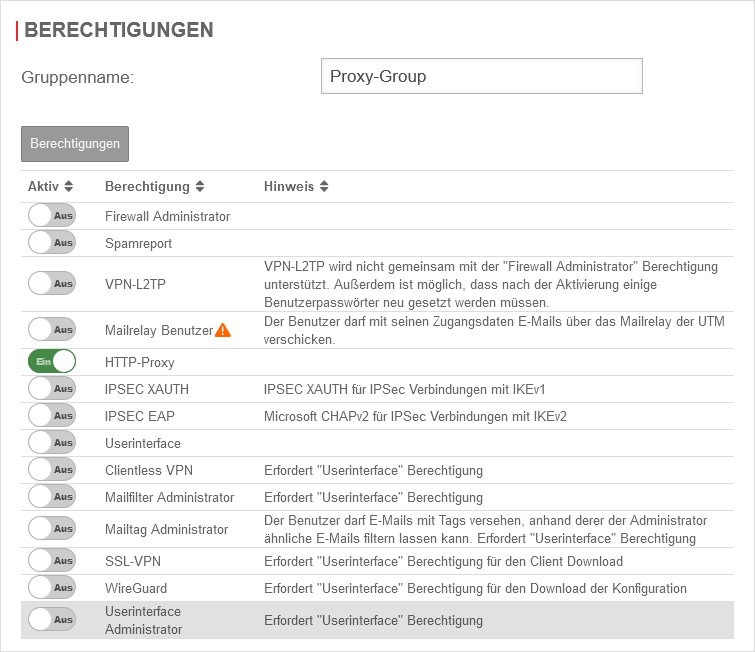 | ||
| Gruppenname: | Proxy-Group | Eindeutigen Namen wählen | |
| HTTP-Proxy: | Ein | Funktion HTTP-Proxy aktivieren | |
| Speichert die Einstellungen | |||
| Wenn später verschiedene Proxy-Nutzer unterschiedlich behandelt werden sollen, dann können weitere Gruppen angelegt werden. | |||
Benutzer anlegen | |||
| Als nächstes muss unter Bereich Benutzer Schaltfläche angeklickt werden. | 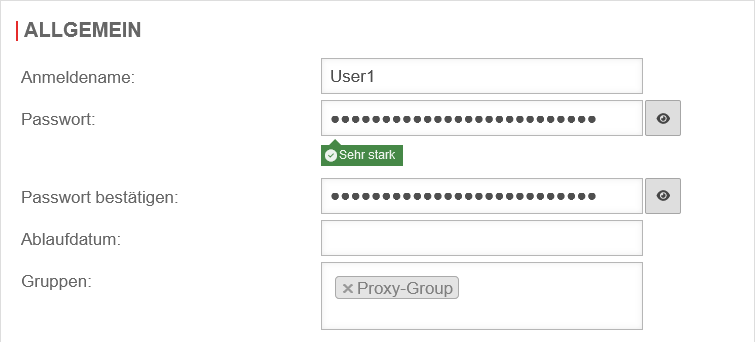 | ||
| Anmeldename: | User1 | Anmeldenamen vergeben | |
| Passwort: | Sicheres Passwort vergeben | ||
| Passwort bestätigen: | Passwort erneut eingeben | ||
| Gruppen: | » ✕Proxy-Group | Zuvor eingestellte Gruppe auswählen | |
| Speichert die Einstellungen | |||
| Dieser Vorgang muss für jeden Benutzer, der angelegt werden soll, wiederholt werden. Weitere Informationen zur Benutzerverwaltung finden sich hier. | |||
Authentifizierung im HTTP-Proxy aktivieren | |||
| Die Authentifizierung im HTTP-Proxy kann unter Bereich Allgemein aktiviert werden. | 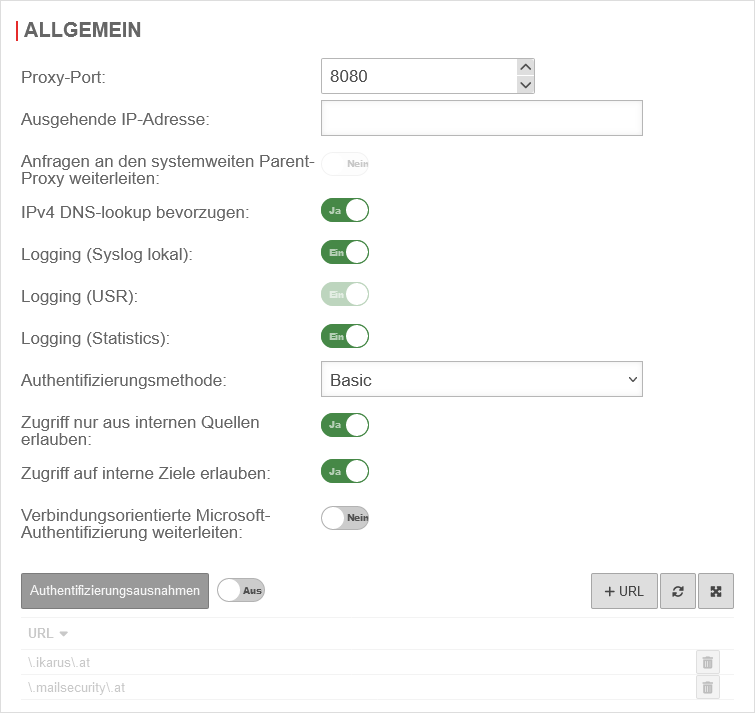 | ||
| Authentifizierungsmethode: | Methode im Drop-Down Menü auswählen | ||
| Speichert die Einstellungen | |||
| Wenn nun ein (wie oben vorbereiteter) Browser gestartet wird, so erscheint eine Authentifizierungsabfrage vor dem Aufbau der ersten Webseite die aufgerufen wird. | 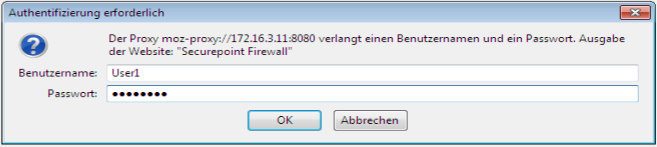 | ||