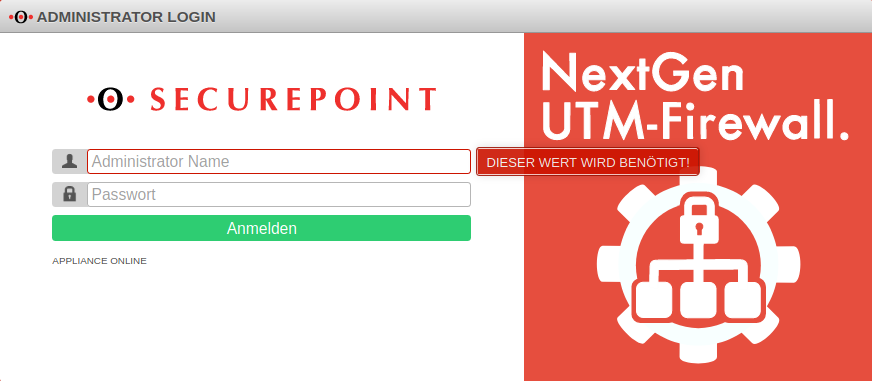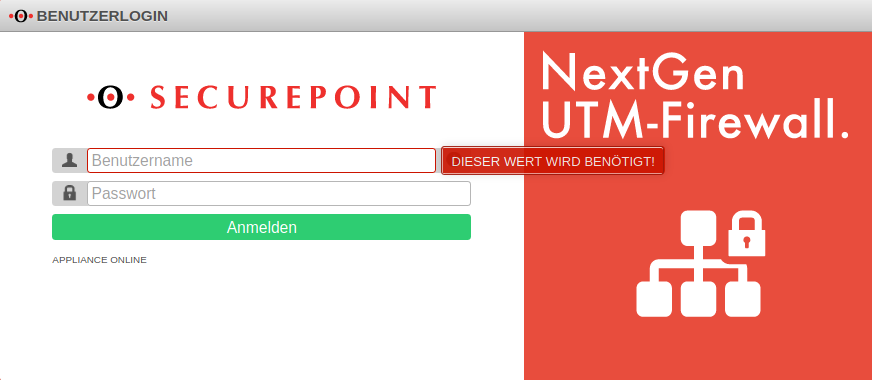KKeine Bearbeitungszusammenfassung |
KKeine Bearbeitungszusammenfassung |
||
| Zeile 112: | Zeile 112: | ||
{{var | minicom--einblenden | {{var | minicom--einblenden | ||
| Verbindung mit Minicom unter Linux | | Verbindung mit Minicom unter Linux | ||
| }} | | Connection with Minicom under Linux }} | ||
{{var | minicom--ausblenden | {{var | minicom--ausblenden | ||
| Anleitung Minicom ausblenden | | Anleitung Minicom ausblenden | ||
| }} | | Hide instructions Minicom }} | ||
{{var | minicom--desc | {{var | minicom--desc | ||
| de=<br> | | de=<br> | ||
* Start der Konsole | * Start der Konsole | ||
* Bezeichnung der seriellen Schnittstelle feststellen: {{code| dmesg <nowiki>|</nowiki> grep tty }} | * Bezeichnung der seriellen Schnittstelle feststellen: {{code| dmesg <nowiki>|</nowiki> grep tty }} | ||
* Anschluss des seriellen Kabels | |||
* Start von minicom mit {{code|sudo minicom}}<br> | * Start von minicom mit {{code|sudo minicom}}<br> | ||
* Konfiguration der Schnittstelle: | * Konfiguration der Schnittstelle: | ||
| Zeile 131: | Zeile 132: | ||
** <i class="key">Enter</i> <small>(2x)</small> verlassen des Menüs | ** <i class="key">Enter</i> <small>(2x)</small> verlassen des Menüs | ||
** 5x<i class="key">↓</i> <i class="key">Enter</i> Verlassen | ** 5x<i class="key">↓</i> <i class="key">Enter</i> Verlassen | ||
* | * Es erscheint in der Konsole das Eingabefeld zum Login. <br>Nach erfolgreicher Anmeldung steht das CLI zur Verfügung.<br><br> | ||
|en= }} | |en=<br> | ||
* Starting the console | |||
* Determine the designation of the serial interface: {{code| dmesg <nowiki>|</nowiki> grep tty }} | |||
* Connection of the serial cable | |||
* Start minicom with {{code|sudo minicom}}<br> | |||
* Configuration of the interface: | |||
** <i class="key">Str</i> <i class="key">A</i> <i class="key">O</i> <i class="key">↓</i> <small>2x</small> (serial port settings) <i class="key">Enter</i> | |||
** <i class="key">A</i> Adapt name of the interface<br> | |||
** <i class="key">E</i> Adjust Bps / Par/Bit | |||
** <i class="key">D</i>adjust speed of the interface | |||
** <i class="key">W</i>1 Set stop bit | |||
** <i class="key">Q</i>8 data bits | |||
** Adjust further parameters if necessary | |||
** <i class="key">Enter</i> <small>(2x)</small> Exit the menu | |||
** 5x<i class="key">↓</i> <i class="key">Enter</i> Exit | |||
* The input field for login appears in the console. <br>After successful login the CLI is available.<br><br> }} | |||
{{var | putty--einblenden | {{var | putty--einblenden | ||
| Verbindung mit Putty unter Windows | | Verbindung mit Putty unter Windows | ||
| }} | | Connection with Putty running under Windows }} | ||
{{var | putty-ausblenden | {{var | putty-ausblenden | ||
| Anleitung Putty | | Anleitung Putty ausblenden | ||
| | | Hide instruction Putty }} | ||
{{var | putty--desc | {{var | putty--desc | ||
| de=<br> | | de=<br> | ||
| Zeile 146: | Zeile 162: | ||
width: 15px; | width: 15px; | ||
height: 15px; | height: 15px; | ||
display: inline-block;"></span>Serial | display: inline-block;"></span> Serial | ||
* Speed: 38400 | * {{b|Speed:}} 38400 | ||
* {{Button| Open}} | * {{Button| Open}} | ||
* Es öffnet sich ein Temrinalfenster zum Login.<br>Nach erfolgreicher Anmeldung steht das CLI zur Verfügung. | * Es öffnet sich ein Temrinalfenster zum Login.<br>Nach erfolgreicher Anmeldung steht das CLI zur Verfügung. | ||
| | | en=<br> | ||
* {{b|Connection type:}} <span style=" | |||
border: 5px solid #3f9cd1; | |||
border radius: 15px; | |||
width: 15px; | |||
height: 15px; | |||
display: inline-block;"></span> Serial | |||
* {{b||speed:}} 38400 | |||
* {{Button| Open}} | |||
* A temporary window opens for login.<br>After successful login the CLI is available. }} | |||
</div>{{DISPLAYTITLE: {{#var:display| Zugänge der UTM }} }}{{Select_lang}}{{TOC2}} | </div>{{DISPLAYTITLE: {{#var:display| Zugänge der UTM }} }}{{Select_lang}}{{TOC2}} | ||
Version vom 28. Februar 2020, 12:01 Uhr
Zugangsmöglichkeiten zu einer UTM
Tastatur und Bildschirm an der UTM
Über den eingebauten VGA-Anschluss und einen USB-Anschluss kann mit Monitor und Tastatur direkt auf die UTM zugegriffen werden.Werkseinstellung:
- Benutzername (Username) : admin
- Kennwort (Password): insecure
Webinterface
Aufruf des Webinterfaces über die IP-Adresse der UTM (Werkseinstellung: https://192.168.175.1) und den jeweiligen Port:
Administrations-Interface
- Administrations-Interface: Port 11115 (Werkseinstellung)
Einstellung im Menü Reiter Servereinstellungen
KastenWebserverAdministration Webinterface Port: 11115
- Benutzername: admin
- Kennwort: insecure
Änderung unter Menü Reiter Administration Schaltfläche
oder per CLI:
name.firewall.local> manager new hostlist 192.0.192.192/32
User-Webinterface
- User Webinterface: Port 443 (Werkseinstellung)
Einstellung im Menü Reiter Servereinstellungen
Kasten
Werkseinstellung: https://192.168.175.1:443
Hinweis: Damit das User-Interface überhaupt angezeigt wird, muss:
- ein Benutzer angelegt sein
- Der Benutzer muss Mitglied einer Gruppe sein, die über die Berechtigung Userinterface verfügt (siehe Benutzerverwaltung)
- Erfolgt der Zugriff nicht aus dem Internen Netz (Zone internal) wird eine Firewallregel oder eine implizite Regel benötigt Abschnitt Vpn
CLI
Command Line Interface
Befehlsübersicht hier.
Webinterface
Aufruf im Menü
SSH
Der Zugriff als Administrator ist auch per SSH möglich.
Mit dem SSH-Client unter Linux genügt das Kommando ssh benutzer@<IP-Adresse>
Weitere Hinweise im Artikel über den SSH-Zugang.
Wird ein Benutzer mit dem Benutzernamen root angelegt und für den SSH-Zugang verwendet, gelangt man direkt auf die Linux-Konsole der UTM.
Serielle Schnittstelle
Bei der Verwendung der seriellen Schnittstelle wird die Verbindung mit einem geeigneten Programm hergestellt, Unter Windows z.B. Putty ( ) unter Linux z.B. Minicom
Es sind folgende Einstellungen zu verwenden:
- 38400 baud (für das CLI)
- 115200 Baud (für das Bios)
- 8 Datenbits
- 1 Stoppbit
- Kein Parity/ Handshake
- Start der Konsole
- Bezeichnung der seriellen Schnittstelle feststellen: dmesg | grep tty
- Anschluss des seriellen Kabels
- Start von minicom mit sudo minicom
- Konfiguration der Schnittstelle:
- Str A O ↓ 2x (Einstellungen zum seriellen Anschluss) Enter
- A Bezeichnung der Schnittstelle anpassen
- E Bps / Par/Bit anpassen
- DGeschwindigkeit der Schnittstelle anpassen
- W1 Stopbit setzen
- Q8 Datenbits
- ggf. weitere Parameter anpassen
- Enter (2x) verlassen des Menüs
- 5x↓ Enter Verlassen
- Es erscheint in der Konsole das Eingabefeld zum Login.
Nach erfolgreicher Anmeldung steht das CLI zur Verfügung.
- Connection type: Serial
- Speed: 38400
- Es öffnet sich ein Temrinalfenster zum Login.
Nach erfolgreicher Anmeldung steht das CLI zur Verfügung.