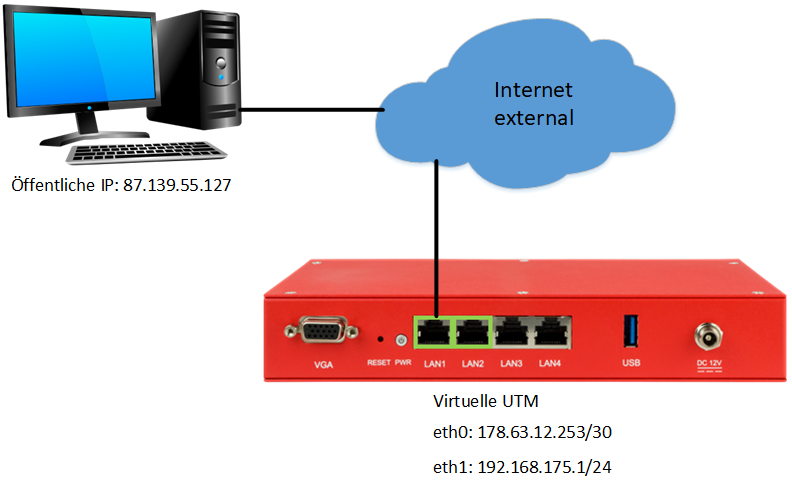K (Lauritzl verschob die Seite UTM/ESXi nach UTM/ESXi 6.7) |
KKeine Bearbeitungszusammenfassung |
||
| Zeile 1: | Zeile 1: | ||
{{Archivhinweis|UTM/ESXi}} | |||
{{Set_lang}} | {{Set_lang}} | ||
{{#vardefine:headerIcon|spicon-utm}} | {{#vardefine:headerIcon|spicon-utm}} | ||
{{:UTM/ESXi. | |||
{{var | display | |||
| Virtualisierte UTM - ESXi | |||
| Virtualized UTM - ESXi }} | |||
{{var | head | |||
| Einrichtung und Konfiguration einer Virtuellen UTM in VMware ESXi | |||
| Setup and configuration of a Virtual UTM in VMware ESXi }} | |||
{{var | neu--Anpassung Version des Gastbetriebssystems | |||
| Version des Gastbetriebssystems an 64 Bit-Version angepasst | |||
| Version of the guest operating system adapted to 64 bit version }} | |||
{{var | VMware Gastbetriebssystem--Bild | |||
| UTM_v12.4_ESXi.png | |||
| UTM_v12.4_ESXi-en.png }} | |||
{{var | VMware Gastbetriebssystem--cap | |||
| Empfohlene Einstellungen | |||
| Recommended settings }} | |||
{{var | Folgende Einstellungen haben sich bewährt | |||
| Folgende Einstellungen haben sich bewährt: | |||
| The following settings have proven to be effective: }} | |||
{{var | Kompatibilität | |||
| Kompatibilität: | |||
| Compatibility: }} | |||
{{var | Gastbetriebssystemfamilie | |||
| Gastbetriebssystemfamilie: | |||
| Guest operating system family: }} | |||
{{var | Version des Gastbetriebssystems | |||
| Version des Gastbetriebssystems: | |||
| Version of the guest operating system: }} | |||
{{var | Voraussetzungen | |||
| Voraussetzungen | |||
| Requirements }} | |||
{{var | Voraussetzungen--desc | |||
| * ESXi 6.7.0 oder höher | |||
* Lizenz für die UTM | |||
* Installationsimage aus dem [https://my.securepoint.de Resellerportal] | |||
* Die Spezifikationen zur Dimensionierung siehe folgenden [[UTM/Systemvoraussetzungen#Dimensionierung_bei_virtuellen_Systemen | Wiki-Artikel]] | |||
| * ESXi 6.7.0 or higher | |||
* License for the UTM | |||
* Installation image from the [https://my.securepoint.de Resellerportal] | |||
* For dimensioning specifications see the following [{{#var:host}}UTM/Systemvoraussetzungen#Dimensioning_virtual_systems Wiki article] }} | |||
{{var | Installations-Image | |||
| Installations-Image | |||
| Installation image }} | |||
{{var | Installations-Image--desc | |||
| *Speicher | |||
#Dateispeicherbrowser öffnen | |||
#Installationsimage hochladen | |||
| *Memory storage | |||
#Open file storage browser | |||
#Upload installation image }} | |||
{{var | Netzwerk | |||
| Netzwerk | |||
| Network }} | |||
{{var | Virtuelle Switches | |||
| Virtuelle Switches | |||
| Virtual Switches }} | |||
{{var | Virtuelle Switches--desc | |||
| Für die Kommunikation werden mindestens zwei virtuelle Switche benötigt. Unter dem Punkt "Netzwerk" -> "Virtuelle Switches" werden zwei virtuelle Standard-Switches angelegt. Benannt werden diese nach ihrer Funktion (Bspl.: v_Switch_external, v_Switch_internal). Danach wird noch ein Uplink auf die physische NetzwerkInterfaceCard für den externen Switch hinzugefügt. | |||
| For communication, at least two virtual switches are required. Two virtual standard switches are created under "Network" -> "Virtual switches". These are named according to their function (e.g. v_Switch_external, v_Switch_internal). Then an uplink to the physical NetworkInterfaceCard for the external switch is added. }} | |||
{{var | Portgruppen | |||
| Portgruppen | |||
| Port groups }} | |||
{{var | Portgruppen--desc | |||
| Damit die Switches in der UTM angelegt werden können werden noch Portgruppen benötigt. Auch hier werden wieder zwei, jeweils für das interne und externe Netz angelegt und mit dem jeweiligen virtuellen Switch verknüpft. | |||
| Port groups are required so that the switches can be created in the UTM. Again, two port groups are created for the internal and external network and linked to the respective virtual switch. }} | |||
{{var | Virtuelle Maschine | |||
| Virtuelle Maschine | |||
| Virtual machine }} | |||
{{var | Virtuelle Maschine--desc | |||
| * Virtuelle Maschinen -> VM erstellen/registrieren | |||
| * Virtual machine -> Create/register VM }} | |||
{{var | Einrichtungsassistent | |||
| Einrichtungsassistent | |||
| Setup Wizard }} | |||
{{var | Schritt | |||
| Schritt | |||
| Step }} | |||
{{var | Schritt 1--desc | |||
| * Namen vergeben (Bspl.: UTM_01) | |||
| * Assign names (Ex: UTM_01) }} | |||
{{var | Schritt 2--desc | |||
| *Speicherort auswählen | |||
|*Select storage location}} | |||
{{var | Schritt 3--desc | |||
| *Spezifikationen zu CPU, RAM und HDD im [[UTM/Systemvoraussetzungen#Dimensionierung_bei_virtuellen_Systemen | Wiki]] | |||
*SCSI-Controller & USB-Controller nicht verändern | |||
*Netzwerkadapter -> Als ersten Adapter den Switch für die externe Verbindung, als zweiten Adapter den Switch für das interne Netz | |||
*CD/DVD-Laufwerk -> Datenspeicher-ISO-Datei anklicken und die Installations-ISO auswählen | |||
*VM auswählen -> Einschalten -> Konsole -> oben im Rahmen Tastatur auf Deutsch stellen | |||
| *Specifications for CPU, RAM and HDD in the [{{#var:host}}UTM/Systemvoraussetzungen#Dimensioning_virtual_systems Wiki] | |||
*Do not change SCSI controller & USB controller | |||
*Network adapter -> as first adapter the switch for the external connection, as second adapter the switch for the internal network | |||
*CD/DVD drive -> click on Data Storage ISO file and select the installation ISO | |||
*Select VM -> Switch on -> Console -> Set keyboard to German at the top of the frame }} | |||
{{var | Konfiguration der UTM | |||
| Konfiguration der UTM | |||
| Configuration of the UTM }} | |||
{{var | Szenario | |||
| Szenario | |||
| Scenario }} | |||
{{var | 1=Szenario 1--desc | |||
| 2=Ohne einen Client im internen Netz muss die UTM über die Konsole für den Zugriff von extern vorkonfiguriert werden. | |||
[[Datei:uebersicht-konfiguration-cli.png|350px|thumb|right]] | |||
*Login admin // insecure | |||
*Vergabe der externen IP | |||
interface address new device eth0 address 178.63.12.253/30 | |||
*Setzen einer Administrations-IP | |||
manager new hostlist 87.139.55.127/32 | |||
*Route setzen | |||
route new dst „0.0.0.0/0“ device „eth0“ router „178.63.12.254“ | |||
*Konfiguration speichern, als Startkonfiguration setzen und neustarten | |||
system config save name test | |||
system config set name test | |||
system update interface | |||
Der letzte Befehl bewirkt, dass die Änderungen übernommen werden. Nun sollte das Webinterface der UTM von der als Manager angegebenen IP über die externe IP der UTM erreichbar sein. | |||
| 3=Without a client on the internal network, the UTM must be preconfigured for external access via the console. | |||
[[Datei:uebersicht-konfiguration-cli.png|350px|thumb|right]] | |||
*Login admin // insecure | |||
*Assignment of the external IP | |||
interface address new device eth0 address 178.63.12.253/30 | |||
*Setting an administration IP | |||
manager new hostlist 87.139.55.127/32 | |||
*Set route | |||
route new dst „0.0.0.0/0“ device „eth0“ router „178.63.12.254“ | |||
*Save configuration, set as startup configuration and restart | |||
system config save name test | |||
system config set name test | |||
system update interface | |||
The last command causes the changes to be applied. Now the web interface of the UTM should be accessible from the IP specified as manager via the external IP of the UTM. }} | |||
{{var | Szenario 1-Hinweis | |||
| Der Zugriff erfolgt via HTTPS und Port 11115 | |||
| Access is via HTTPS and port 11115 }} | |||
{{var | Szenario 2--desc | |||
| Ein Client mit grafischer Oberfläche ist an das interne Netz der UTM (Lan 2 // eth1) angeschlossen. Von hier aus ist es direkt möglich auf das [https://192.168.175.1:11115 Webinterface] der UTM zuzugreifen. Dazu muss der Client lediglich eine IP aus der IP-Range 192.168.175.0/24 bekommen. | |||
| A client with graphical interface is connected to the internal network of the UTM (Lan 2 // eth1). From here it is possible to access the [https://192.168.175.1:11115 web interface] of the UTM directly. For this purpose, the client only has to get an IP from the IP range 192.168.175.0/24. }} | |||
{{var | Kompatibilität--desc | |||
| Kompatibilität so hoch wie möglich einstellen. <!--Die Securepoint-Server gehen bis ESXi 6.7--> | |||
| Set compatibility as high as possible. <!--The Securepoint servers go up to ESXi 6.7--> }} | |||
{{var | Gastbetriebssystemfamilie--desc | |||
| Die Familie des Gastbetriebssystems auswählen. Je nach Auswahl muss die Version des Gastbetriebssystems entsprechend ausgewählt werden. | |||
| Select the family of the guest operating system. Depending on the selection, the version of the guest operating system must be selected accordingly. }} | |||
{{var | Version des Gastbetriebssystems--desc | |||
| Anhand der Auswahl der Gastbetriebssystemfamilie die entsprechende Version auswählen. | |||
| Based on the guest operating system family selection, select the appropriate version. }} | |||
{{var | Anderes Linux-System (64 Bit) | |||
| Anderes Linux-System (64 Bit) | |||
| Other Linux system (64 bit) }} | |||
{{var | Virtuelle ESXi 6.7 Maschine | |||
| Virtuelle ESXi 6.7 Maschine | |||
| Virtual ESXi 6.7 machine }} | |||
{{var | Andere | |||
| Andere | |||
| Other }} | |||
{{var | VMware ESXi 6.5 oder höher | |||
| VMware ESXi 6.5 oder höher | |||
| VMware ESXi 6.5 or higher }} | |||
{{var | neu--Einrichtungsassistent | {{var | neu--Einrichtungsassistent | ||
Aktuelle Version vom 19. Juli 2023, 14:11 Uhr
notempty
- Schritt 1 des Einrichtungsassistenten aktualisiert
- Version des Gastbetriebssystems an 64 Bit-Version angepasst
Voraussetzungen
- ESXi 6.7.0 oder höher
- Lizenz für die UTM
- Installationsimage aus dem Resellerportal
- Die Spezifikationen zur Dimensionierung siehe folgenden Wiki-Artikel
ESXi
Installations-Image
- Speicher
- Dateispeicherbrowser öffnen
- Installationsimage hochladen
Netzwerk
Virtuelle Switches
Für die Kommunikation werden mindestens zwei virtuelle Switche benötigt. Unter dem Punkt "Netzwerk" -> "Virtuelle Switches" werden zwei virtuelle Standard-Switches angelegt. Benannt werden diese nach ihrer Funktion (Bspl.: v_Switch_external, v_Switch_internal). Danach wird noch ein Uplink auf die physische NetzwerkInterfaceCard für den externen Switch hinzugefügt.
Portgruppen
Damit die Switches in der UTM angelegt werden können werden noch Portgruppen benötigt. Auch hier werden wieder zwei, jeweils für das interne und externe Netz angelegt und mit dem jeweiligen virtuellen Switch verknüpft.
Virtuelle Maschine
- Virtuelle Maschinen -> VM erstellen/registrieren
Einrichtungsassistent
Schritt 1Schritt 1
| |||
| |||
| Folgende Einstellungen haben sich bewährt: aktualisiert
| |||
| Beschriftung | Wert | Beschreibung | 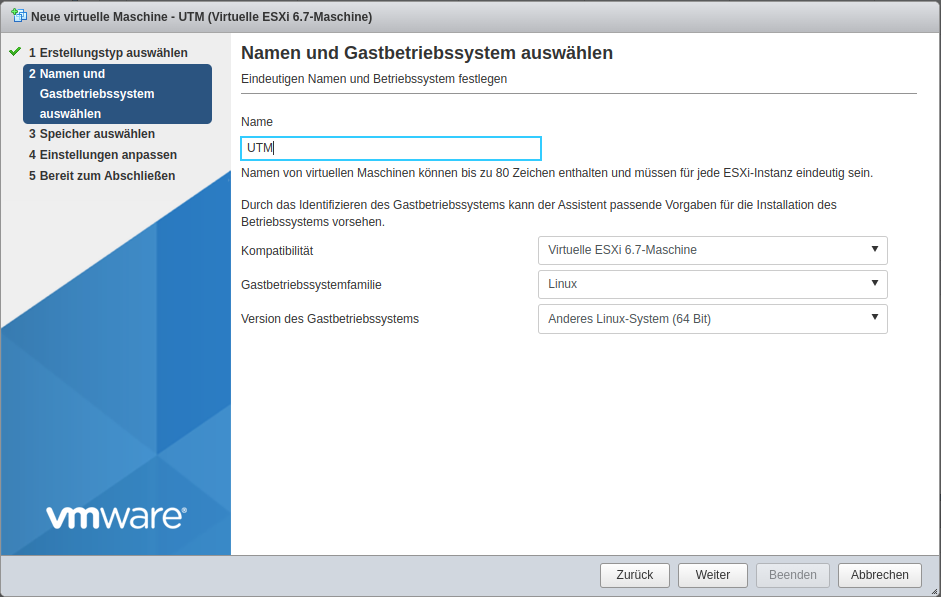 |
|---|---|---|---|
| Kompatibilität: | Virtuelle ESXi 6.7 Maschine | Kompatibilität so hoch wie möglich einstellen. | |
| Gastbetriebssystemfamilie: | Andere | Die Familie des Gastbetriebssystems auswählen. Je nach Auswahl muss die Version des Gastbetriebssystems entsprechend ausgewählt werden. | |
| Linux | |||
| Version des Gastbetriebssystems: | VMware ESXi 6.5 oder höher | Anhand der Auswahl der Gastbetriebssystemfamilie die entsprechende Version auswählen. | |
| Anderes Linux-System (64 Bit) | |||
Schritt 2Schritt 2
| |||
| |||
Schritt 3Schritt 3
| |||
| |||
Konfiguration der UTM
Szenario 1
Ohne einen Client im internen Netz muss die UTM über die Konsole für den Zugriff von extern vorkonfiguriert werden.
- Login admin // insecure
- Vergabe der externen IP
interface address new device eth0 address 178.63.12.253/30
- Setzen einer Administrations-IP
manager new hostlist 87.139.55.127/32
- Route setzen
route new dst „0.0.0.0/0“ device „eth0“ router „178.63.12.254“
- Konfiguration speichern, als Startkonfiguration setzen und neustarten
system config save name test system config set name test system update interface
Der letzte Befehl bewirkt, dass die Änderungen übernommen werden. Nun sollte das Webinterface der UTM von der als Manager angegebenen IP über die externe IP der UTM erreichbar sein.
Szenario 2
Ein Client mit grafischer Oberfläche ist an das interne Netz der UTM (Lan 2 // eth1) angeschlossen. Von hier aus ist es direkt möglich auf das Webinterface der UTM zuzugreifen. Dazu muss der Client lediglich eine IP aus der IP-Range 192.168.175.0/24 bekommen.