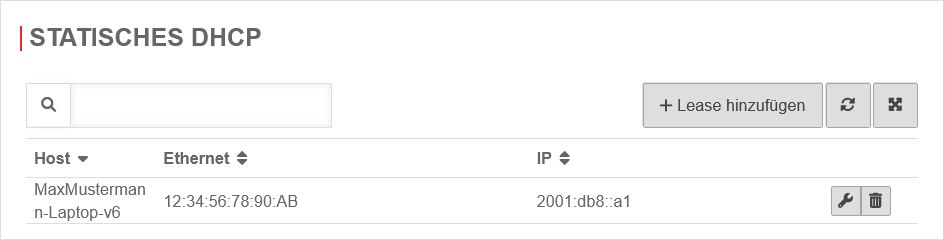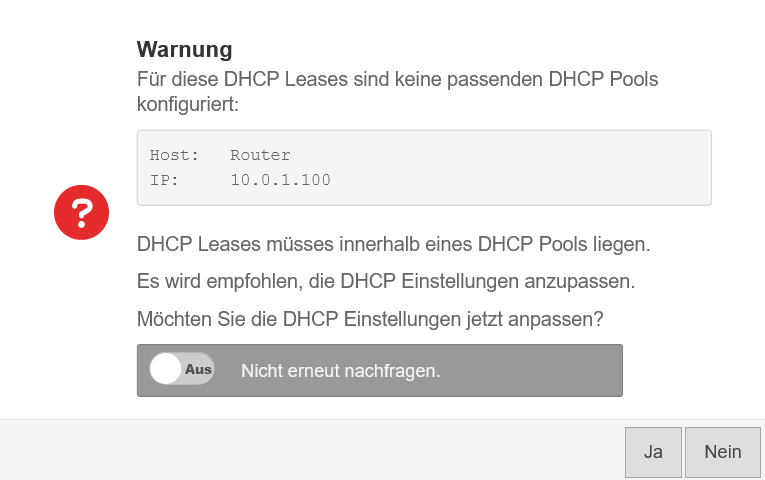Dirkg (Diskussion | Beiträge) Keine Bearbeitungszusammenfassung |
KKeine Bearbeitungszusammenfassung |
||
| (14 dazwischenliegende Versionen von 6 Benutzern werden nicht angezeigt) | |||
| Zeile 1: | Zeile 1: | ||
{{Set_lang}} | |||
{{#vardefine:headerIcon|spicon-utm}} | |||
{{:UTM/NET/DHCP_Server-v6.lang}} | |||
< | </div><div class="new_design"></div>{{Select_lang}}{{TOC2}} | ||
{{Header|12.6.0| | |||
* {{#var:neu--rwi}} | |||
|[[UTM/NET/DHCP_Server-v6_v12.5 | 12.5]] | |||
[[UTM/NET/DHCP_Server-v6_v12.4 | 12.4]] | |||
[[UTM/NET/DHCP_Server-v6_v11.7 | 11.7]] | |||
|{{Menu-UTM|{{#var:Netzwerk}}|{{#var:Netzwerkkonfiguration}} }} | |||
}} | |||
---- | |||
=== DHCPv6 === | |||
<div class="einrücken"> | |||
{{Bild| {{#var:DHCP-Pool eingerichtet--Bild}} | {{#var:DHCP-Pool eingerichtet--desc}}||{{#var:Netzwerkkonfiguration}}|{{#var:Netzwerk}}|icon=fa-save|class=Bild-t}} | |||
<p>{{#var:DHCPv6--desc}}</p> | |||
</div> | |||
<br clear=All> | |||
---- | |||
=== {{#var:Schnittstelle-bearbeiten}} === | |||
<div class="einrücken"> | |||
{{Bild|{{#var:Schnittstelle-bearbeiten--Bild}}|Schnittstelle IP-Adresse hinzufügen||{{#var:Ethernet-Schnittstelle bearbeiten}}|{{#var:Netzwerk}}|{{#var:Netzwerkkonfiguration}}|icon=fa-floppy-disk-circle-xmark|icon2=fa-close|class=Bild-t}} | |||
{{#var:Schnittstelle-bearbeiten--desc}} | |||
</div> | |||
<br clear=All> | |||
---- | |||
=== {{#var:DHCP-Pool }} === | |||
</div class="einrücken"> | |||
{{Gallery3| {{#var:DHCP-Pool Schritt1--Bild}} | {{#var:DHCP-Pool Schritt1--desc}} | Abb1-header={{Dialog-header|{{#var:Pool hinzufügen}}|{{#var:Netzwerk}}|{{#var:Netzwerkkonfiguration}} }} | |||
| {{#var:DHCP-Pool Schritt2--Bild}} | {{#var:DHCP-Pool Schritt2--desc}} | Abb2-header={{Dialog-header|{{#var:Pool hinzufügen}}|{{#var:Netzwerk}}|{{#var:Netzwerkkonfiguration}} }} | |||
| {{#var:DHCP-Pool Schritt3--Bild}} |{{#var:DHCP-Pool Schritt3--desc}} | Abb3-header={{Dialog-header|{{#var:Pool hinzufügen}}|{{#var:Netzwerk}}|{{#var:Netzwerkkonfiguration}} }} | |||
|i=3}} | |||
</div> | |||
---- | |||
=== {{#var:Pool bearbeiten}} === | |||
<div class="Einrücken"> | |||
{{#var:Pool bearbeiten--desc}} | |||
<br clear=all> | |||
{| class="sptable2 sortable Einrücken" | |||
| colspan=4 class=noborder | {{h-5| {{#var:Reiter Allgemein--cap}} | {{#var:Reiter Allgemein}} }}<br>{{#var:Reiter Allgemein--desc}} | |||
| class=Bild rowspan=2 | {{Bild| {{#var:Reiter Allgemein--Bild}}|{{#var:Pool bearbeiten - Allgemein}}||{{#var:Pool bearbeiten}}|{{#var:Netzwerk}}|{{#var:Netzwerkkonfiguration}}|icon=fa-floppy-disk-circle-xmark|icon2=fa-close}} | |||
|- class=Leerzeile | |||
| | |||
|- class=noborder | |||
|colspan=4 | {{h-5| {{#var:Einstellungen-Optionen--cap}} | {{#var:Reiter Einstellungen}} }} | |||
|- | |||
! Option !! {{#var:Options-Nummer}} !! {{#var:Beispiel-Parameter}} !! {{#var:Bemerkungen}} | |||
| class="Bild" rowspan="17" | {{Bild| {{#var:Einstellungen--Bild}} }} | |||
|- | |||
| {{b|Router:}} || 3 ||{{ic|{{cb|2001:db8::1}}|cb|class=available}} || {{#var:Router--desc}} | |||
|- | |||
| {{b|{{#var:Domainname}}:}}|| 15 ||{{ic|securepoint.local|class=available}}|| {{#var:Domainname--desc}} | |||
|- | |||
| {{b|{{#var:Domain Nameserver}}:}} || 5 || {{ic|{{cb|2001:db8::1}}|cb|class=available}} || {{#var:Domain Nameserver--desc}} | |||
|- | |||
| {{b|{{#var:Netbios Nameserver}}:}} || 44 || |{{ic||cb|class=available}} || {{#var:Netbios Nameserver--desc}} | |||
|- | |||
| {{b|SMTP-Server:}} || 69 || |{{ic||cb|class=available}} || {{#var:SMTP-Server--desc}} | |||
|- | |||
| {{b|NTP Server:}} || 41 || |{{ic||cb|class=available}} || {{#var:NTP Server--desc}} | |||
|- | |||
| {{b|{{#var:Vendor Encapsulated Options}}:}} || 43 || {{ic||class=available}} || {{#var:Vendor Encapsulated Options--desc}} | |||
|- | |||
| {{b|TFTP Server Name:}} || 66 || {{ic|{{#var:TFTP Server Name--val}}|class=available}} || {{#var:TFTP Server Name--desc}} | |||
|- | |||
| {{b|Bootfile Name:}} || 67 || {{ic| |class=available}}|| {{#var:Bootfile Name--desc}} | |||
|- | |||
| {{b|Default URL:}} || 114 || {{ic|https://teamwork.gigaset.com/gigawiki/display/GPPPO/DHCP+option+114|class=available}} || {{#var:Default URL--desc}} | |||
|- | |||
| {{b|VLAN ID:}} || 132 || {{ic||class=available}} || {{#var:VLAN ID--desc}} | |||
|- | |||
| {{b|Next Server:}}{{Hinweis-box|{{#var:neu ab}}: v12.5|gr|12.5|status=neu}} || || {{ic||class=available}} || {{#var:Next Server--desc}} <li class="list--element__alert list--element__warning">{{#var:Next Server--Hinweis}}</li> | |||
|- | |||
| {{b|Default Lease Time:}} || 51 || {{ic|600|class=mw6}} {{#var:Sekunden}} || {{#var:Default Lease Time--desc}} | |||
|- | |||
| {{b|Maximal Lease Time:}} || || {{ic|7200|class=mw6}} {{#var:Sekunden}} || {{#var:Maximal Lease Time--desc}} | |||
|- | |||
| <span id=unbekannt></span>{{b|{{#var:Unbekannte Clients ablehnen}}:}} || || {{ButtonAus|{{#var:Nein}} }}|| {{#var:Unbekannte Clients ablehnen--desc}} <li class="list--element__alert list--element__hint">{{#var:Unbekannte Clients--Hinweis}} {{info|{{#var:Unbekannte Clients--info}} }}</li> | |||
|- class="Leerzeile" | |||
| | |||
|} | |||
</div> | |||
---- | |||
=== {{#var:Einstellungen}} === | |||
<div class="einrücken"> | |||
{{#var:Einstellungen--desc}} | |||
{| class="sptable2 pd5 zh1" | |||
! {{#var:cap}} !! {{#var:val}} !! {{#var:desc}} | |||
| class="Bild" rowspan="4" | {{Bild|{{#var:DHCP Einstellungen--Bild}}|{{#var:Einstellungen}}||{{#var:Einstellungen}}|{{#var:Netzwerk}}|{{#var:Netzwerkkonfiguration}}|icon=fa-floppy-disk-circle-xmark|icon2=fa-close}} | |||
|- | |||
| {{b|{{#var:Andere DHCP-Server ignorieren (IPv4)}} }} || {{ButtonAus|{{#var:nein}} }} || {{#var:Andere DHCP-Server ignorieren (IPv4)--desc}} | |||
|- | |||
| {{b|{{#var:Andere DHCP-Server ignorieren (IPv6)}} }} || {{ButtonAus|{{#var:nein}} }} || {{#var:Andere DHCP-Server ignorieren (IPv6)--desc}} | |||
|- class="Leerzeile" | |||
| | |||
|} | |||
</div> | |||
<br clear=all> | |||
---- | |||
=== {{#var:Statisches DHCP}} === | |||
<div class="Einrücken"> | |||
{{#var:Statisches DHCP--desc}} | |||
<br clear=all> | |||
{| class="sptable2 pd5 zh1 Einrücken" | |||
|- | |||
| {{b|Host:}} || {{ic|Hostname|class=available}} || {{#var:Host--desc}} | |||
| class="Bild" rowspan="5" | {{Bild | {{#var:Lease hinzufügen--Bild}}|{{#var:Lease hinzufügen--cap}}||{{#var:Lease hinzufügen}}|{{#var:Netzwerk}}|{{#var:Netzwerkkonfiguration}}|icon=fa-floppy-disk-circle-xmark|icon2=fa-close}} | |||
|- | |||
| {{b|Ethernet:}} || {{ic|00:00:00:00:00:00|class=available}} || {{#var:Ethernet--desc}} | |||
|- | |||
| {{b|IP:}} || {{ic|2001:db8::a1|rechts|icon=/--- |iconw=x|iconbc=hgrau|class=mw8}} || {{#var:IP--desc}} | |||
|- class="Leerzeile" | |||
| colspan="2" | {{Button-dialog||fa-floppy-disk-circle-xmark|{{#var:Speichern und schließen}} }} || {{#var:Speichern und schließen--desc}} | |||
|- class="Leerzeile" | |||
| | |||
|- class="Leerzeile" | |||
| colspan="3" | | |||
{{Hinweis-box|{{#var:Lease in DHCP-Pool}} }} | |||
| class="Bild" rowspan="4" | {{Bild|{{#var:Statisches DHCP--Bild}}|{{#var:Statisches DHCP--cap}}||{{#var:Netzwerkkonfiguration}}|{{#var:Netzwerk}}|icon=fa-save}} | |||
|- class="Leerzeile" | |||
| colspan="3" | | |||
{{Hinweis-box|{{#var:Gemeinsame Verwendung möglich}}|gr}}<br> | |||
|- class="Leerzeile" | |||
| | |||
|- class="Leerzeile" | |||
|} | |||
<br clear=all> | |||
==== {{#var:Statische Leases ausserhalb eines Pools}} ==== | |||
<div class="einrücken"> | |||
{| class="sptable2 pd5 zh1 Einrücken" | |||
|- class="Leerzeile" | |||
| colspan="3" | {{Alert}} '''{{#var:Statische Leases ausserhalb eines Pools--Warnung}}'''<br> | |||
{{#var:Statische Leases ausserhalb eines Pools--desc}} | |||
| class="Bild" rowspan="2" | {{Bild| {{#var:Statische Leases ausserhalb eines Pools--Bild}} |{{#var:Statische Leases ausserhalb eines Pools--cap}} }} | |||
|- class="Leerzeile" | |||
| | |||
|- class="Leerzeile" | |||
|} | |||
</div> | |||
</div> | |||
---- | |||
=== {{#var:Widget}} === | |||
<div class="einrücken"> | |||
{{#var:Widget--desc}} | |||
</div> | |||
Aktuelle Version vom 29. Januar 2024, 13:17 Uhr
- Aktualisierung zum Redesign des Webinterfaces
DHCPv6
UTMbenutzer@firewall.name.fqdnNetzwerk 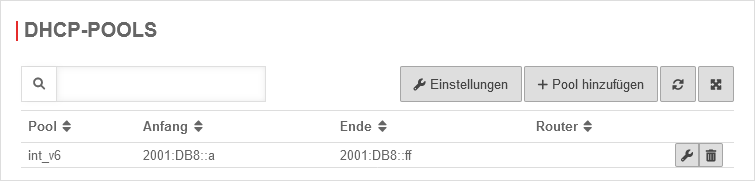 Eingerichteter DHCPv6 Pool
Eingerichteter DHCPv6 Pool
Die Einrichtung des DHCPv6 Adresspools unterscheidet sich nur unwesentlich von der DHCP Einrichtung mit IPv4.
Grundlagenwissen zu IPv6 findet sich hier.
IPv6-Adresse auf Schnittstelle definieren
UTMbenutzer@firewall.name.fqdnNetzwerkNetzwerkkonfiguration  Schnittstelle IP-Adresse hinzufügen
Zunächst muss auf die Schnittstelle, auf der IPv6 „gesprochen“ werden soll eine IPv6 Adresse mit Subnetz und den entsprechenden Zonen eingetragen werden. Diese IP legt fest, in welchem Bereich der DHCP-Pool liegt:
Schnittstelle IP-Adresse hinzufügen
Zunächst muss auf die Schnittstelle, auf der IPv6 „gesprochen“ werden soll eine IPv6 Adresse mit Subnetz und den entsprechenden Zonen eingetragen werden. Diese IP legt fest, in welchem Bereich der DHCP-Pool liegt:
Konfiguration im Menü / Schnittstellen bearbeiten / Bereich IP-Adressen
In der Klickbox kann direkt eine IP-Adresse eingegeben werden, in diesem Beispiel » ✕2001:DB8::1/64.
DHCP Pool einrichten
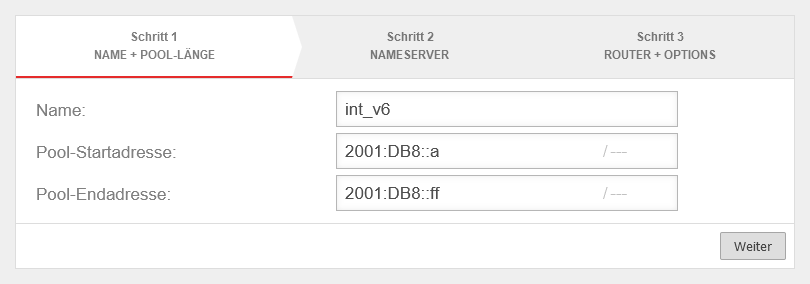
In Schritt 1 muss eine eindeutiger Name für den Pool, sowie die Start- und Endardresse angegeben werden.
Der Name ist frei wählbar, Pool-Start- und Endadresse sind Adressen aus dem vorher definierten Subnetz.
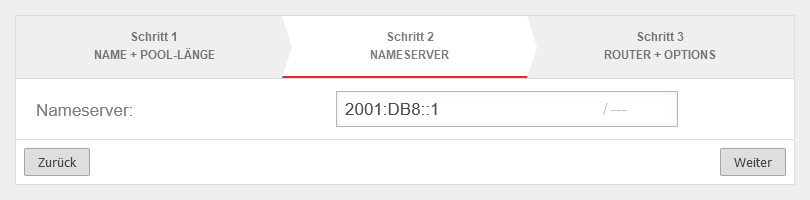
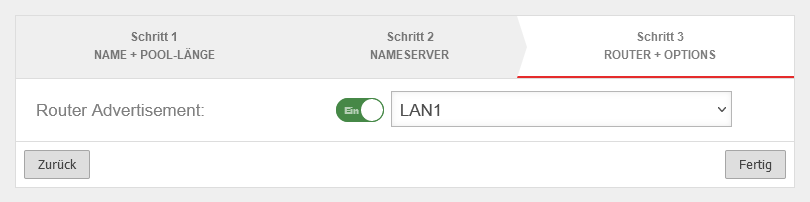
Abschluss der Einrichtung mit der Schaltfläche
Pool bearbeiten
Nachdem der Pool korrekt angelegt wurde, kann dieser mit bearbeitet werden.
Reiter AllgemeinAllgemeinÄnderungen der Pool-Startadresse und der Pool-Endadresse möglich |
UTMbenutzer@firewall.name.fqdnNetzwerkNetzwerkkonfiguration 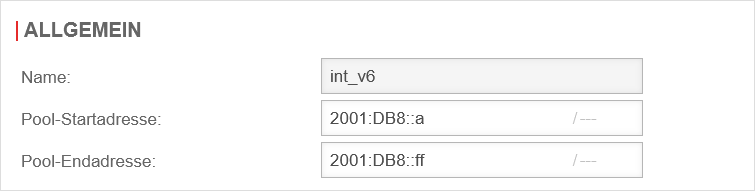 Pool bearbeiten - Allgemein Pool bearbeiten - Allgemein
| |||
Reiter EinstellungenEinstellungen - DHCP Optionen | ||||
| Option | Options-Nummer | Beispiel-Parameter | Bemerkungen | 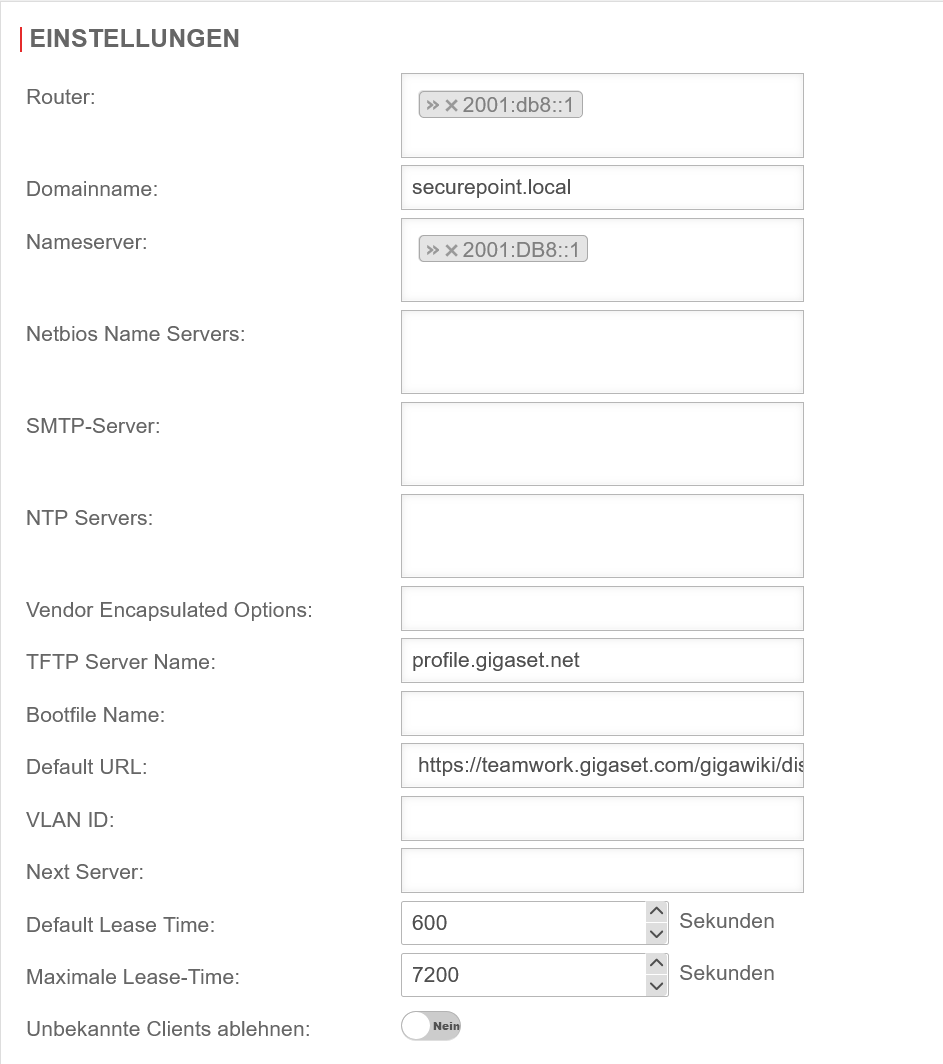 |
|---|---|---|---|---|
| Router: | 3 | » ✕2001:db8::1 | Router, wie in IPv6-Adresse auf Schnittstelle definieren konfiguriert wurde | |
| Domainname: | 15 | securepoint.local | Name der Domain, in der die DHCP-Leases vergeben werden | |
| Domain Nameserver: | 5 | » ✕2001:db8::1 | Nameserver, wie in Schritt 2 konfiguriert | |
| Netbios Nameserver: | 44 | NetBIOS over TCP/IP Name Server Option | ||
| SMTP-Server: | 69 | Simple Mail Transport Protocol (SMTP) Server Option | ||
| NTP Server: | 41 | Server sollten in der Reihenfolge ihrer Präferenz aufgelistet werden. | ||
| Vendor Encapsulated Options: | 43 | Werte müssen codiert angegeben werden. | ||
| TFTP Server Name: | 66 | z.B.: profile.gigaset.net | Die IPv6-Adresse, oder der Hostname vom TFTP Server option tftp-server-name text; | |
| Bootfile Name: | 67 | Die Bezeichnung der Datei des Bootfile option bootfile-name text; | ||
| Default URL: | 114 | https://teamwork.gigaset.com/gigawiki/display/GPPPO/DHCP+option+114 | Default URL option default-url string; | |
| VLAN ID: | 132 | Die ID des verwendeten VLAN option vlan-id code 132 = text; option vlan-id "128"; | ||
| Next Server:notempty Neu ab: v12.5 |
Die IPv6-Adresse des Next Servers | |||
| Default Lease Time: | 51 | 600 Sekunden | Standard Gültigkeitsdauer der IP-Adresse, wenn der Client keine explizite Dauer angefragt hat. | |
| Maximal Lease Time: | 7200 Sekunden | Maximale Gültigkeitsdauer der IP-Adresse in Sekunden, die der Client bei expliziter Anfrage erhalten darf. | ||
| Unbekannte Clients ablehnen: | Nein | Bei Aktivierung Ja wird nur dann eine IP-Adresse vergeben, wenn zu der MAC-Adresse des Clients ein Eintrag im Reiter Statisches DHCP vorhanden ist. Beispiel: Pool 1: 10.10.10.10 - 10.10.10.20 (Netz an LAN3) | ||
DHCP Einstellungen
Über die Schaltfläche öffnet sich ein Dialog für die DHCP Einstellungen.
Statisches DHCP
Sollen Hosts vorgegebene IP-Adressen zugewiesen bekommen (also an die MAC-Adresse gebundene feste IPs, die aber durch die UTM zugeteilt werden), können diese IPs mit statischen Leases reserviert werden:
Konfiguration unter Reiter Statisches DHCP mit der Schaltfläche
Statische Leases ausserhalb eines Pools
Widget
Im Administratorinterface der UTM existiert ein DHCP-Widget, welches einen Überblick über die vorhandenen DHCP-Verbindungen liefert.
Weitere Informationen sind im Wiki-Artikel UTM Widgets zu finden.