(Die Seite wurde neu angelegt: „__TOC__ ===Konfiguration Firewall=== Die Firewall wird analog zur [[OpenVPN Roadwarrior mit Zertifikaten#Einstellungen_an_der_Appliance_vornehmen|Anleitung für …“) |
KKeine Bearbeitungszusammenfassung |
||
| (10 dazwischenliegende Versionen von 5 Benutzern werden nicht angezeigt) | |||
| Zeile 1: | Zeile 1: | ||
{{Set_lang}} | |||
{{#vardefine:headerIcon|spicon-utm}} | |||
{{:UTM/VPN/SSL VPN-Roadwarrior-MacOS.lang}} | |||
</div>{{TOC2}}{{Select_lang}} | |||
{{Header|Tunnelblick v3.8| | |||
* {{#var:neu-Layoutanpassungen}} | |||
|[[UTM/VPN/SSL_VPN-Roadwarrior-MacOS_v12.3| Tunnelblick v1]] | |||
[[UTM/VPN/SSL_VPN-Roadwarrior-MacOS_v11.6 | 11.6.11]] | |||
}} | |||
---- | |||
=== | === {{#var:Voraussetzung}} === | ||
<div class="Einrücken"> | |||
{{#var:Voraussetzung--desc}} | |||
<br clear=all></div> | |||
=== | === {{#var:SSL-VPN Konfiguration auf dem iMac}} === | ||
:- | <div class="Einrücken"> | ||
{{#var:SSL-VPN Konfiguration auf dem iMac--desc}} | |||
</div> | |||
=== {{#var:Herstellen der Verbindung}} === | |||
<div class="Einrücken"> | |||
{{Gallery3| {{#var:Herstellen der Verbindung--Bild}} | Abb1={{#var:Herstellen der Verbindung--cap}} | {{#var:Herstellen der Verbindung--desc}} | |||
| {{#var:Zugangsdaten--Bild}} | Abb2={{#var:Zugangsdaten--cap}} | {{#var:Zugangsdaten--desc}}<br> | |||
{{#var:Zugangsdaten-Hinweis}} | |||
|i=3}} | |||
</div> | |||
Aktuelle Version vom 28. September 2023, 11:14 Uhr
Einrichtung eines SSL-VPN-Roadwarrior auf der Securepoint Firewall
Letzte Anpassung zur Version: Tunnelblick v3.8
Neu:
- Layoutanpassung
notempty
Dieser Artikel bezieht sich auf eine Resellerpreview
Voraussetzung
Voraussetzung ist die Einrichtung eines SSL-VPN Roadwarrior auf der Securepoint Firewall, wie in dem schon bestehenden SSL-VPN Roadwarrior-Wiki beschrieben.
SSL-VPN Konfiguration auf dem iMac
Für macOS gibt es das Programm Tunnelblick, welches die Konfigurationsdateien und Zertifikate aus dem vorherigen Schritt unverändert übernehmen kann. Nach der Installation von Tunnelblick muss die Konfigurationsdatei des SSL-VPN Client entweder aus dem User-Interface oder aus dem Admin-Interface heruntergeladen werden. Dieses ZIP-Archiv enthält eine .tblk-Datei, welche direkt in Tunnelblick importiert werden kann.
Herstellen der Verbindung
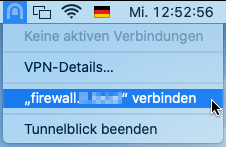
SSL-VPN-Verbindung mit Tunnelblick
- Jetzt kann die Verbindung mit Klick auf das Tunnelblick-Icon neben der Uhr hergestellt werden.
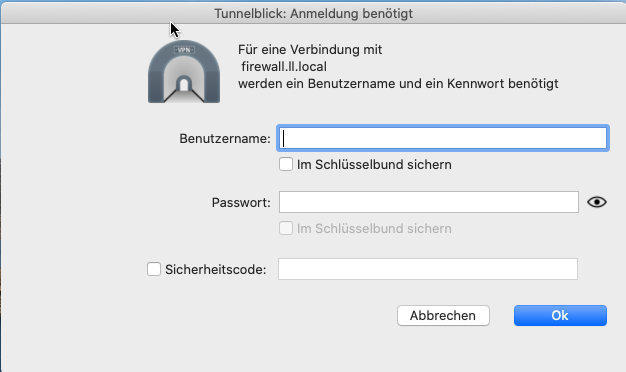
Eingabe der Zugangsdaten
- Nach Eingabe der Zugangsdaten kann der Tunnel verwendet werden
- Für die Eingabe eines OTP Codes muss das Feld Sicherheitscode aktiviert werden