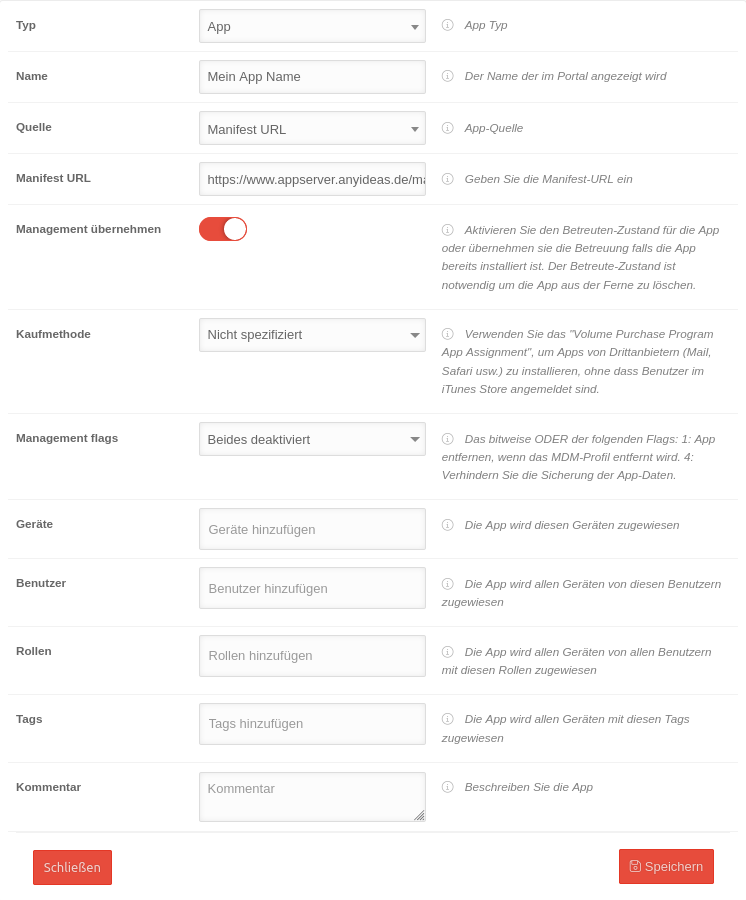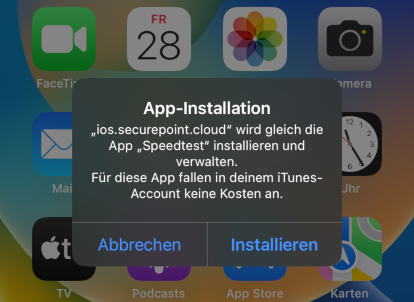Neuer Artikel zur Version: 1.14
Einleitung
Dieses HowTo beschreibt, wie selbst gehostete Apps/selfhosted Apps mit dem Securepoint Mobile Security Management Portal auf iOS-Geräten installiert und verwaltet werden.
Selbst gehostete Apps sind Apps, die nicht über den App Store zugänglich sind, bzw. dort nicht eingereicht wurden, sondern über einen eigenen Webserver verteilt werden.
notempty
Voraussetzung
Damit eine selbst gehostete App verteilt werden kann, muss
- ein über https öffentlich erreichbarer Webserver vorhanden sein und
- deren .ipa-Datei (iOS-Paket App Store) auf diesem Webserver bereitgestellt werden und
- eine sogenannte .plist Manifest-Datei muss ebenfalls auf diesem Webserver vorhanden sein
Die .ipa-Datei
Damit die App verteilt werden kann, muss deren .ipa-Datei auf einem https-zugänglichen Webserver bereitgestellt werden. Die .ipa-Datei enthält das App-Paket, welches die komprimierten Daten der App in einer gepackten Datei bereitstellt.
Die .ipa-Datei der App kann über die Apple Developer Webseite exportiert werden. Alternativ kann diese Datei über eine entsprechende Entwicklungsumgebung, zum Beispiel Xcode, erstellt, bzw. exportiert werden.
Die .plist-Datei
Damit eine App über einen Webserver verteilt werden kann, muss eine sogenannte Manifest-Datei .plist-Datei erstellt werden.
Voraussetzungen für die .plist-Datei
Die Manifest-Datei muss folgendes enthalten:
- Als Name der Datei manifest.plist
- Vollständige URL zur .ipa-Datei auf dem Webserver
- Die Bundle ID (Bundle-Identifier) für die App
- Die Bundle Version für die App
- Einen Namen für die App
Erstellung einer .plist-Datei
Ein Editor wird geöffnet und folgender Inhalt wird eingetragen
Grün markierte Einträge sind individuelle Konfigurationen.
Notwendige manuelle Änderungen sind zusätzlich mit gekennzeichnet.
<?xml version="1.0" encoding="UTF-8"?> <!DOCTYPE plist PUBLIC "-//Apple//DTD PLIST 1.0//EN" "http://www.apple.com/DTDs/PropertyList-1.0.dtd"> <plist version="1.0"> <dict> <key>items</key> <array> <dict> <key>assets</key> <array> <dict> <key>kind</key> <string>software-package</string> <key>url</key> <string>https://www.appserver.anyideas.de/MeineApp.ipa</string> // Die URL zur .ipa-Datei auf dem Webserver </dict> <dict> <key>kind</key> <string>display-image</string> <key>url</key> <string>https://www.appserver.anyideas.de/MeineApp57x57.png</string> // Die URL zum Display-Bild der App auf dem Webserver </dict> <dict> <key>kind</key> <string>full-size-image</string> <key>url</key> <string>https://www.appserver.anyideas.de/MeineApp512x512.png</string> // Die URL zum Bild der App auf dem Webserver </dict> </array> <key>metadata</key> <dict> <key>bundle-identifier</key> <string>com.hersteller.meineapp</string> // Die Bundle-ID der App <key>bundle-version</key> <string>1.0</string> // Die Bundle-Version der App <key>kind</key> <string>software</string> <key>title</key> <string>Mein App Name</string> // App-Name </dict> </dict> </array> </dict> </plist>
Nachdem die Manifest-Datei mit dem Namen manifest.plist erstellt wurde, wird diese ebenfalls auf dem Webserver bereitgestellt.
Selbst gehostete App dem MDM-Portal zuweisen
Unter über die Schaltfläche App hinzufügen wird die selbst gehostete App hinzugefügt.
Diese App wird folgendermaßen konfiguriert:
Nach einem Klick auf die Schaltfläche Speichern wird die selbst gehostete App auf die entsprechend ausgewählten iOS-Geräten, Benutzern, Rollen oder Tags verteilt.
Alternativ wird über die Schaltfläche / Installieren die Installation und einhergehende Verteilung durchgeführt.