Erste Schritte mit der Securepoint Mail Security
Letzte Anpassung: 03.2025
Neu:
- Neuer Abschnitt: Hinzufügen einer Domäne
- Bevor Domänen verwendet werden können, müssen diese hinzugefügt werden
Zuletzt aktualisiert:
- 03.2025
- Zugang zum Mail Security Portal detaillierter beschrieben
Dieser Artikel bezieht sich auf eine Resellerpreview
-
Voraussetzungen
- Um Securepoint Mail Security nutzen zu können muss diese Erfolgreich im Resellerportal gebucht werden.
- Nach erfolgreicher Buchung wird eine Onboarding-Mail versendet.
Diese E-Mail enthält Hinweise zu den wichtigsten Konfigurationen:- E-Mail Empfang
- Zur Aktivierung muss der aktuelle MX-Eintrag der Domain durch den Hostnamen mx.mymailwall.com ersetzt werden. Konfiguration beim Domain Hoster
- Um sicherzustellen, dass der Mailverkehr über die Securepoint Cyber Defence Cloud läuft, darf auf keinen Fallback bzw. ein Backup MX-Eintrag verwendet werden.
- Über den eigenen Mailserver oder die lokale Firewall kann der Port 25/tcp so eingeschränkt werden, dass E-Mails lediglich von unseren Gateways (Netz 91.212.136.0/24) angenommen werden. So wird sichergestellt, dass alle eingehenden E-Mails den Spam- und Malware-Scan durchlaufen.
- E-Mails versenden
- E-Mails müssen an den Smarthost relay.mymailwall.com gesendet werden (Port 25)
- SPF: include:mymailwall.com Konfiguration beim Domain HosterSPF definiert den oder die autorisierten Absender (in diesem Fall auch mymailwall.com)
- DKIM: mailsecurity._domainkey IN CNAME mailsecurity._domainkey.mymailwall.com Konfiguration beim Domain HosterDKIM bestätigt die Authentizität von E-Mails durch digitale Signaturen (werden von Securepoint Mail Security automatisch hinzugefügt)
- E-Mail Empfang
- Anschließend können die ersten Schritte zur Einrichtung vorgenommen werden.
Zugang zum Mail Security Portal
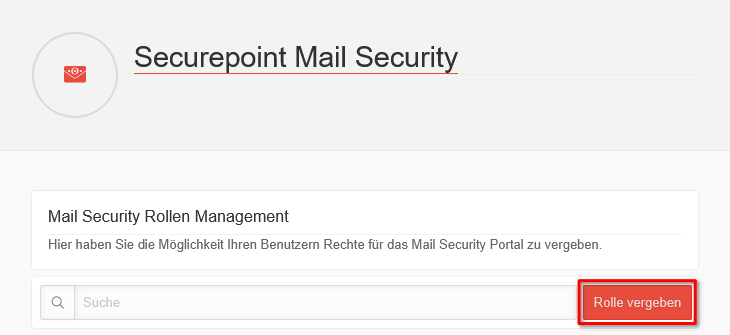
Abb.1
Im Resellerportal muss in der mithilfe der Schaltfläche Rolle vergeben der Dialog zur Rollenvergabe geöffnet werden.
rechts neben der Suchzeile
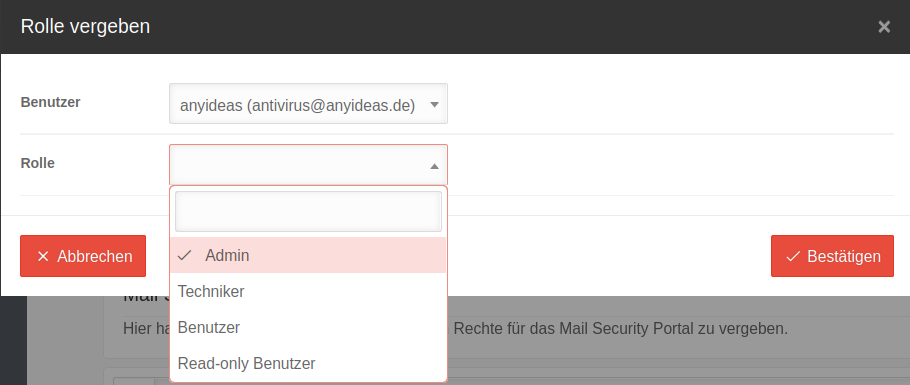
Abb.2
In dem Dialog kann einem ausgewählten Benutzer eine
in der Mail Security zugewiesen werden. Alle Rollen außer Admin schränken die Nutzung des Portals ein.
Nur der Hauptbenutzer (kenntlich durch das Kronen-Symbol ) der jeweiligen Firma kann Rollen für die Mail Security vergeben.
Erst nach der Eingabe einer Suche in dem Benutzer Feld, werden Benutzer vorgeschlagen
| Beschriftung | Beschreibung |
|---|---|
| Admin | Nutzer mit allen Rechten für seine eigene Organisation und Kunden |
| Techniker | Administrativer Nutzer für technische Einstellungen und Kundenverwaltung, er hat alle Rechte bis auf die User Management Rolle für seine eigene Organisation |
| Benutzer | Administrativer Nutzer für den spezifischen Kunden |
| Read-only Benutzer | Read-Only Nutzer für diesen spezifischen Kunden |
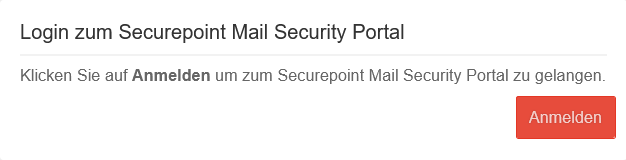
Abb.3
Autorisierte Benutzer können unter mit der Schaltfläche Anmelden in das Mail Security Portal gelangen
Einrichtung
Hinzufügen einer Domäne
notempty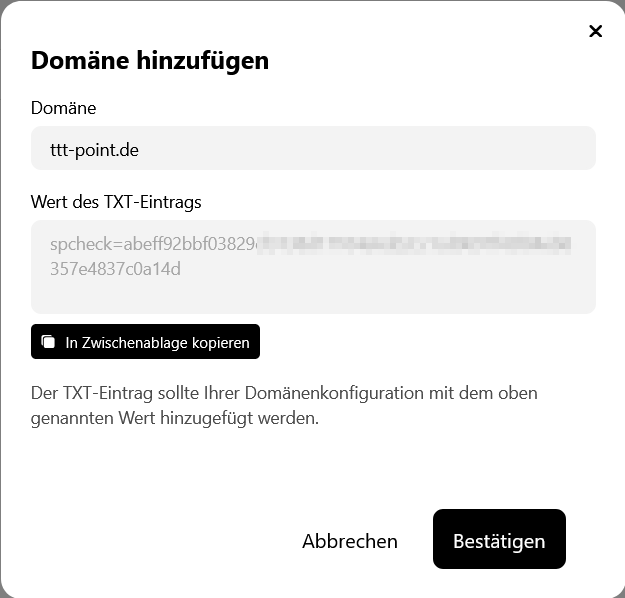
Neuer Abschnitt
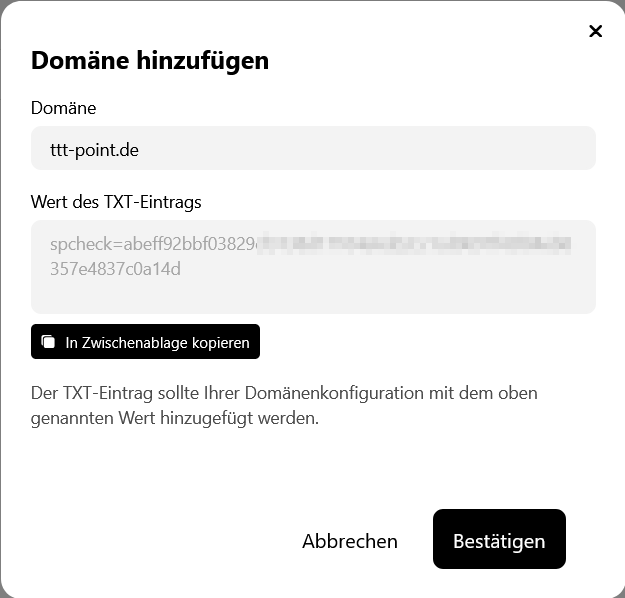
Um eine Domäne in der Mailsecurity verwenden zu können muss diese zunächst unter hinzugefügt werden.
Hierzu ist eine Verifikation, mithilfe eines TXT-Eintrages nötig. Dieser Eintrag muss in der Domänenkonfiguration des Anbieters, bei dem die Domäne gebucht ist, erstellt werden.
Nachdem der Eintrag erstellt wurde kann die Domäne hinzugefügt werden.
Hierzu ist eine Verifikation, mithilfe eines TXT-Eintrages nötig
Dieser Eintrag ändert nichts an der Funktionsweise der Domäne, er ist lediglich zur Verifikation nötig.
Nachdem der Eintrag erstellt wurde kann die Domäne hinzugefügt werden.
Hinzufügen eines Mail-Servers
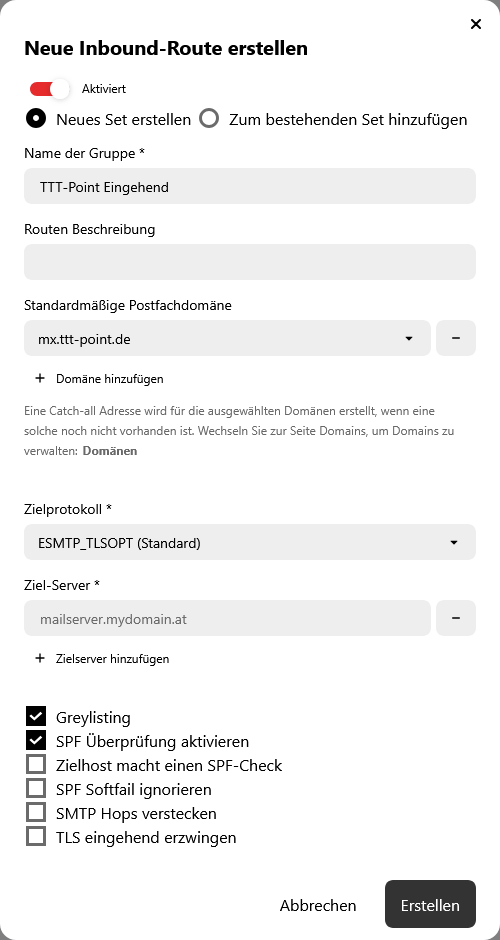
Abb.1
Dazu wird zunächst eine Eingehende Route unter hinzugefügt. Eine detaillierte Beschreibung der einzelnen Einstellungsmöglichkeiten ist im Artikel zum Menüabschnitt mail.security zu finden.notempty
Es können nur hinzugefügte Domänen ausgewählt werden.

