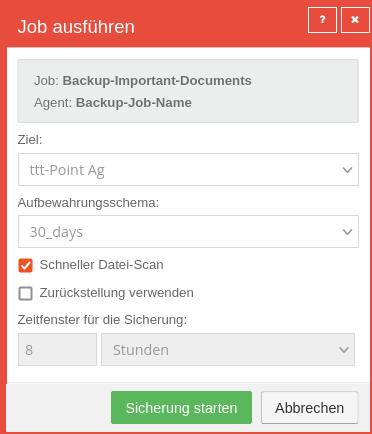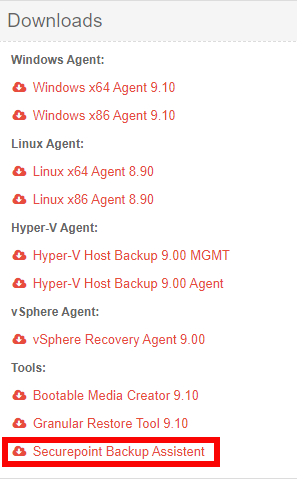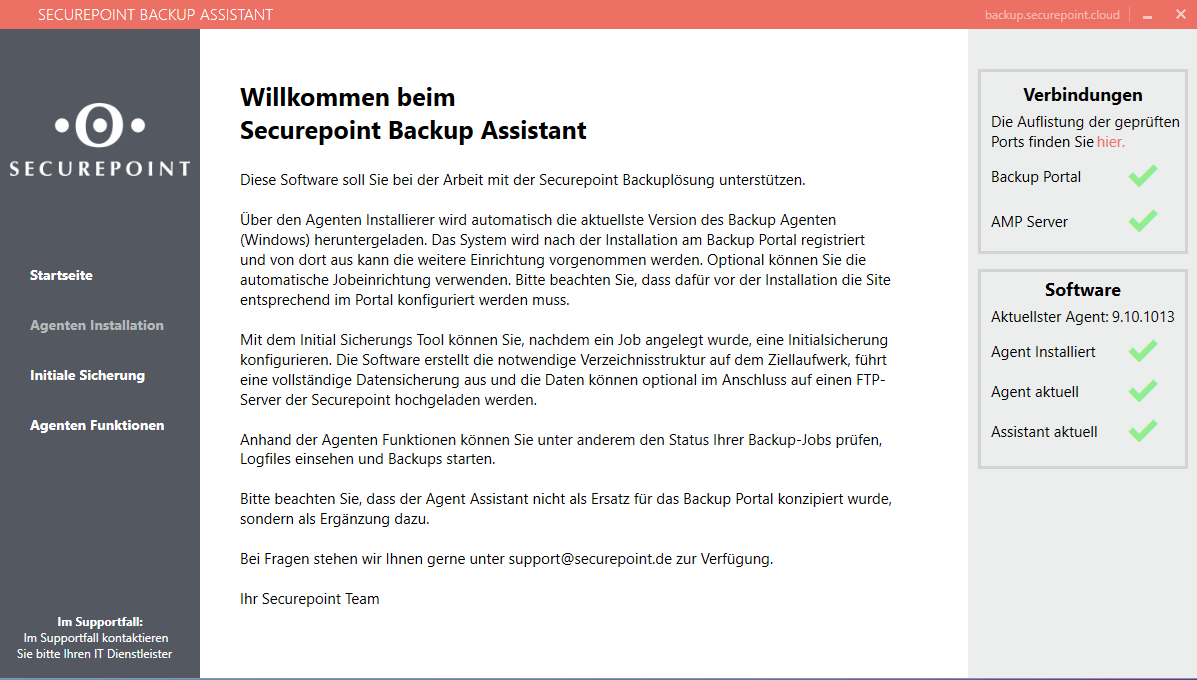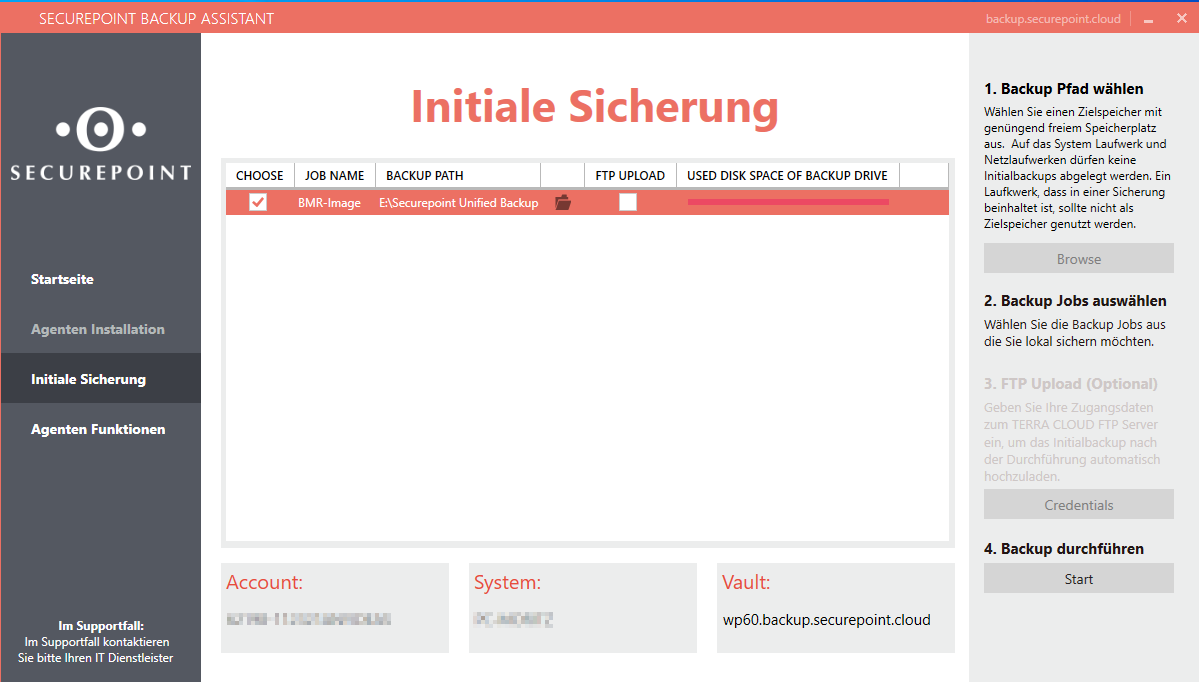Initial Backups (Seeds) erstellen
Letzte Anpassung: 08.2023
Neu:
- Ergänzungen beim Initialbackup per FTP
Dieser Artikel bezieht sich auf eine Resellerpreview
Vorbemerkung
Initial-Backups können auf verschiedene Weise erstellt werden:
- Ein Job, der erstmalig planmäßig ausgeführt wird
- Ein Job, der manuell aktiviert wird
- Mithilfe des Initial Backups erstellte Dateien, die per FTP-Upload auf die Backupserver gespielt werden.
Initial Backups können sehr große Datenmengen beinhalten, die bei nicht optimalen Internetverbindungen nicht sinnvoll mit regulären Backup Jobs übermittelt werden können.
Hier kann es helfen, lokale Backup-Dateien zu erzeugen, die dann an einem anderen Ort mit schneller Internetverbindung per ftp versendet werden können.
Job erstmals planmäßig ausführen
Nach Erstellen eines Jobs wird kann durch das planmäßige Ausführen ein Initial Backup erstellt werden.
Hierbei werden die Einstellungen und der Zeitplan des Jobs angewendet.
Ein neuer Job kann unter / Reiter Jobs / Schaltfläche Jobaufgabe auswählen erstellt werden.
Eine genaue Anleitung zur Erstellung finde sich im Wik für Jobs.
Eine genaue Anleitung zur Konfiguration des Zeitplans findet sich im Wiki für Zeitpläne.
notemptyZurückstellen
Die Zurückstellung dient dazu, ein Backup nach einer definierten Zeit zu pausieren und beim nächsten planmäßigen Lauf fortzusetzen.
Eine (wegen der Größe des Initial-Backups) sehr lange Sicherungsphase könnte dazu führen, daß der Job aufgrund des Zeitplans erneut automatisch gestartet wird.
Damit würde die laufende Sicherung abgebrochen und eine neue Sicherung erneut von vorne beginnen.
Auch könnte auf weniger leistungsstarker Hardware das reguläre Arbeiten während der Sicherungsphase beeinträchtigt sein.
Das Zurückstellen lässt sich in den Zeitplänen einstellen.
Job manuell starten
Falls unabhängig vom Zeitplan, ein Backup direkt erstellt werden soll, kann ein Job auch manuell gestartet weden.
Menü / Reiter Jobs / Schaltfläche Aktion auswählen / Option Job ausführen.
| Ziel: |
ttt-Point-Ag |
Gewünschtes Ziel auswählen
|
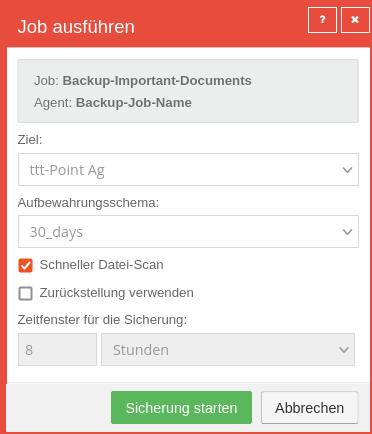 Job manuell starten
|
| Aufbewahrungsschema: |
30_days |
Im Dropdown-Menü die gewünschte Aufbewahrungsfrist auswählen (Intraday, 30 Tage oder 12 Monate)
|
| Schneller Datei-Scan |
default |
Wenn aktiviert, dann wird das Backup ohne Unterbrechung ausgeführt
|
| Zurückstellung verwenden |
default |
Bei Aktivierung wird das Backup nach der unten bestimmten Zeit unterbrochen und bei der nächsten planmäßigen Ausführung fortgesetzt.Sollte bei Initial-Backups aktiviert werden Die Zurückstellung dient dazu, ein Backup nach einer definierten Zeit zu pausieren und beim nächsten planmäßigen Lauf fortzusetzen.
Eine (wegen der Größe des Initial-Backups) sehr lange Sicherungsphase könnte dazu führen, daß der Job aufgrund des Zeitplans erneut automatisch gestartet wird.
Damit würde die laufende Sicherung abgebrochen und eine neue Sicherung erneut von vorne beginnen.
Auch könnte auf weniger leistungsstarker Hardware das reguläre Arbeiten während der Sicherungsphase beeinträchtigt sein. |
| Zeitfenster für die Sicherung: |
8 Stunden |
Kann nur eingestellt werden, wenn die Zurückstellung aktiviert ist!
|
| Sicherung starten |
Das Backup wird gestartet
|
|
|
Initial Backup mit dem Backup Assistant
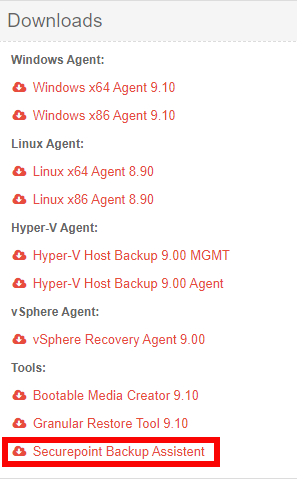
Downloadbereich des Backup Portals
Download des Backup Assistant
Der Backup Assistant kann über den Downloadbereich des Dashboards des Backup Portals heruntergeladen werden.
Eine Installation ist nicht erforderlich.
Backup Assistant ausführen
Der Backup Assistant muss als Administrator ausgeführt werden.
Daraufhin öffnet sich die Startseite des Backup Assistant. Hierbei überprüft der Backup Assistant automatisch die Verbindungen und die Software des Backups.
Wenn das Backup Tool auf einer externen Festplatte gespeichert ist, dann kann es Sinn ergeben (vor allem bei einer langsamen Internetverbindung), dass das Backup zurückgestellt wird und bei der nächsten Ausführung an einen schnelleren Internetanschluss angeschlossen wird.
Startseite
| Verbindungen
|
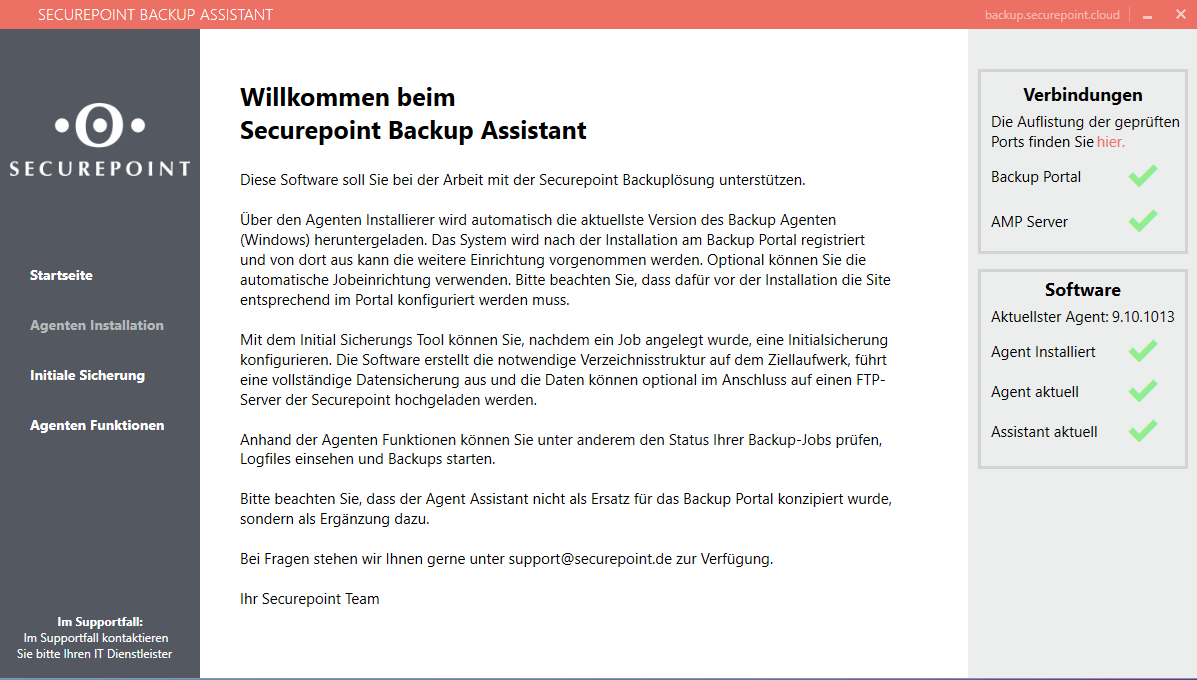 Startseite
|
| Backup Portal |
Prüft die Verbindung zum Backup Portal
|
| AMP Server |
Prüft die Verbindung zum AMP Server
|
| Software
|
| Agent Installiert |
Prüft, ob der Agent korrekt installiert ist
|
| Agent aktuell |
Prüft, ob die Agent-Version die Aktuellste ist
|
| Assistant aktuell |
Prüft, ob die Assistant-Version die Aktuellste ist
|
|
|
Initiale Sicherung
In der Tabelle werden die Jobs angezeigt, die für das jeweilige Gerät im Backup Portal erstellt wurden.
Damit die Initiale Sicherung durchgeführt werden kann, müssen die rechts angezeigten Schritte durchgeführt werden:
|
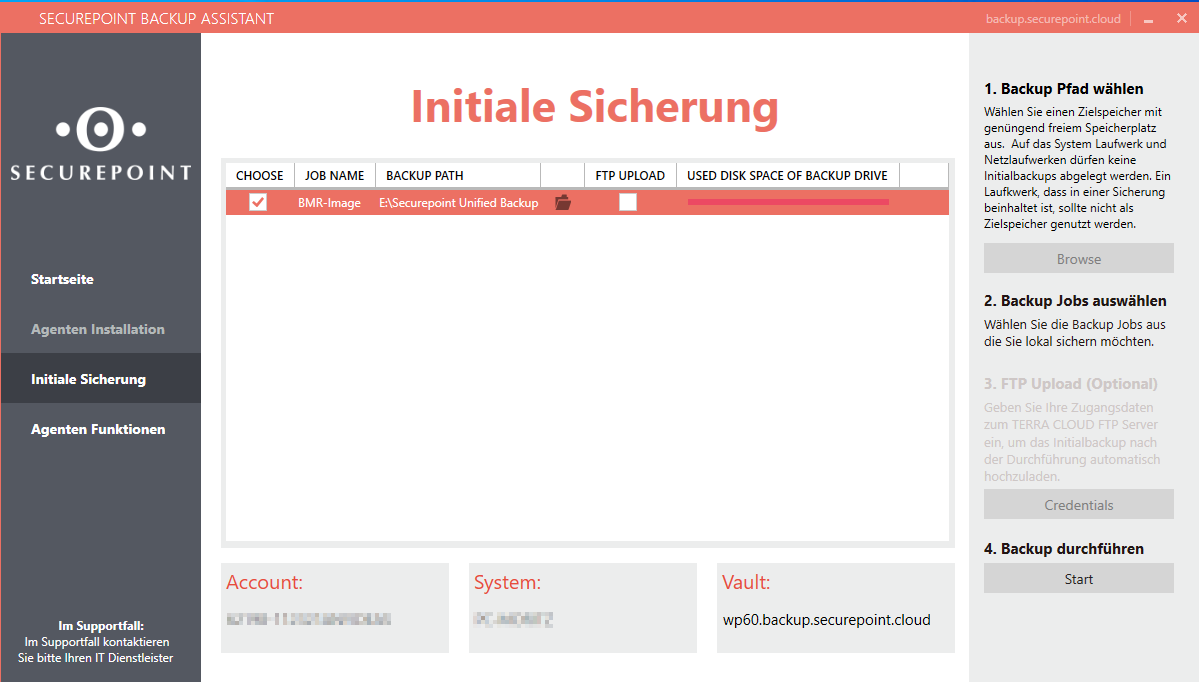 Initiale Sicherung
|
| 1. Backup Pfad wählen |
Mit Klick auf die Schaltfläche Browse öffnet sich das Fenster, in dem der Zielspeicher ausgewählt werden kann.
notempty Der Zielspeicher darf nicht auf dem System Laufwerk oder einem Netzlaufwerk liegen!
|
| 2. Backup Jobs auswählen |
Für den gewünschten Backup Job muss in der Spalte Choose die Klickbox angeklickt werden.
|
| 3. FTP Upload(Optional) |
Diese Funktion ermöglicht es, dass das Initialbackup nach der Durchführung automatisch hochgeladen wird.
Folgende Schritte müssen hierfür erfolgen:
- Zugangsdaten für ein Initialbackup per FTP beim Securepoint Support anfragen
- Auf Credentials klicken und die erhaltenen Zugangsdaten eintragen
- Upload der gesamten erstellten Ordnerstruktur auf den FTP-Server
notempty Wenn der Upload von wo anders ausgeführt werden soll, kann die Eingabe von den Zugangsdaten übersprungen werden und das Backup gestartet werden.
|
| 4. Backup durchführen |
Mit Klickt auf Start wird das Initialbackup durchgeführt.
|
|
|