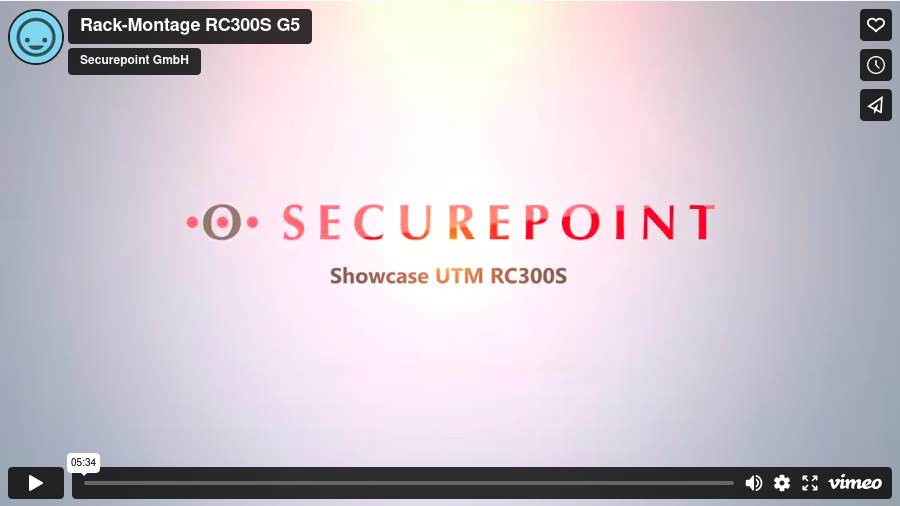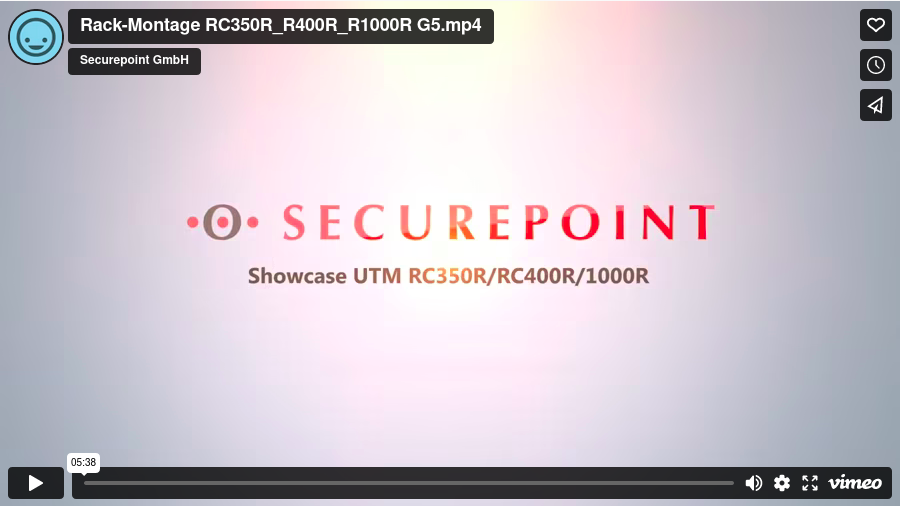Anleitung zum Einbau einer Securepoint UTM G5 in einen Serverschrank.
Letzte Anpassung: 01.2025
Neu:
notemptyDieser Artikel bezieht sich auf eine Resellerpreview
Spezifikation
notemptyHinweis
- Für den zuverlässigen Betrieb unserer Hardware über ihre gesamte Lebenserwartung hinweg muss sie innerhalb ihrer Spezifikationen betrieben werden:
- Die maximale Umgebungstemperatur für den Betrieb beträgt 40°C
- Die minimale Umgebungstemperatur für den Betrieb beträgt 0°C
- Die relative Luftfeuchtigkeit muss zwischen 10% und 80% liegen und darf nicht kondensieren
- Bei der Montage ist zu beachten, dass die Firewall wie folgt aufgestellt wird:
- Ausreichende Versorgung mit kühler Luft
- Das Gerät darf nicht überdeckt werden
- Das Gerät muss möglichst frei stehen
- Bei der Montage in einem Netzwerkschrank sind besonders zu beachten:
- Der Schrank muss belüftet werden
- Passiv gekühlte Geräte (Black Dwarf G3+G5, RC100 G3, RC200 G3) dürfen nicht unmittelbar unter oder über Wärme emittierenden Geräten platzieren werden
- Es darf kein Hitzestau entstehen
Black Dwarf G5

Ja, ich bin ausdrücklich damit einverstanden, dass meine Daten an Vimeo übermittelt werden.
Datenschutzrichtlinie Black Dwarf Premium Rackmountkit | Unboxing

Ja, ich bin ausdrücklich damit einverstanden, dass meine Daten an Vimeo übermittelt werden.
Datenschutzrichtlinie Black Dwarf Premium Rackmountkit | Montage

Abb.1
Schritt 1
- Rackmount Kit für die Black Dwarf G5

Abb.2
Schritt 2
- Kabelbinder für die Netzteilbefestigung preperieren

Abb.3
Schritt 3
- Netzteil montieren
- Überschüssiges Kabel zusammenbinden
- Anschlusskabel für die UTM durch das präparierte Loch führen

Abb.4
Schritt 5
- Füße der UTM abmontierten

Abb.5
Schritt 6
- UTM und Lüfter auf das Rack setzen

Abb.6
Schritt 3
- Lüfter von unten mit der Schraube montieren

Abb.7
Schritt 4
- Lüfter an UTM anschließen
- Überschüssiges Kabel zusammenbinden

Abb.8
Schritt 5
- Antennen an UTM montieren
- Stromkabel an UTM anschließen

Abb.9
Schritt 6
- Rack inklusive UTM montieren
RC100 Basic

Abb. 1
Schritt 1
- Montagewinkel für die Seiten

Abb. 2
Schritt 2
- Montagewinkel lässt Lüftungsaustritt frei

Abb. 3
Schritt 3
- Montagewinkel seitlich befestigen

Abb. 4
Schritt 4
- Montagewinkel auf der zweiten Seite befestigen

Abb. 5
Schritt 5
- Platzbedarf im Serverschrank: 1HE

Abb. 6
Schritt 6
- Montagewinkel mit den großen silbernen Schrauben im Rack befestigen
Fertig
RC100 Premium Kit (2024)
Die Anleitung für das vorhergehende Modell (ohne Kabelbinder) befindet sich in einem archivierten Artikel

Abb. 1
Schritt 1
- Montagewinkel links (klein) und rechts (groß)
- Patch-Kabel
- Montageschrauben
- Kabelbinder

Abb. 2
Schritt 2
- Der große Montagewinkel wird mit zwei Schrauben an der rechten Seite der UTM befestigt

Abb. 3
Schritt 3
- Der kleine Montagewinkel wird mit zwei Schrauben an der linken Seite der UTM befestigt

Abb. 4
Schritt 4
- Patch-Kabel an UTM anstecken und an Blende befestigen ( auf Beschriftungen achten)

Abb. 5
Schritt 5
- Alle vier LAN Ports entsprechend der Beschriftung verkabeln

Abb. 6
Schritt 6
- Die Kabel mit einem der Kabelbinder am Mount fixieren

Abb. 7
Schritt 7
- Kabelbinder für die Montage des ersten Netzteils vorbereiten

Abb. 8
Schritt 8
- Erstes Netzteil befestigen

Abb. 9
Schritt 9
- Zweites Netzteil nach gleichem Prinzip befestigen

Abb. 10
Schritt 10
- Netzteile in UTM einstecken

Abb. 11
Schritt 11
- Netzteil Kabel am Mount fixieren

Abb. 12
Schritt 12
- Ergebnis abgleichen und ggf. Fehler korrigieren

Abb. 14
Schritt 14
- Verschrauben mit den großen silbernen Schrauben
RC200 Premium Kit

Abb. 1
Schritt 1
- Montagewinkel links (schmal) und rechts (breit)

Abb. 4
Schritt 4
- Befestigungswinkel für 2 Netzteile

Abb. 5
Schritt 5
- Der schmale Montagewinkel kommt an die linke Seite der UTM

Abb. 6
Schritt 6
- Befestigung mit zwei schwarzen Schrauben

Abb. 7
Schritt 7
- Der Breite Montagewinkel mit der Aufnahem für Netzteil und Netzwerkanschlüssen wird auf der rechten Seite montiert
- Befestigung ebefalls mit zwei schwarzen Schrauben

Abb. 8
Schritt 8
- Befestigungswinkel für die Netzteile von unten festschrauben

Abb. 9
Schritt 9
- Patchkabel auf der Rückseite einstecken
- und vorne an der entsprechend beschrifteten Öffnung mit den silbernen Schrauben befestigen
Umgekehrte Laufrichtung der Beschriftung!
Die Beschriftung folgt der Anordnung der Status-Lämpchen auf der Frontseite der UTM
Abb. 10
Schritt 10
- Das mitgelieferte SFP-Modul in den Anschluss A4 an der UTM stecken und das mitgelieferte LC LWL-Kabel einstecken

Abb. 11
Schritt 11
- Die Steckverbindung für den SFP-Anschluss von innen mit dem langen Ende nach außen durchschieben

Abb. 12
Schritt 12
- Befestigen der Steckverbindung für das LC LWL-Kabel

Abb. 13
Schritt 13
- LC LWL-Kabel in die Steckverbindung einstecken

Abb. 15
Schritt 15
- Verschrauben mit den großen silbernen Schrauben
- im Bild oben
RC300S
Vorbereitung
- Schraubenzieher Type Ph2 (nicht beiliegend)
- Beiliegende Schrauben:
- 4 kleine schwarze Schrauben (M2x4 Senkkopf)
- 4 große silberfarbene Schrauben (M5x15 Flachkopf)
Anleitung
Einbauanleitung in Abbildungen anzeigen

Abb. 1
Schritt 1
- Montagewinkel für die Seiten

Abb. 2
Schritt 2
- Montagewinkel seitlich befestigen

Abb. 3
Schritt 3
- Schrauben, um die Montagewinkel im Rack zu halten

Abb. 4
Schritt 4
- Je zwei Schrauben halten die Montagewinkel im Rack
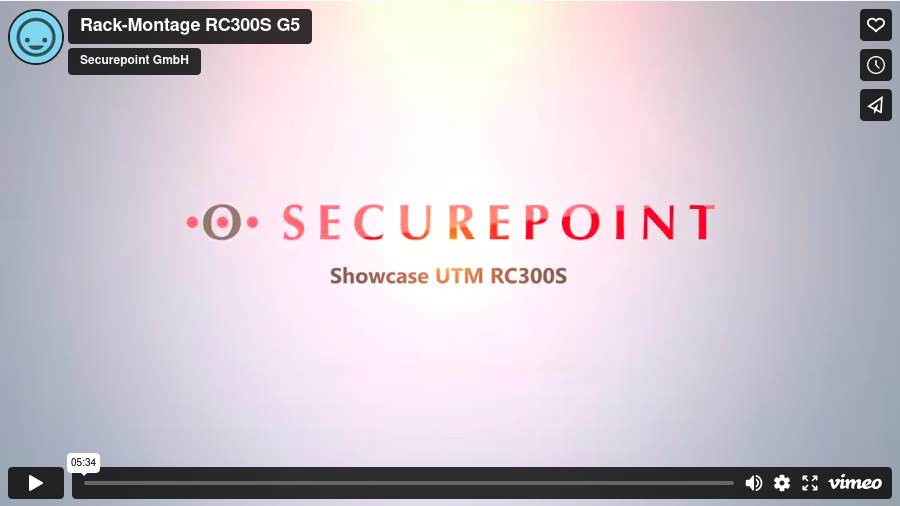
Ja, ich bin ausdrücklich damit einverstanden, dass meine Daten an Vimeo übermittelt werden.
Datenschutzrichtlinie Montage RC300S im Rack
RC350R - RC1000R
Vorbereitung
- Schraubenzieher Type Ph2 (nicht beiliegend)
- Premium Einbauschienen
- Aus den beiliegenden Schrauben-Sets:
- 4 dicke schwarze Schrauben (M2x4 Senkkopf)
- 6 kleinere schwarze Schrauben (M1x2 Senkkopf)
- 4 kleine silberfarbene Schrauben (M4x4 Flachkopf)
- 2 große silberfarbene Schrauben (M5x15 Flachkopf)
- 2 große silberfarbene Schrauben mit Abstandshalter (M5x15 Flachkopf mit Absatz)
Anleitung
Einbauanleitung in Abbildungen anzeigen

Abb. 1
Schritt 1
- Bestandteile eines Befestigungswinkels

Abb. 2
Schritt 2
- Befestigungswinkel mit den größeren schwarzen Schrauben zusammen setzen

Abb. 3
Schritt 3
- Befestigungswinkel mit den kleineren schwarzen Schrauben am Gehäuse anbringen

Abb. 4
Schritt 4
- Arretierung mit Hilfe des kleinen Hebels lösen
- Innere Schiene aus der Führungsschiene entfernen

Abb. 5
Schritt 5
- Innere Schiene mit kleinen Befestigungsschrauben

Abb. 6
Schritt 6
- Innere Schiene befestigen

Abb. 7
Schritt 7
- Schritte #01 - #06 auf der anderen Seite wiederholen

Abb. 8
Schritt 8
- Bolzen der Befestigungsvorrichtung am Ende der Führungsschiene zum Einhängen zurück ziehen

Abb. 9
Schritt 9
- Eingehängte Premium Führungsschiene

Abb. 10
Schritt 12
- Schrauben für die Befestigung der Führungsschienen
Links: Schrauben für vorne
Rechts: Schrauben für hinten (mit Abstandshalter)
Abb. 11
Schritt 10
- Führungsschienen auf der Rückseite des Racks befestigen
Schrauben mit Abstandshalter verwenden
- Schrauben nur handfest anziehen

Abb. 12
Schritt 11
- Innenschienen nach vorne ziehen
- Zum Einhängen der Geräte die Arretierung mit Hilfe des kleinen Hebels lösen

Abb. 13
Schritt 13
- Schrauben vorne anbringen
- nur leicht anziehen
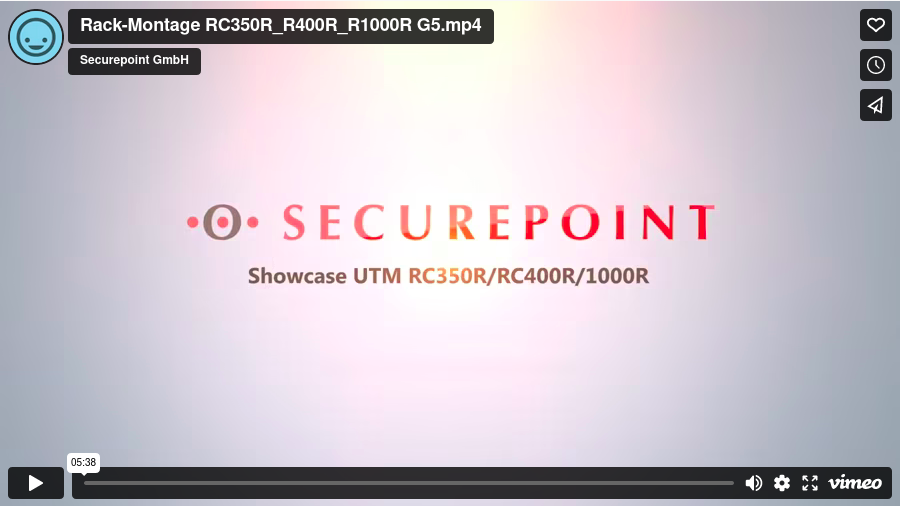
Ja, ich bin ausdrücklich damit einverstanden, dass meine Daten an Vimeo übermittelt werden.
Datenschutzrichtlinie Montage RC350-RC1000R im Rack