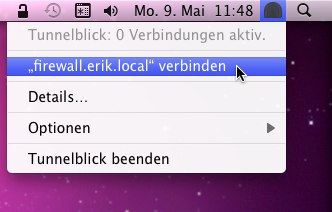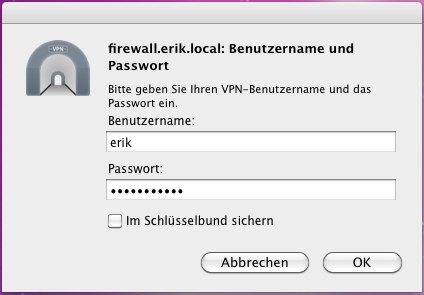KKeine Bearbeitungszusammenfassung |
KKeine Bearbeitungszusammenfassung |
||
| Zeile 3: | Zeile 3: | ||
{{#vardefine:headerIcon|spicon-utm}} | {{#vardefine:headerIcon|spicon-utm}} | ||
</div>{{DISPLAYTITLE:SSL-VPN Roadwarrior für macOS}} | |||
== Informationen == | {{var | display | ||
Letzte Anpassung zur Version: '''11.7''' | | SSL-VPN Roadwarrior für macOS | ||
| SSL-VPN Roadwarrior for macOS }} | |||
{{var | info | |||
| Informationen | |||
| Informations }} | |||
{{var | condition | |||
| Voraussetzung | |||
| Condition }} | |||
{{var | condition--text | |||
| Voraussetzung ist die Einrichtung eines SSL-VPN Roadwarrior auf der Securepoint Firewall wie in dem schon bestehenden [[UTM/VPN/SSL_VPN-Roadwarrior|SSL-VPN Roadwarrior-Wiki]] beschrieben. | |||
| Required is the setup of an SSL-VPN Roadwarrior on the Securepoint Firewall as described in the already existing [[UTM/VPN/SSL_VPN-Roadwarrior|SSL-VPN Roadwarrior-Wiki]]. }} | |||
{{var | ssl-config | |||
| SSL-VPN Konfiguration auf dem iMac | |||
| SSL VPN Configuration on iMac }} | |||
{{var | ssl-config--text | |||
| Für macOS gibt es das Programm [https://tunnelblick.net/ Tunnelblick], welches die Konfigurationsdateien und Zertifikate aus dem vorherigen Schritt unverändert übernehmen kann. Nach der Installation von Tunnelblick muss die Konfigurationsdatei des SSL-VPN Client entweder aus dem User-Interface oder aus dem Admin-Interface heruntergeladen werden. Dieses ZIP-Archiv enthält eine .tblk-Datei, welche direkt in Tunnelblick importiert werden kann. | |||
| For macOS there is the program [https://tunnelblick.net/ Tunnelblick], which can take over the configuration files and certificates from the previous step unchanged. After the installation of Tunnelblick the configuration file of the SSL-VPN client must be downloaded either from the user interface or from the admin interface. This ZIP archive contains a .tblk file, which can be imported directly into Tunnelblick. }} | |||
{{var | connect | |||
| Herstellen der Verbindung | |||
| Establishing the connection }} | |||
{{var | connect--bild | |||
| Mac-sslvpn-1.jpg | |||
| Mac-sslvpn-1.jpg }} | |||
{{var | connect--bild_caption | |||
| SSL-VPN-Verbindung mit Tunnelblick | |||
| SSL VPN connection with Tunnelblick }} | |||
{{var | connect--bild--text | |||
| Jetzt kann die Verbindung mittels Klick auf das Tunnelblick-Icon neben der Uhr hergestellt werden. | |||
| Now the connection can be established by clicking on the Tunnelblick icon next to the clock. }} | |||
{{var | credentials--bild | |||
| Mac-sslvpn-2.jpg | |||
| Mac-sslvpn-2.jpg }} | |||
{{var | credentials--bild--caption | |||
| Eingabe der Zugangsdaten | |||
| Input of the credentials }} | |||
{{var | credentials--text | |||
| Nach Eingabe der Zugangsdaten kann der Tunnel dann verwendet werden. | |||
| After entering the credentials, the tunnel can then be used. }} | |||
{{var | hint | |||
| Auch wenn die Benutzer-Authentifizierung serverseitig abgeschaltet ist, fragt der Client nach Zugangsdaten. <br>Es muss dann ein beliebiger Benutzername und ein beliebiges Passwort eingegeben werden. | |||
| Even if user authentication is disabled on the server side, the client will still ask for credentials. <br>Any user name and password must be entered then. }} | |||
</div>{{DISPLAYTITLE:{{#var:display| SSL-VPN Roadwarrior für macOS}} }}{{Select_lang}}{{TOC2}} | |||
=== {{#var:info| Informationen}} === | |||
{{#var:ver|Letzte Anpassung zur Version:}} '''11.7''' | |||
<br> | <br> | ||
{{cl| {{#var:neu|Neu:}} | | |||
* Funktions- und Designanpassung | |||
* Übersetzung | |||
| w=40px}} | |||
<p>{{#var:prev|Vorherige Versionen:}} [[UTM/VPN/SSL_VPN-Roadwarrior-MacOS_v11.6 | 11.6.11]] </p> | |||
== | ---- | ||
Voraussetzung ist die Einrichtung eines SSL-PN Roadwarrior auf der Securepoint Firewall wie in dem schon bestehenden [[UTM/VPN/SSL_VPN-Roadwarrior|SSL-VPN Roadwarrior-Wiki]] beschrieben. | === {{#var:condition| Voraussetzung}} === | ||
{{#var:condition--text| Voraussetzung ist die Einrichtung eines SSL-PN Roadwarrior auf der Securepoint Firewall wie in dem schon bestehenden [[UTM/VPN/SSL_VPN-Roadwarrior|SSL-VPN Roadwarrior-Wiki]] beschrieben.}} | |||
==SSL-VPN Konfiguration auf dem iMac== | === {{#var:ssl-config| SSL-VPN Konfiguration auf dem iMac}} === | ||
Für macOS gibt es das Programm [https://tunnelblick.net/ Tunnelblick], welches die Konfigurationsdateien und Zertifikate aus dem vorherigen Schritt unverändert übernehmen kann. | {{#var:ssl-config--text| Für macOS gibt es das Programm [https://tunnelblick.net/ Tunnelblick], welches die Konfigurationsdateien und Zertifikate aus dem vorherigen Schritt unverändert übernehmen kann. | ||
Nach der Installation von Tunnelblick muss die Konfigurationsdatei des SSL-VPN Client entweder aus dem User-Interface oder aus dem Admin-Interface heruntergeladen werden. | Nach der Installation von Tunnelblick muss die Konfigurationsdatei des SSL-VPN Client entweder aus dem User-Interface oder aus dem Admin-Interface heruntergeladen werden. | ||
Dieses ZIP-Archiv enthält eine .tblk-Datei, welche direkt in Tunnelblick importiert werden kann. | Dieses ZIP-Archiv enthält eine .tblk-Datei, welche direkt in Tunnelblick importiert werden kann.}} | ||
=== Herstellen der Verbindung === | ==== {{#var:connect| Herstellen der Verbindung}} ==== | ||
{{pt3|Mac-sslvpn-1.jpg | SSL-VPN-Verbindung mit Tunnelblick }} | {{pt3| {{#var:connect--bild| Mac-sslvpn-1.jpg}} | {{#var:connect--bild_caption| SSL-VPN-Verbindung mit Tunnelblick}} }} | ||
Jetzt kann die Verbindung mittels Klick auf das Tunnelblick-Icon neben der Uhr hergestellt werden. | {{#var:connect--bild--text| Jetzt kann die Verbindung mittels Klick auf das Tunnelblick-Icon neben der Uhr hergestellt werden.}} | ||
<br clear=all> | <br clear=all> | ||
{{pt3| Mac-sslvpn-2.jpg | Eingabe der Zugangsdaten }} | {{pt3| {{#var:credentials--bild| Mac-sslvpn-2.jpg}} | {{#var:credentials--bild--caption| Eingabe der Zugangsdaten}} }} | ||
Nach Eingabe der Zugangsdaten kann der Tunnel dann verwendet werden. | {{#var:credentials--text| Nach Eingabe der Zugangsdaten kann der Tunnel dann verwendet werden.}} | ||
<div class="list-- | <div class="list--element}}alert list--element}}hint"> | ||
* Auch wenn die Benutzer-Authentifizierung serverseitig abgeschaltet ist, fragt der Client nach Zugangsdaten. <br>Es muss dann ein beliebiger Benutzername und ein beliebiges Passwort eingegeben werden. | * {{#var:hint| Auch wenn die Benutzer-Authentifizierung serverseitig abgeschaltet ist, fragt der Client nach Zugangsdaten. <br>Es muss dann ein beliebiger Benutzername und ein beliebiges Passwort eingegeben werden.}} | ||
</div> | </div> | ||
Version vom 11. Februar 2020, 09:58 Uhr
Informationen
Letzte Anpassung zur Version: 11.7
- Neu:
- Funktions- und Designanpassung
- Übersetzung
Vorherige Versionen: 11.6.11
Voraussetzung
Voraussetzung ist die Einrichtung eines SSL-VPN Roadwarrior auf der Securepoint Firewall wie in dem schon bestehenden SSL-VPN Roadwarrior-Wiki beschrieben.
SSL-VPN Konfiguration auf dem iMac
Für macOS gibt es das Programm Tunnelblick, welches die Konfigurationsdateien und Zertifikate aus dem vorherigen Schritt unverändert übernehmen kann. Nach der Installation von Tunnelblick muss die Konfigurationsdatei des SSL-VPN Client entweder aus dem User-Interface oder aus dem Admin-Interface heruntergeladen werden. Dieses ZIP-Archiv enthält eine .tblk-Datei, welche direkt in Tunnelblick importiert werden kann.
Herstellen der Verbindung
Jetzt kann die Verbindung mittels Klick auf das Tunnelblick-Icon neben der Uhr hergestellt werden.
Nach Eingabe der Zugangsdaten kann der Tunnel dann verwendet werden.
- Auch wenn die Benutzer-Authentifizierung serverseitig abgeschaltet ist, fragt der Client nach Zugangsdaten.
Es muss dann ein beliebiger Benutzername und ein beliebiges Passwort eingegeben werden.