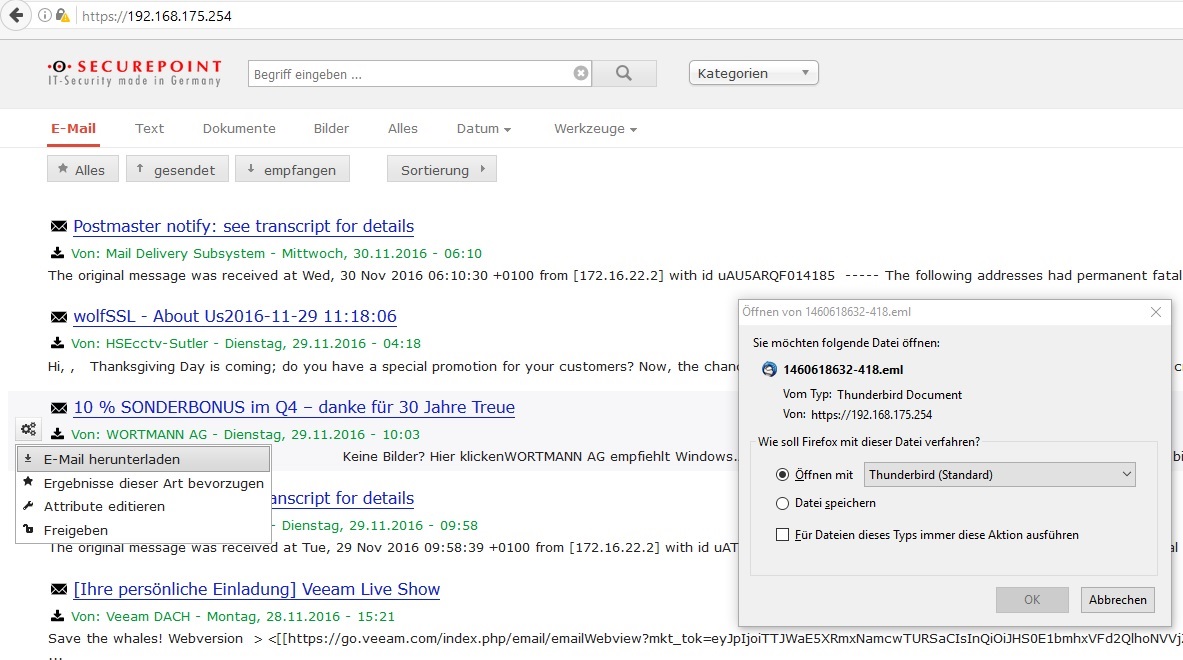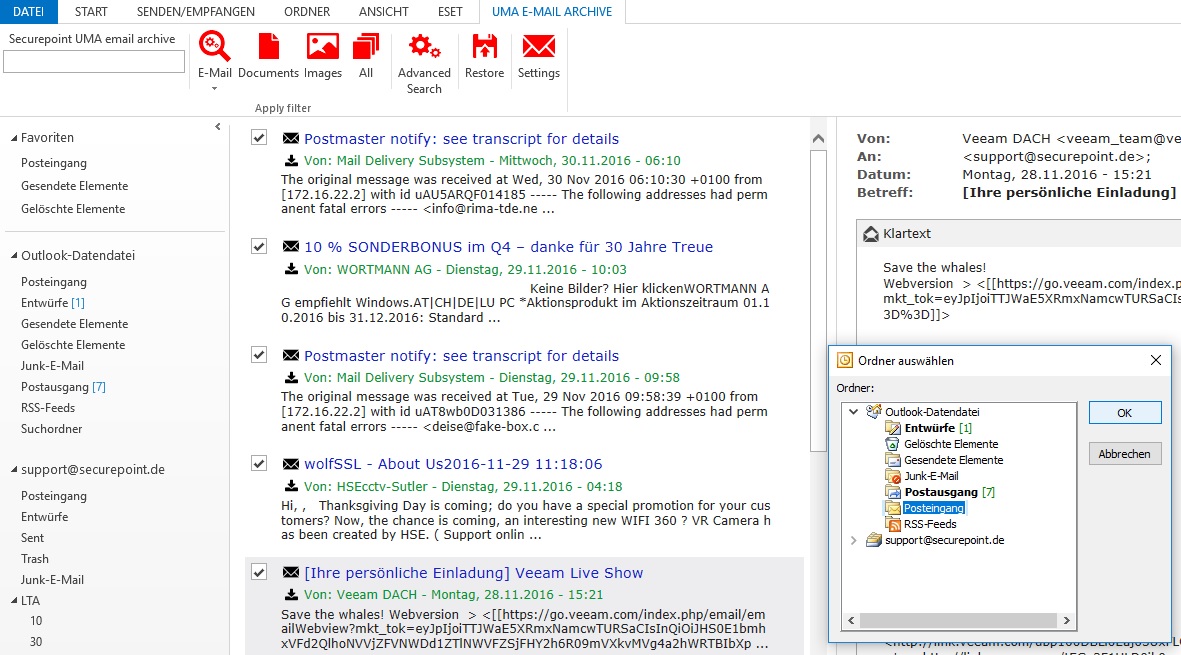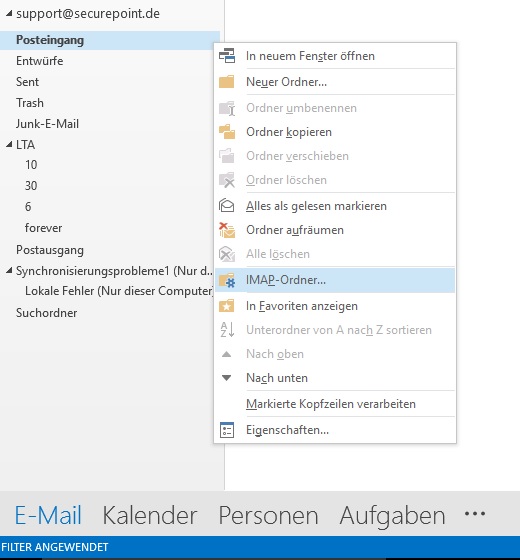KKeine Bearbeitungszusammenfassung |
|||
| (6 dazwischenliegende Versionen von 2 Benutzern werden nicht angezeigt) | |||
| Zeile 1: | Zeile 1: | ||
{{Archivhinweis|UMA/Mailexport}} | |||
==Informationen== | ==Informationen== | ||
Letzte Anpassung: 06.09.2018 | Letzte Anpassung: 06.09.2018 | ||
| Zeile 4: | Zeile 5: | ||
== Einleitung == | == Einleitung == | ||
Im folgenden werden Möglichkeiten aufgezeigt, mit denen Mails aus dem UMA exportiert werden können. Für den Export einer größeren Anzahl von E- | Im folgenden werden Möglichkeiten aufgezeigt, mit denen Mails aus dem UMA exportiert werden können. Für den Export einer größeren Anzahl von E-Mails, ist der Export über die IMAP-Schnittstelle zu empfehlen. | ||
==Mailexport== | ==Mailexport== | ||
| Zeile 18: | Zeile 19: | ||
[[Datei:restore.jpg|350px|thumb|right|Export-Plugin]] | [[Datei:restore.jpg|350px|thumb|right|Export-Plugin]] | ||
Über das UMA-Outlook-Plugin können ähnlich wie beim Export über das Userinterface Mails exportiert/wiederhergestellt werden. Der Mehrwert bei dieser Variante ist, dass mehrere Mails auf einmal markiert und abgearbeitet werden können. | Über das UMA-Outlook-Plugin können ähnlich wie beim Export über das Userinterface Mails exportiert/wiederhergestellt werden. Der Mehrwert bei dieser Variante ist, dass mehrere Mails auf einmal markiert und abgearbeitet werden können. | ||
*Gewünschten E-Mails markieren und auf wiederherstellen klicken | |||
<div style="clear: both;"></div> | <div style="clear: both;"></div> | ||
| Zeile 29: | Zeile 30: | ||
*Bei der Dienste Auswahl POP oder IMAP auswählen | *Bei der Dienste Auswahl POP oder IMAP auswählen | ||
*Benutzerinformationen eintragen | *Benutzerinformationen eintragen | ||
*Als Posteingangsserver die IP-Adresse des UMA angeben | |||
*Als Posteingangsserver die IP-Adresse des | |||
*Als Postausgangsserver die IP-Adresse des Internen Mailservers | *Als Postausgangsserver die IP-Adresse des Internen Mailservers | ||
*Anmeldeinformationen eintragen | *Anmeldeinformationen eintragen | ||
Aktuelle Version vom 26. Januar 2023, 13:15 Uhr
notempty
Informationen
Letzte Anpassung: 06.09.2018
Einleitung
Im folgenden werden Möglichkeiten aufgezeigt, mit denen Mails aus dem UMA exportiert werden können. Für den Export einer größeren Anzahl von E-Mails, ist der Export über die IMAP-Schnittstelle zu empfehlen.
Mailexport
Es gibt bei einem UMA prinzipiell 3 Arten, wie man E-Mails exportieren kann.
Userinterface
Im Userinterface kann nur eine Mail pro Vorgang exportiert werden. Diese kann auf dem System als „.eml“ Datei abgelegt werden.
- Im User-Interface einloggen
- Unter E-Mail, ist eine Auflistung der Archivierten E-Mails
- Links neben einer E-Mail gibt es ein Button für weitere Aktionen, dort gibt es die Möglichkeit E-Mails herunterzuladen
Outlook-Plugin
Über das UMA-Outlook-Plugin können ähnlich wie beim Export über das Userinterface Mails exportiert/wiederhergestellt werden. Der Mehrwert bei dieser Variante ist, dass mehrere Mails auf einmal markiert und abgearbeitet werden können.
- Gewünschten E-Mails markieren und auf wiederherstellen klicken
Export per direkter IMAP-Anbindung
Bei dem Export über die IMAP-Schnittstelle des UMAs können große E-Mail-Massen oder sogar mehrere Postfächer gleichzeitig exportiert werden. Im folgenden wird die Konfiguration einer IMAP-Schnittstelle im E-Mail-Client exemplarisch für Outlook 2013 beschrieben.
Gehen Sie wie folgt vor:
- Konto hinzufügen
- Manuelle Konfiguration oder zusätzliche Servertypen auswählen
- Bei der Dienste Auswahl POP oder IMAP auswählen
- Benutzerinformationen eintragen
- Als Posteingangsserver die IP-Adresse des UMA angeben
- Als Postausgangsserver die IP-Adresse des Internen Mailservers
- Anmeldeinformationen eintragen
- Unter Weitere Einstellungen -> Erweitert
- Für den Posteingangsserver (IMAP) den Port 143 angeben, als Verschlüsselung TLS auswählen
- Für den Postausgangsserver (SMTP) den Port 25 angeben und dort als Verschlüsselungstyp keinen auswählen
Der E-Mail Client ist jetzt an das UMA angebunden, als nächstest müssen die Ordner Abonniert werden. Dafür mit einem rechts Klick auf den Posteingang, das Dorp-Down Menü öffnet sich. Dort können die gewünschten Ordner Abonniert werden.