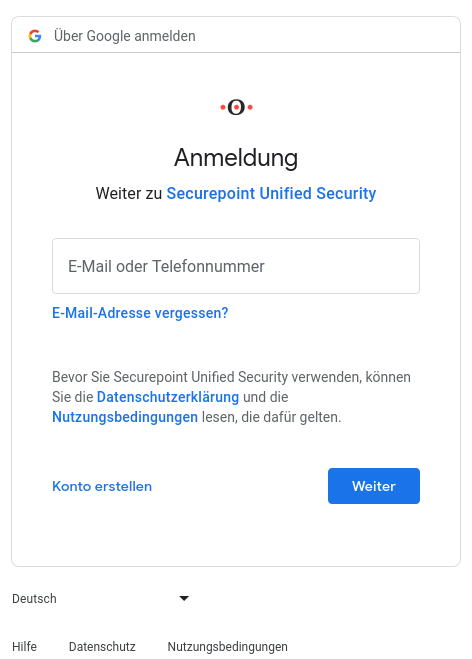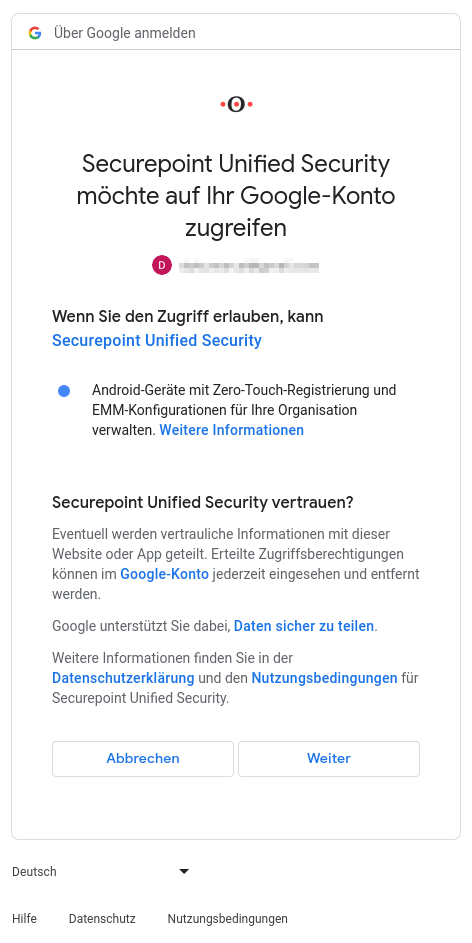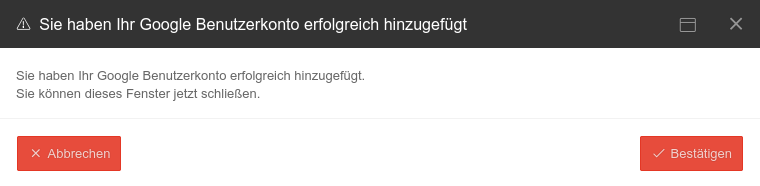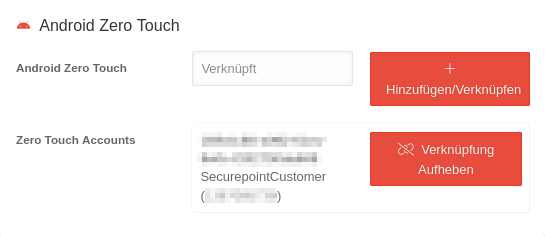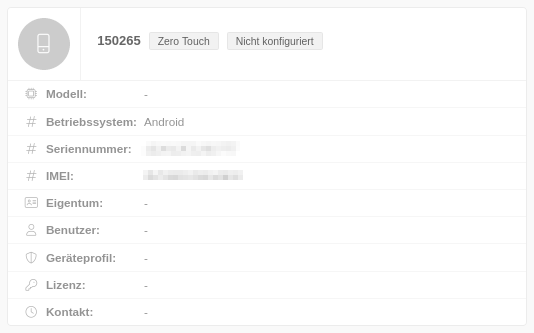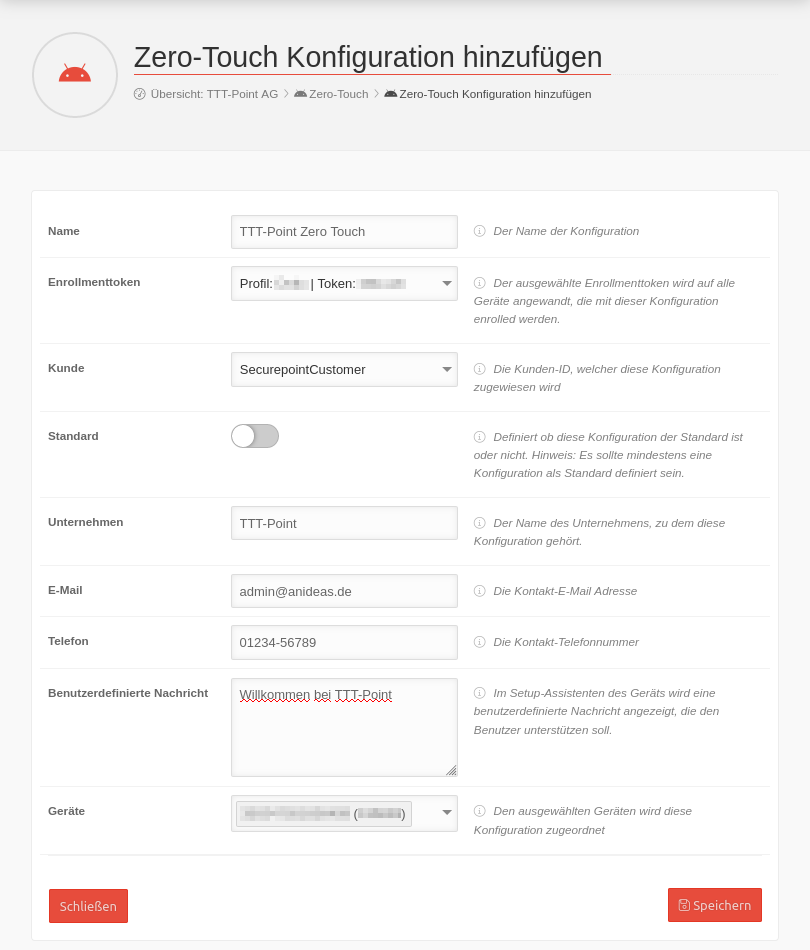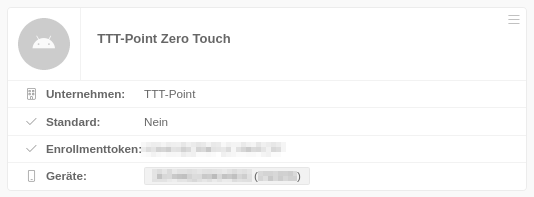(Die Seite wurde neu angelegt: „{{Set_lang}} {{#vardefine:headerIcon| fab fa-android }} {{:MS/enrollment/Zero-touch.lang}} </div>{{TOC2}} {{Header|1.7 <small>03.2022</small> }} === {{#var:…“) |
KKeine Bearbeitungszusammenfassung |
||
| Zeile 4: | Zeile 4: | ||
{{:MS/enrollment/Zero-touch.lang}} | {{:MS/enrollment/Zero-touch.lang}} | ||
</div>{{TOC2}} | {{var | neu--Aktualisierung | ||
{{Header|1. | | Aktualisierungen | ||
| Updates }} | |||
</div>{{Select_lang}}{{TOC2}} | |||
{{Header|1.16 <small>07.2023</small>| | |||
* {{#var:neu--Aktualisierung}} | |||
| | |||
| {{Menu|ms||cog|{{#var:Einstellungen}} }} | |||
}} | }} | ||
---- | |||
=== {{#var:Zero-touch}} === | === {{#var:Zero-touch}} === | ||
<div class="einrücken"> | |||
{{#var:Zero-touch--desc}} | {{#var:Zero-touch--desc}} | ||
</div> | |||
---- | |||
=== {{#var:Ablauf}} === | |||
=== {{#var:Ablauf Geräte bestellen}} === | <div class="einrücken"> | ||
==== {{#var:Ablauf Geräte bestellen}} ==== | |||
<div class="Einrücken"> | <div class="Einrücken"> | ||
<li class="list--element__alert list--element__warning Hinweis2">{{#var:Ablauf-Geräte--Hinweis}}</li> | <li class="list--element__alert list--element__warning Hinweis2">{{#var:Ablauf-Geräte--Hinweis}}</li> | ||
| Zeile 21: | Zeile 33: | ||
</div> | </div> | ||
=== {{#var:Portal verknüpfen}} === | ==== {{#var:Portal verknüpfen}} ==== | ||
<div class="Einrücken"> | <div class="Einrücken"> | ||
{{#var:Portal verknüpfen--desc}} | {{#var:Portal verknüpfen--desc}} | ||
{{:MS/enrollment/Zero-touch-connect}} | {{:MS/enrollment/Zero-touch-connect}} | ||
{{pt3|{{#var:Unkonfiguriertes Gerät--Bild}} | {{#var:Unkonfiguriertes Gerät--cap}} }} | {{pt3|{{#var:Unkonfiguriertes Gerät--Bild}} | {{#var:Unkonfiguriertes Gerät--cap}} }} | ||
{{#var:Unkonfiguriertes Gerät--desc}} | {{#var:Unkonfiguriertes Gerät--desc}} | ||
</div><br clear=all> | </div><br clear=all> | ||
=== {{#var:Enrollment Token erstellen}} === | ==== {{#var:Enrollment Token erstellen}} ==== | ||
<div class="Einrücken"> | <div class="Einrücken"> | ||
{{#var:Enrollment Token erstellen--desc}} | {{#var:Enrollment Token erstellen--desc}} | ||
</div> | </div> | ||
=== {{#var:Zero-touch-registrieren}} === | ==== {{#var:Zero-touch-registrieren}} ==== | ||
<div class="Einrücken"> | <div class="Einrücken"> | ||
{{:MS/enrollment/enrollment-Zero-Touch}} | {{:MS/enrollment/enrollment-Zero-Touch}} | ||
</div> | |||
</div> | </div> | ||
Version vom 21. Juli 2023, 09:41 Uhr
Letzte Anpassung: 1.16 07.2023
- Aktualisierungen
Zero-Touch
Android Zero-Touch bietet die Möglichkeit Geräte
- ohne physischen Kontakt zum Administrator
- und ohne Scannen eine QR-Codes in ein MDM aufzunehmen.
- Geräte werden dabei allein anhand ihrer Seriennummer (Wifi-only) oder ihrer IMEI identifiziert.
- Es ist damit nicht möglich, das Gerät ohne MDM in Betrieb zu nehmen.
Ablauf
Gerät bei registriertem Händler für Zero-Touch-Geräte bestellen
Liste der Händler für Deutschland | Liste der Händler für Österreich | Liste der Händler für die Schweiz
Einer Securepoint Unified Security Instanz können mehrere Gmail-Adressen zugeordnet werden
Jeder Gmail-Adresse kann nur ein Firmenname zugeordnet werden.
Verknüpfung mit Zero-Touch herstellen
Securepoint Unified Security Tenant (Endkunde) mit einer Gmail Adresse verknüpfen, die in Googles Zero-Touch-Portal registriert ist
Voraussetzungen
- Eine Gmail-Adresse,
- die bei der Bestellung des Gerätes an den Händler übermittelt wurde
Es muss unbedingt darauf geachtet werden, daß dieses Google-Konto auf gar keinen Fall gelöscht wird, oder daß die GMail-Adresse gesperrt wird.
Konfiguration
Konfiguration im Securepoint Mobile Security Portal unter des jeweiligen Endkunden/Tenants im Abschnitt Android Zero Touch
Hat der Händler die IMEI bzw. Seriennummer bereits in Googles Zero-Touch-Portal hinterlegt, taucht das Gerät jetzt bereits im Menü mit einem Tag Zero Touch in der Kopfzeile der Geräte-Kachel auf.
Enrollment Token erstellen
Es muss ein Enrollment Token für die Registrierung von Zero Touch Geräten erstellt werden.
Dafür wird ein Android-Profil benötigt. Entweder kann ein bestehendes genutzt werden, oder ein neues Profil wird angelegt. Weitere Informationen dazu sind im Wiki-Artikel zu Android-Profilen zu finden.
Die nächsten Schritte:
- Schaltfläche Neues Gerät anmelden
- Im Dialogfenster:
- Möchten Sie einen vorhandenen Registrierungstoken verwenden? Erstellen Sie einen neuen Registrierungstoken
- Profil das gewünschte Profil
- Lizenz die entsprechende Lizenz
- Code nutzen notemptyDas muss aktiviert werden, sonst ist der Registrierungstoken für Zero Touch nicht nutzbar!
- Weitere Optionen kann beliebig konfiguriert werden
- Registrierungstoken erstellen
Das so erstellte Enrollment Token kann jetzt für Zero Touch verwendet werden.
Zero-Touch Gerät registrieren
Registrierung im Menü
Entweder
- Gerät einer bestehende Konfiguration hinzufügen:
- Konfiguration bearbeiten: Gerätekachel anklicken (oder über das Hamburger-Menü in der Gerätekachel oben rechts / Bearbeiten)
- ggf. neues, gültiges Enrollmenttoken wählen Enrollmenttoken sind maximal 30 Tage lang gültig
- Gerät(e) anhand der IMEI oder Seriennummer auswählen
- Angaben speichern
oder
- mit der Schaltfläche Konfiguration hinzufügen
- Enrollmenttoken wählen
- Kunde wählen
- Weitere Angaben vervollständigen (Unternehmensname, Kontaktdaten…)
- Gerät(e) anhand der IMEI oder Seriennummer auswählen
- Angaben speichern
Das Enrollment auf dem Gerät selbst ist, je nach Konfiguration, genau so, wie in den Abschnitten COPE, COBU oder COSU beschrieben.
Es entfällt lediglich das Scannen des Enrollment Tokens!
Abschluss durch Benutzer
Die Konfiguration aus dem Profil wird anschließend automatisch auf das Gerät angewendet.