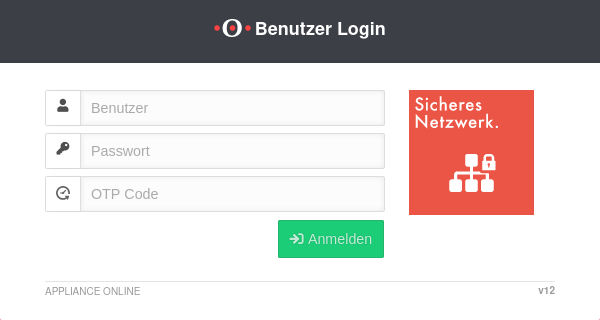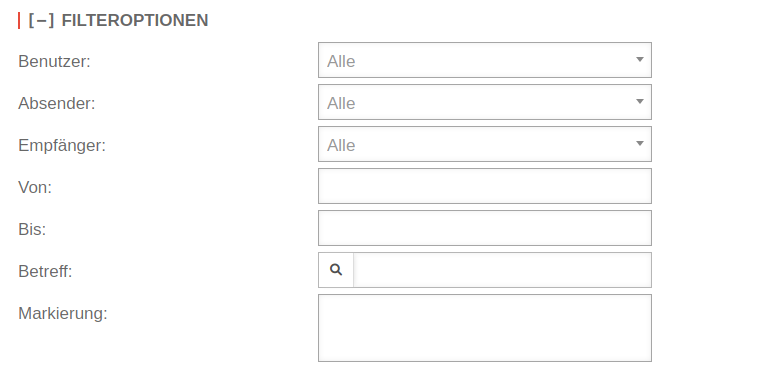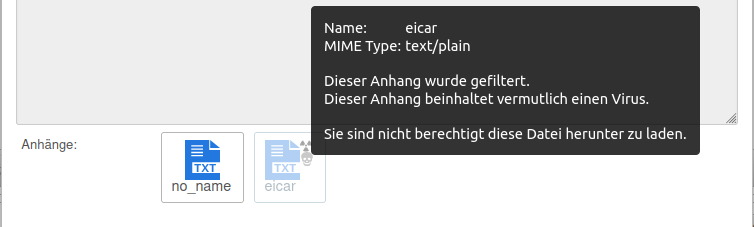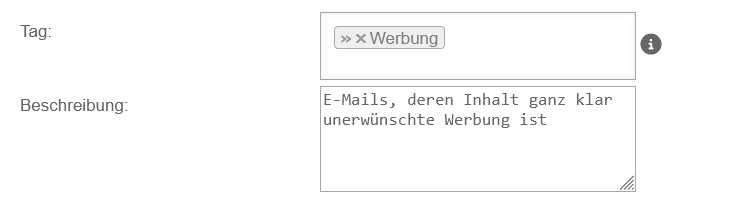(Die Seite wurde neu angelegt: „{{Set_lang}} {{:UTM/UI/E-Mail_Verwaltung.lang}} {{#vardefine:headerIcon| spicon-utm}} {{var | neu--Screenshot | Screenshots aktualisiert | }} {{var | neu--Tags | Neuer Abschnitt: Tags | }} </div><div class="new_design"></div>{{Select_lang}}{{TOC2|limit=2}} {{Header|12.6.0| * {{#var:neu--Tags}} * {{#var:neu--Screenshot}} * {{#var:neu--rwi}} | zuletzt= 02.2024 | 10.2022…“) |
KKeine Bearbeitungszusammenfassung |
||
| Zeile 6: | Zeile 6: | ||
{{var | neu--Screenshot | {{var | neu--Screenshot | ||
| Screenshots aktualisiert | | Screenshots aktualisiert | ||
| }} | | Screenshots updated }} | ||
{{var | neu--Tags | {{var | neu--Tags | ||
| Neuer Abschnitt: [[#Tags | Tags]] | | Neuer Abschnitt: [[#Tags | Tags]] | ||
| }} | | New section: [[#Tags | Tags]] }} | ||
</div><div class="new_design"></div>{{Select_lang}}{{TOC2|limit=2}} | </div><div class="new_design"></div>{{Select_lang}}{{TOC2|limit=2}} | ||
Version vom 4. April 2024, 11:43 Uhr
Letzte Anpassung zur Version: 12.6.0
- Neuer Abschnitt: Tags
- Screenshots aktualisiert
- Aktualisierung zum Redesign des Webinterfaces
- 02.2024
Einführung
Im Bereich E-Mails werden in der UTM E-Mails abgelegt,
- die sich aufgrund einer Mailfilterregel in Quarantäne befinden,
oder - deren Inhalt vom URL-Filter erfasst wurde.
Funktionen:
- Auflistung, welche E-Mails sich in Quarantäne befinden
- ggf.: Auflistung, welche E-Mails zugestellt wurden
- Quarantänisierte E-Mails einsehen
- Anhänge herunterladen
- E-Mails erneut zustellen
- Statistiken
Mailfilteradministratoren haben an dieser Stelle Zugriff auf sämtliche Mailboxen.
Dort kann im Abschnitt
Anmeldung am Userinterface
- Der Aufruf des Benutzer Login zum Userinterface erfolgt über die IP-Adresse oder URL der UTM ggf. gefolgt von einer Portangabe
- Abhängig von den vergebenen Berechtigungen werden verschiedene Funktionen bereit gestellt
- Mit Klick auf die entsprechende Kachel gelangt man dann zur gewünschten Funktion
| Einstellung | Port | Aufruf mit Beispiel-IP | Aufruf mit Beispiel URL |
|---|---|---|---|
| Default | 443 | z.B. https://192.168.175.1 | z.B. https://utm.ttt-point.de |
| Port vom Admininstator geändert Menü: Netzwerk / Servereinstellungen / Servereinstellungen / Webserver / User Webinterface Port |
4443 | z.B. https://192.168.175.1:4443 | z.B. https://utm.ttt-point.de:4443 |
Nach der Eingabe der IP-Adresse wird die Benutzer Login Seite der Securepoint UTM geladen. Dort werden die Anmeldedaten eingetragen.
E-Mail Verwaltung
Filteroptionen
[–] FilteroptionenDieser Bereich zeigt einen Überblick über sämtliche in Quarantäne befindliche E-Mails an. Die E-Mails lassen sich über deren Benutzer, Absender, Empfänger, Eingangsdatum, Betreff und Markierung filtern bzw. sortieren (Klick auf den jeweiligen Spaltenkopf).
E-Mail Übersicht
In der Benutzerverwaltung kann durch den Administrator unter Bereich Mailfilter konfiguriert werden, ob das Herunterladen oder Weiterleiten (erneutes Zusenden) von Anhängen oder E-Mails für den Benutzer erlaubt ist, oder nicht.
Wird die Checkbox im Tabellenkopf angeklickt , werden alle E-Mails in der Tabelle ausgewählt, die sich erneut zustellen lassen (E-Mails, die nicht verworfen, Abgelehnt oder bereits akzeptiert wurden).
Alternativ können die jeweiligen E-Mails auch unterschiedlich über die Checkbox links neben jeder E-Mail ausgewählt werden.
Anschließend lassen sich die so markierten E-Mails mit der Schaltfläche über der Tabelle .
E-Mail Details
UTMbenutzer@firewall.name.fqdn 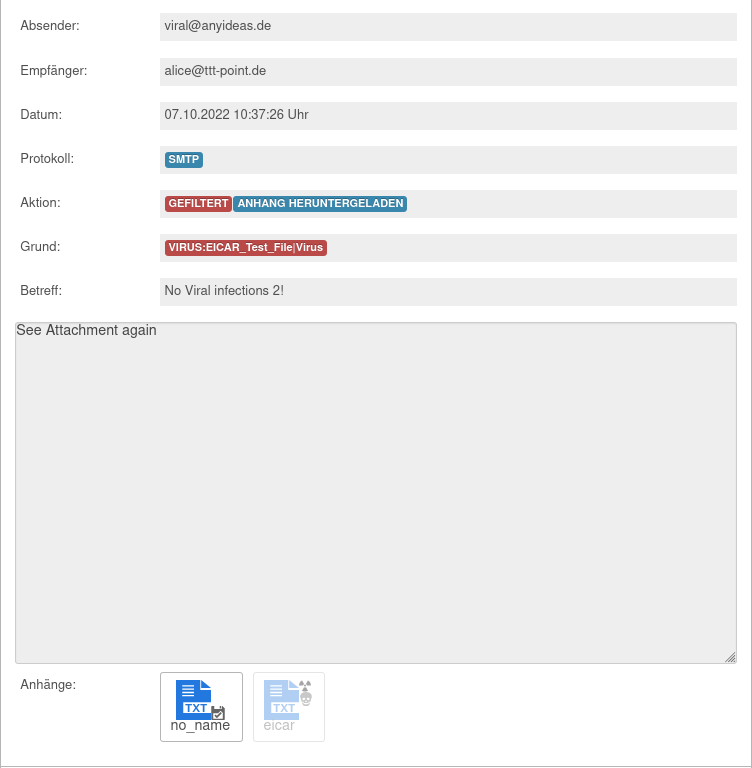 In der Abbildung wird eine E-Mail mit zwei Anhängen gezeigt, von denen eine ein (Test-) Virus enthält.
In der Abbildung wird eine E-Mail mit zwei Anhängen gezeigt, von denen eine ein (Test-) Virus enthält.
In der Benutzerverwaltung wurde durch den Administrator unter Bereich Mailfilter folgende Berechtigungen konfiguriert:
Herunterladen von folgenden Anhängen erlauben:
Weiterleiten von folgenden E-Mails erlauben:
Um eine herausgefilterte Mail in der Quarantänebox lesen zu können, wird auf die Schaltfläche 'E-Mail öffnen' geklickt. Es öffnet sich ein neues Fenster mit dem Inhalt der geöffneten Mail. Siehe dazu die Abbildung.
notempty
- E-Mails können mit selbst erstellten Tags markiert werden. Ein anderer Wiki-Artikel beschreibt, wie Tags erstellt werden.
- Jede neue E-Mail wird dann überprüft, ob diese Ähnlichkeiten mit der E-Mail mit dem zugewiesenen Tag aufweist. Entsprechend erhält dann auch die neue E-Mail diesen Tag.
- Über die Schaltfläche wird ein Dialog geöffnet, indem eine E-Mail mit einem Tag versehen werden kann.
- Außerdem können mehrere E-Mails gleichzeitig mit einem Tag versehen werden.
Hierzu müssen diese mithilfe der Checkboxen ausgewählt werden und anschließend über die Schaltfläche mit einem Tag versehen werden.
E-Mail/s erneut zusenden
UTMbenutzer@firewall.name.fqdnE-Mail Verwaltung 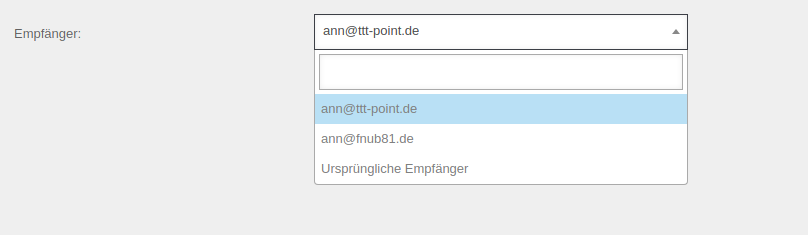 Neben der Standardeinstellung Ursprüngliche Empfänger werden auch die möglichen anderen Empfänger angezeigt
Erneut zusenden steht für E-Mails zur Verfügung mit der Markierung:
Neben der Standardeinstellung Ursprüngliche Empfänger werden auch die möglichen anderen Empfänger angezeigt
Erneut zusenden steht für E-Mails zur Verfügung mit der Markierung:
- Gefiltert
- Quarantäne
E-Mails, die verworfen, abgelehnt oder bereits erfolgreich zugestellt wurden, können nicht erneut zugestellt werden.
Eine geöffnete E-Mail kann einzeln oder mehrere markierte E-Mails gleichzeitig erneut zugesendet werden. Nach einem Klick auf die Schaltfläche erscheint folgender Dialog:
Alternativ wird eine bestimmte beliebige E-Mail-Adresse ausgewählt. Dann erfolgt eine Zustellung an diesen ausgewählten Empfänger.
Nach der Auswahl des Empfängers wird mit einem Klick auf
Diese E-Mails durchlaufen nicht erneut den Mailfilter.
E-Mail Statistiken
UTMbenutzer@firewall.name.fqdn 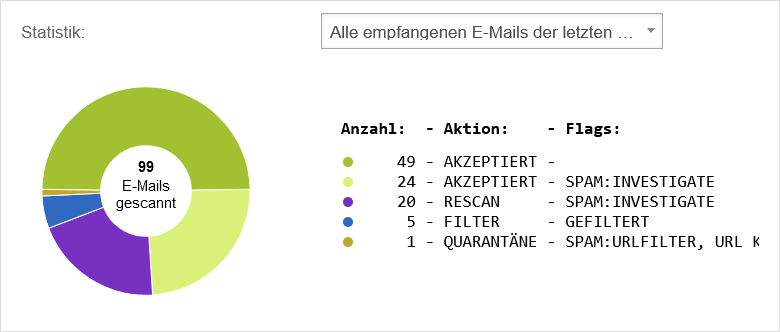 Beispielstatistik
Die E-Mail Statistiken werden unter aufgerufen.
Beispielstatistik
Die E-Mail Statistiken werden unter aufgerufen.
Mailfilteradministratoren können hier auswählen, ob sie die Statistik über alle Benutzer oder nur für ein bestimmtes Postfach anzeigen lassen wollen.