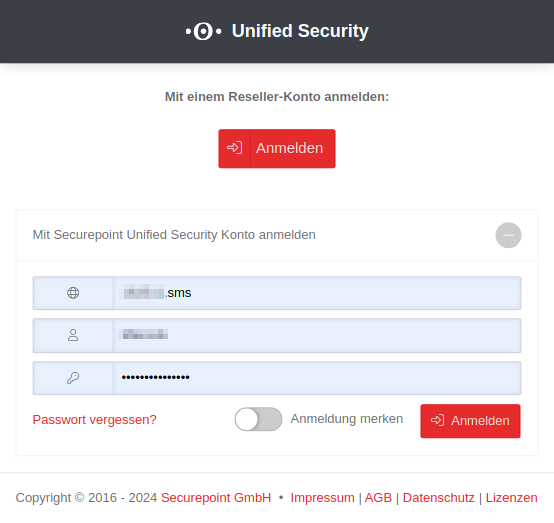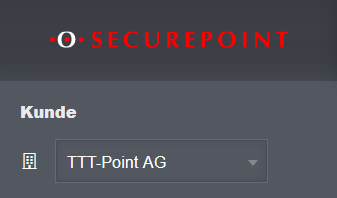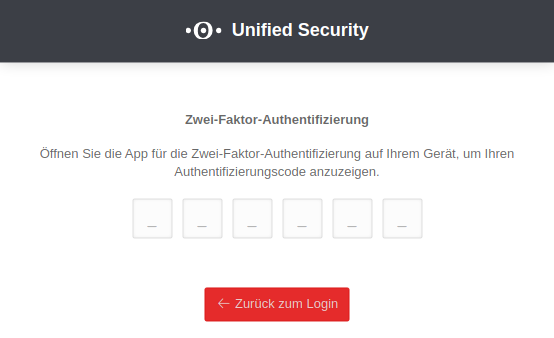Keine Bearbeitungszusammenfassung |
Keine Bearbeitungszusammenfassung |
||
| (Eine dazwischenliegende Version desselben Benutzers wird nicht angezeigt) | |||
| Zeile 16: | Zeile 16: | ||
| Zwei-Faktor-Authentifizierung bei einem Passwort-Reset ist optional | | Zwei-Faktor-Authentifizierung bei einem Passwort-Reset ist optional | ||
| Two-factor authentication for a password reset is optional }} | | Two-factor authentication for a password reset is optional }} | ||
{{var | neu--Screenshots aktualisiert | |||
| [[#Aktivierung_der_Zwei-Faktor-Authentifizierung | Begrüßungs E-Mail in der Schritt-für-Schritt-Anleitung wurde aktualisiert]] | |||
| }} | |||
</div><noinclude>{{Select_lang}}{{TOC2}} | </div><noinclude>{{Select_lang}}{{TOC2}} | ||
{{Header|1 | {{Header|2.1| | ||
* {{#var:neu--Screenshots aktualisiert}} | |||
| vorher= | |||
* {{#var:neu--2FA-optional}} | * {{#var:neu--2FA-optional}} | ||
* {{#var:neu--Hinweis-2FA}} | * {{#var:neu--Hinweis-2FA}} | ||
* {{#var:neu--Eingabefeld-2FA}} | * {{#var:neu--Eingabefeld-2FA}} | ||
* {{#var:neu--Passwort vergessen}} | * {{#var:neu--Passwort vergessen}} | ||
| | | vorher-ver=04.2024 | ||
| URL=true | |||
| | |||
}} | }} | ||
---- | ---- | ||
=== {{#var:Hinweis zur Zwei-Faktor-Authentifizierung}} === | === {{#var:Hinweis zur Zwei-Faktor-Authentifizierung}} === | ||
</noinclude><includeonly> | |||
==== {{#var:Hinweis zur Zwei-Faktor-Authentifizierung}} ==== | |||
</includeonly> | |||
<div class="einrücken"> | <div class="einrücken"> | ||
{{Bild|{{#var:Anmeldung mit Zwei-Faktor-Authentifizierung--Hinweis--Bild}}|{{#var:Anmeldung mit Zwei-Faktor-Authentifizierung--Hinweis--cap}} |class=Bild-t}} | {{Bild|{{#var:Anmeldung mit Zwei-Faktor-Authentifizierung--Hinweis--Bild}}|{{#var:Anmeldung mit Zwei-Faktor-Authentifizierung--Hinweis--cap}} |class=Bild-t}} | ||
{{Hinweis-box|{{#var:Anmeldung mit Zwei-Faktor-Authentifizierung--Hinweis}}|fs__icon=em2|class=flex}} | {{Hinweis-box|{{#var:Anmeldung mit Zwei-Faktor-Authentifizierung--Hinweis}}|fs__icon=em2|class=flex}} | ||
< | <noinclude> | ||
==== {{#var:Aktivierung der Zwei-Faktor-Authentifizierung}} ==== | ==== {{#var:Aktivierung der Zwei-Faktor-Authentifizierung}} ==== | ||
</noinclude><includeonly> | |||
===== {{#var:Aktivierung der Zwei-Faktor-Authentifizierung}} ===== | |||
</includeonly> | |||
<div class="einrücken"> | <div class="einrücken"> | ||
{{#var:Aktivierung der Zwei-Faktor-Authentifizierung--desc}} | {{#var:Aktivierung der Zwei-Faktor-Authentifizierung--desc}} | ||
| Zeile 50: | Zeile 58: | ||
}} | }} | ||
</div></div></span> | </div></div></span> | ||
</div> | |||
</div><br clear=all> | </div><br clear=all> | ||
---- | ---- | ||
<noinclude> | |||
=== {{#var:Anmeldung am Portal}} === | === {{#var:Anmeldung am Portal}} === | ||
</noinclude><includeonly> | |||
==== {{#var:Anmeldung am Portal}} ==== | |||
</includeonly> | |||
<div class="einrücken"> | <div class="einrücken"> | ||
<!--{{pt3|{{#var:Login Tenant--Bild}}|hochkant=1.5 }}--> | <!--{{pt3|{{#var:Login Tenant--Bild}}|hochkant=1.5 }}--> | ||
| Zeile 85: | Zeile 97: | ||
<li class="list--element__alert list--element__positiv>{{#var:Login-Benutzer-Ergebnis}}</li> | <li class="list--element__alert list--element__positiv>{{#var:Login-Benutzer-Ergebnis}}</li> | ||
<noinclude> | |||
==== {{#var:2FA}} ==== | ==== {{#var:2FA}} ==== | ||
</noinclude><includeonly> | |||
===== {{#var:2FA}} ===== | |||
</includeonly> | |||
<div class="einrücken"> | <div class="einrücken"> | ||
{{pt3|{{#var:Anmeldung am Portal 2FA--Bild}}|{{#var:Anmeldung am Portal 2FA--cap}} }} | {{pt3|{{#var:Anmeldung am Portal 2FA--Bild}}|{{#var:Anmeldung am Portal 2FA--cap}} }} | ||
Version vom 18. März 2025, 09:49 Uhr
Login für Endkunden einrichten
Letzte Anpassung zur Version: 2.1 (01.2025)
Neu:
notempty
Dieser Artikel bezieht sich auf eine Resellerpreview
-
Anmeldung am Portal
Damit Endkunden sich im Portal anmelden können sind nur wenige Schritte notwendig:
- Benutzer im Tenant des Kunden die Rolle × admin zuweisen, die Berechtigungen werden dann automatisch zugewiesen.
Ggf. Benutzer neu anlegen wie in der Benutzerverwaltung beschrieben - Aufruf der Login-Seite für das Securepoint Mobile Security Portal
- Auswahl der Option Mit Securepoint Unified Security Konto anmelden
- Anmeldung mit
| zu finden im URL als Nummer hinter dem Begriff tenant. https://portal.securepoint.cloud/…-tenant-123456.sms-… → 123456.sms | |
| Passwort vergessen? | Über diesen Link wird ein Dialog geöffnet, über dem es möglich ist, das Passwort zurückzusetzen. Es wird dabei eine Passwort-Reset-Email dem Benutzer zugesendet. |
Es sind keine Angaben zu anderen Kunden des Resellers einsehbar.
Zwei-Faktor-Authentifizierung
Nach erfolgreicher Eingabe der Anmeldedaten erscheint ein Eingabedialog des TOTP der Zwei-Faktor-Authentifizierung.
Nach korrekter Eingabe des TOTP erfolgt automatisch die Anmeldung auf dem Portal.