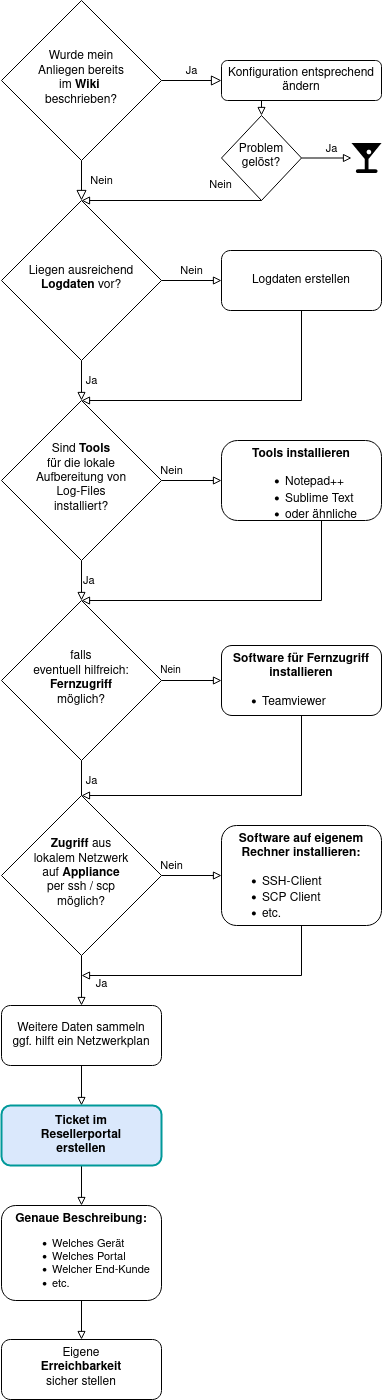KKeine Bearbeitungszusammenfassung |
KKeine Bearbeitungszusammenfassung |
||
| Zeile 126: | Zeile 126: | ||
</div></p> | </div></p> | ||
{{Hinweis| {{#var:ab}} 02.2022|12.3}}{{Hinweis| ! {{#var:Dateianhänge verwenden}} |g|Anw=UTM|float=treu}} | {{Hinweis-neu| {{#var:ab}} 02.2022|12.3|status=update}}{{Hinweis| ! {{#var:Dateianhänge verwenden}} |g|Anw=UTM|float=treu}} | ||
</div> | </div> | ||
| Zeile 183: | Zeile 183: | ||
{{Hinweis| ! {{#var:Basisinformationen ins Ticket}} |g|Anw=UTM}} | {{Hinweis| ! {{#var:Basisinformationen ins Ticket}} |g|Anw=UTM}} | ||
</div Einrücken> | </div Einrücken> | ||
Version vom 29. August 2022, 06:43 Uhr
Letzte Anpassung: 02.2022
- Neuer Artikel
Dieses Dokument fasst diese Punkte zusammen und gibt eine Orientierung zur Erstellung von neuen Anfragen.
Wiki konsultieren
- 1. Wiki konsultieren
Wurde Ihr Anliegen bereits im Wiki beschrieben?
Wenn ja, bitte prüfen, ob die dort beschrieben Konfiguration oder Lösung das Problem behebt.
Log-Daten erstellen
- 2. Log-Daten erstellen
Speichern Sie das Log zum Zeitpunkt des Ereignisses
Ohne ein Log-File sind Vorgänge und Situationen nicht nachvollziehbar
UTM
Webinterface
- entsprechendes Log auswählen:
- ab v12.2.3
- Log herunterladen und sichern
CLI
- syslog get type xyz (firewall | messages | auth | audit)
- alertingcenter alerts get
Shell
- syslog xyz (firewall | messages | auth | audit)
- spcli alertingcenter alerts get
- Kopieren Sie anschließend das Log in eine Text-Datei.
Paketmitschnitt
- Neben den Log-Files können Paket-Mitschnitte notwendig sein.
(z.B.: tcpdump -i LAN2 -nnp port 11115 prüft, ob die UTM überhaupt Pakete für das Admininterface auf der internen Schnittstelle LAN2 empfängt). - Erstellen Sie an relevanten Stellen im Netzwerk Mitschnitte und stellen Sie diese innerhalb der Bearbeitung zur Verfügung.
UMA
Webinterface
- Bei ALLEN Problemen die den Mailabruf betreffen, Gruppe Mail, System auswählen
- Bei Problemen mit dem LTA, Gruppe Langzeit-Archiv auswählen
- Suche im Log durch Gruppenauswahl, Länge der angezeigten Logs und sinnvolle Filtersetzung auf relevante Ergebnisse eingrenzen.
- und herunterladen
Shell
- Login per Adminkennwort
- logviewer xyz (mail | messages | http | audit | errors)
- Kopieren Sie anschließend das Log in eine Text-Datei oder erstellen Sie ein Foto/Screenshot der Konsolenausgabe
AV Pro
Debug Modus (Upcoming)
Dieser übermittelt an den einzelnen Client Einstellungen, so dass mehr Informationen gesammelt werden können.
Dazu gehören:
- Weitere Scaninformationen von Dateien.
- Cloudlog für die Informationen von und ans Portal.
- Debuglog für den Antivirus Pro Dienst.
Erweitertes Log aktivieren
Support-Log
Installations-Log AV
Die Syntax hierfür ist: msiexec /l* SetupLog.txt /i SetupAV.msi PROPERTY=value /q
Siehe dazu auch den Wiki-ArtikelMSI Installations-Log
- Bei der Installation von MSI-Installationsdatenträgern wird vom Betriebssystem ein Installationslog erstellt, welches im Verzeichnis temp erstellt wird und das Namens-Schema MSI[UUID].log hat.
Weitere Logs
Dazu gehören:
- Ereignisanzeige (Anwendung, Sicherheit und System)
- Registrierungs-Editor
MobSec
- App öffnen
- Mehr
- Diagnose
- Diagnosebericht öffnen
- Aktiviere Logging
- Problem reproduzieren
- Log prüfen (ist der Vorgang wirklich geloggt?)
- Log versenden: E-Mail an sich selbst, anschließend speichern
SUB
Logs im Portal
- Auf den letzten Sicherungsstatus klicken um zu den Logs zu kommen
Logs auf dem Client
- Supportlog (Securepoint Assistent ausführen und auf Support Info klicken)
- Ereignisanzeige (Anwendung, Sicherheit und System)
SSL-VPN
MSI Installations-Log
- Bei der Installation von MSI-Installationsdatenträgern wird vom Betriebssystem ein Installationslog erstellt, welches im Verzeichnis temp erstellt wird und das Namens-Schema MSI[UUID].log hat.
Weitere Logs
Dazu gehören:
- Benutzername
- Benutzerrechte (AD-Rechte)
Basisinformationen zusammenstellen
- 3. Basisinformationen zusammenstellen
Für die Analyse werden verschiedene Basisinformationen benötigt:
UTM Basisinformationen
- Software-Version
- Hardware: Gx / Eigene Hardware / VM (ggf. Virtualisierungs-System)
- Clusterbetrieb?
- Direkter Internetzugang oder weitere Router, Modem etc.
UMA Basisinformationen
- UMA-Software Version
- Verwendete Hardware / Virtualisierung
AV Basisinformationen
- Betriebssystem mit Update-Stand
- Client-Version
MDM / Mobile Security Basisinformationen
- Welcher Endkunde?
- Welches Betriebssystem (Android oder iOS/iPadOS)?
- betroffenes Gerät: Alle Geräte sind mit einem sog. "unique identifier" gekennzeichnet (sechsstellige Buchstaben- Zahlenkombination)
Unified Backup Basisinformationen
- Client Version
- Windows Version (inkl. 32/64 Bit-Angabe und Update-Stand)
- Jobtyp (Imagebasiert / Dateibasiert etc.)
- Zeitpunkt des Fehlers
- Fehlermeldung
SSL-VPN Basisinformationen
- Client Version
- Betriebssystem: Android, iOS oder Windows Version (inkl. 32/64 Bit-Angabe)
- Bei Windows-Clients:
- Installer-Typ (Portable oder Installer)
- .msi oder .exe
- Ist das Verzeichnis %appdata% lokal oder shared?
- Windows Benutzername
- Rechte des Benutzers
Diese Informationen bitte dem Ticket hinzufügen
Fernzugriff gewährleisten
- 4. Fernzugriff gewährleisten
Ist absehbar, daß die Supportmitarbeiter Zugriff auf das System vor Ort benötigen (Teamviewer, Support-Benutzer etc.), muss das bereits vorher eingerichtet sein.
- Indirekter Zugriff:
- Teamviewer (Securepoint-Version ohne Installation)
- SSH- & SCP-Client auf Ihrem Rechner, um Zugriff auf unsere Appliance zu erhalten
- Möglichkeit für die Aufbereitung von Log-Files:
- Notepad++
- Sublime Text
- oder ähnliche Tools
- Direkter Zugriff:
- Erstellen Sie für den Zugriff temporäre Zugangsberechtigungen
- Die UTM ermöglicht es, einen zeitlich beschränkten Support-Benutzer zu erstellen
Ticket erstellen
- 5. Ticket erstellen
Jetzt erst Ticket erstellen im Resellerportal über das Menü .
Hier haben Sie einen Überblick über Ihre Anfragen und erhalten Status-Updates zu jeder Änderung und bleiben so mit dem Support-Team direkt in Kontakt.
Ist Ihnen die Erstellung über das Portal nicht möglich nehmen wir Ihre Anfrage auch gerne per Telefon oder E-Mail auf.
Sie erreichen uns unter +494131 - 2401-0
Telefon ist nicht schneller als Ticketsystem!
E-Mail:support@securepoint.de
Ticketerstellung
Abteilung
Produkt
Kontaktinformation
Beschreibung
- Ticketerstellung
- Wählen Sie die korrekte Abteilung
- Richtige Produktkategorie wählen (wir haben Spezialisten…)
- Achten Sie bei Rückrufwunsch darauf, daß Ansprechpartner auch per direkter Durchwahl erreichbar sind
- Treffende Beschreibung wählen (s.o.: Wir haben Spezialisten…)
Kunde und Projekt bitte immer mit angeben!
Nutzen Sie bitte die Möglichkeit, Dateien anzuhängen (Screenshots, Log-Dateien etc.) Neu seit 02.2022
Erreichbarkeit
- 6. Erreichbarkeit
- Durch ein erhöhtes Service-Aufkommen sind wir eventuell nicht in der Lage Ihre Anfrage unmittelbar zu bearbeiten
- Informieren Sie Kollegen innerhalb Ihrer Organisation über den Sachverhalt und ermöglichen Sie es ihren Kollegen, Sie im Gespräch zu vertreten
Ticket schließen
- 7. Ticket schließen