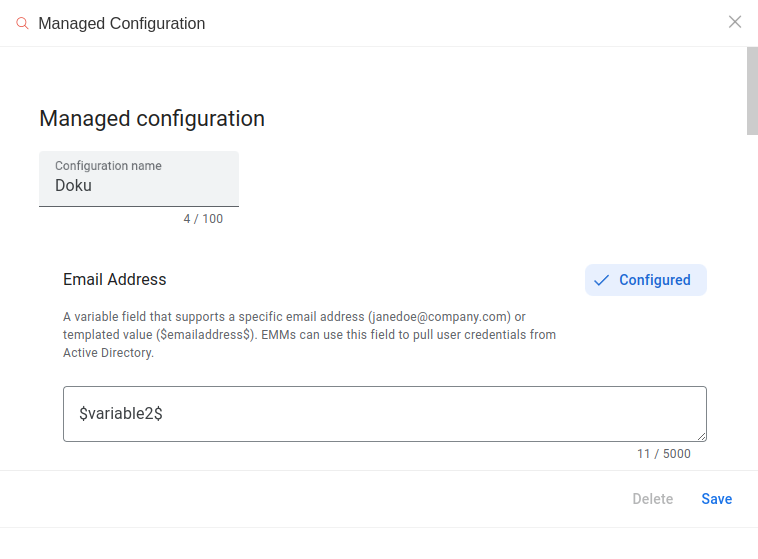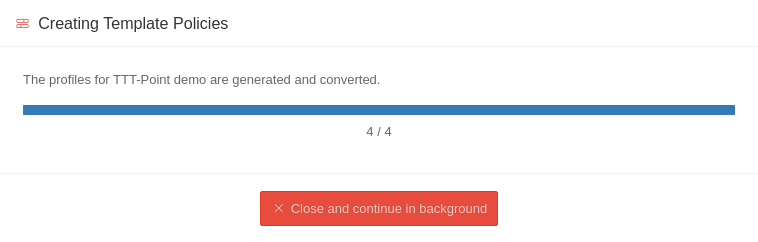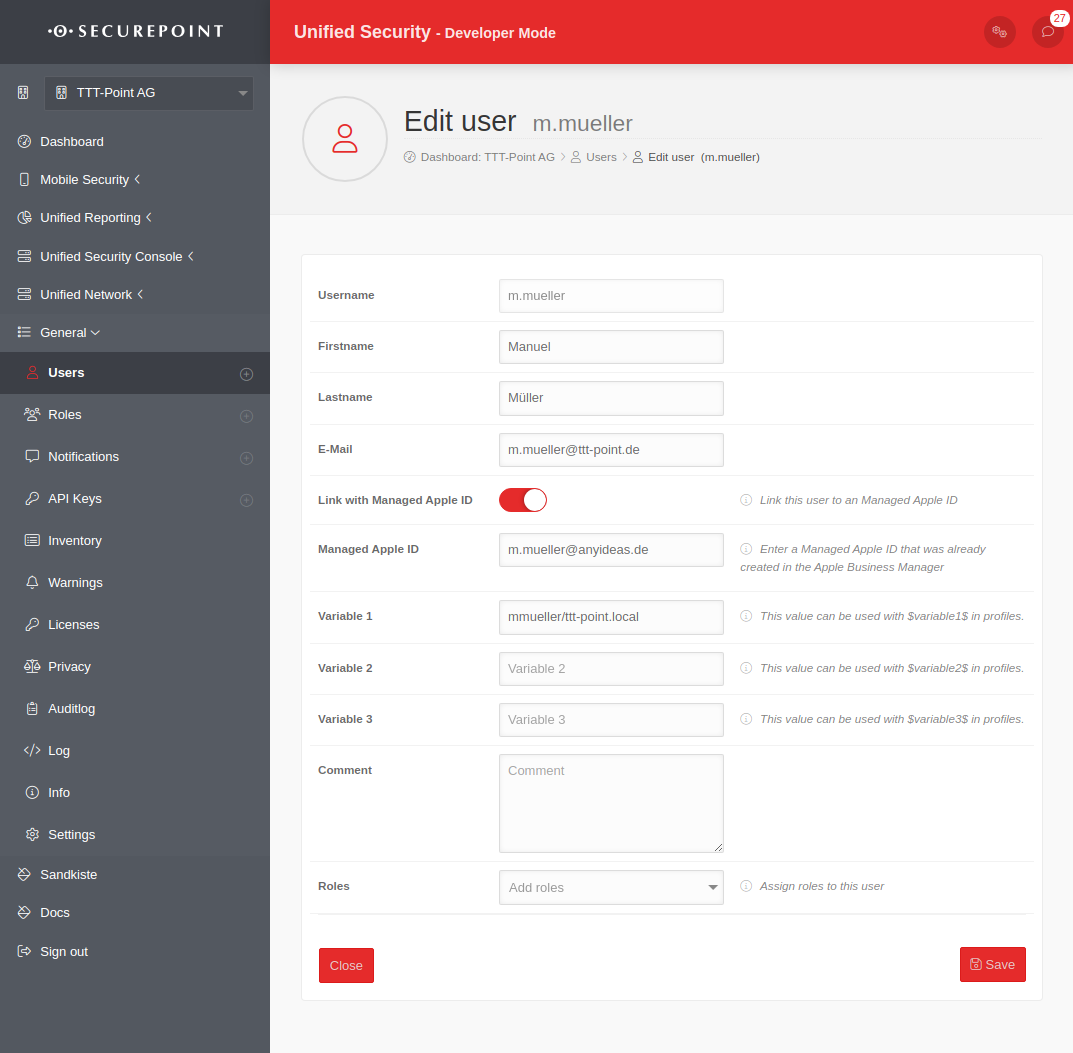Configuration and use of variables in generated profiles of Android devices
Last adaptation to the version: 2.3 (03.2025)
New:
notemptyThis article refers to a Resellerpreview
Introduction
The variables created by the user can be used in the Android profiles. This creates generated profiles.
Variables created by the user
The values are taken from the user settings of the user to whom the respective device is assigned
| Variable name in profiles |
Description |
Example
|
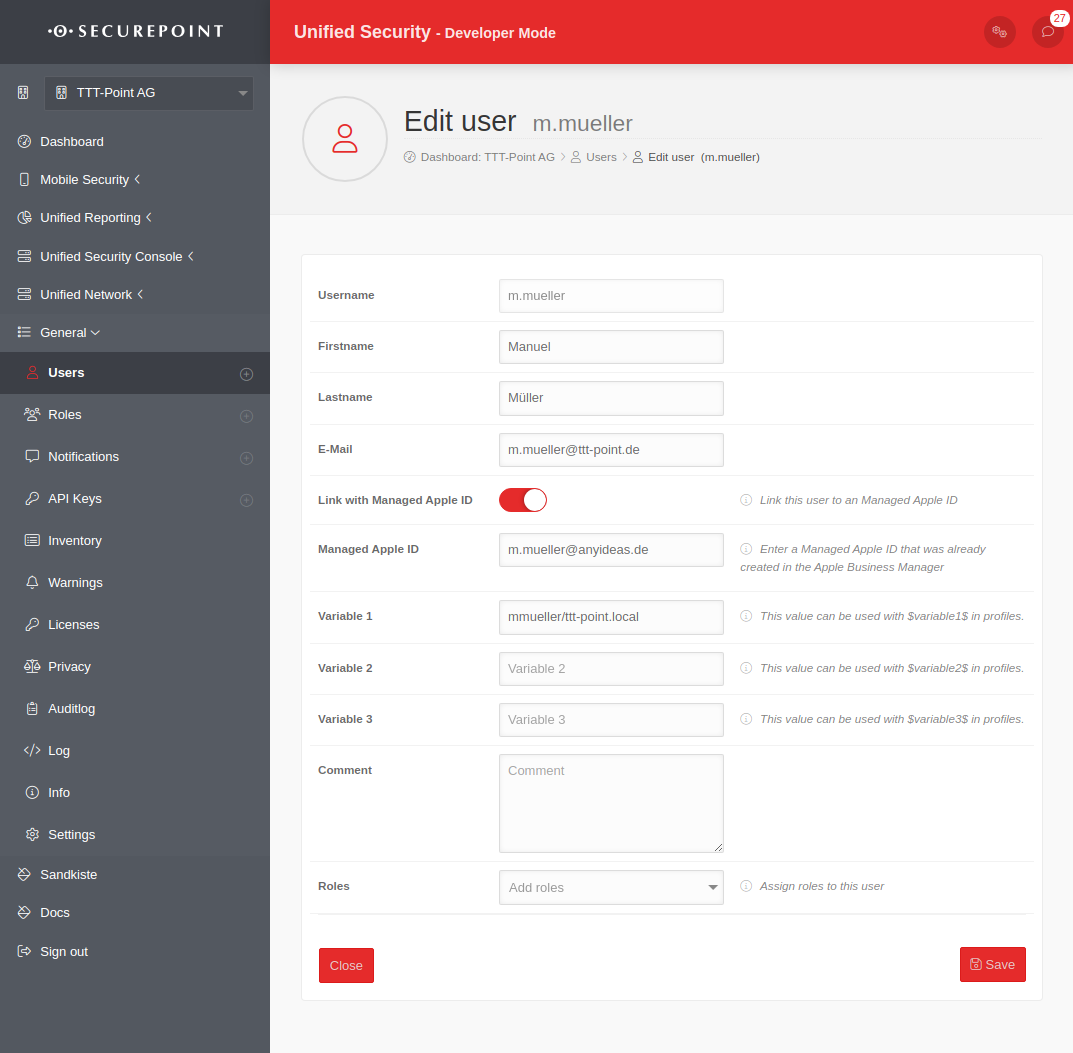
|
$username$ alternative names:
%device_user%
%device_user_username% |
Username |
jdoe
|
$emailaddress$ alternative name:
%device_email% |
Email address |
jdoe@ttt-point.de
|
$firstname$ alternative name:
%device_user_firstname% |
First name |
John
|
$lastname$ alternative name:
%device_user_lastname% |
Last name |
Doe
|
$name$ alternative name:
%device_user_name% |
First name and surname |
John Doe
|
$variable1$ alternative name:
%variable1% |
custom value |
jdoe/ttt-point.local
|
$variable2$ alternative name:
%variable2% |
custom value |
|
$variable3$ alternative name:
%variable3% |
custom value |
|
$device_name$ alternative name:
%device_name% |
Only for iOS: The name assigned on the phone (see: Settings → General → Info → Name)
This variable can also be used in iOS profiles in the Shared device section |
Cell phone from Markus Müller
|
$device_alias$ alternative name:
%device_alias% |
Only for iOS: The alias assigned in the portal.
If the alias is not assigned, the device_name is displayed.
This variable can also be used in iOS profiles in the Shared device section |
Tablet Storage1
|
Defining the values in the user administration in the portal under: or for the device alias in the device tile.
To avoid input errors, different variable names are possible for compatibility reasons. A distinction between Android and iOS is no longer necessary. |
Use variables in the profiles
Apply variables - Create generated profiles
|
Under , select the desired profile or create a new one.
Further details on Android profiles can be found in the following Wiki article.
The following steps are then required in this profile:
- In the Applications tab, use the Add application button to add the desired app to the profile
- If the desired app has already been added, open its dialogue
- Click on the { Manage configuration template button in this dialogue. Enter the variable in the dialogue window
- Example: Enter $emailaddress$ for the email variable
- In the same profile tab, select the option Replace placeholder variables and then select the users who should receive this function in the User option that appears
- Click on the Save button
|
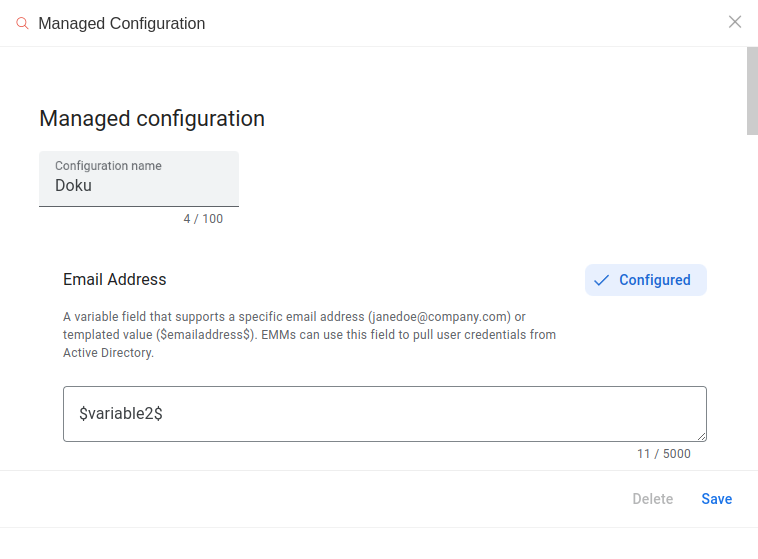 Example of a configuration management of the Gmail app with the entered variable $variable2$, which contains the e-mail address
|
|
|
Generated profiles
|
After configuration, a new profile is generated in .
- This new profile has the label Generated. This is the generated profile
- Such a profile is generated for each selected user (see step 3). The assigned Android devices load these generated profiles
- The generated profiles cannot be edited. This is only possible via the profile with the label template. Revising the template profile also revises the respective generated profiles
- For a better overview, the generated profiles can be hidden using the Hide generated profiles button
|
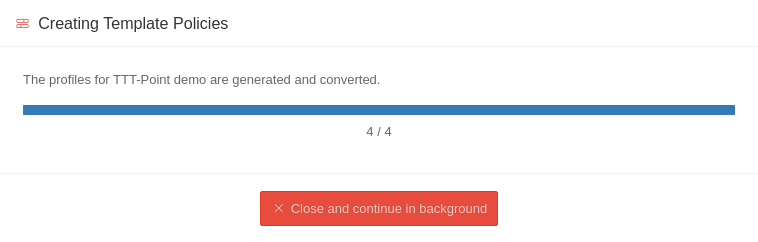
|
|
|
Delete generated profiles
|
The following steps are necessary to delete a generated profile:
- In the template profile on the Applications tab, remove the selected users from Users and Replace placeholder variables deactivate
- The Generated profile becomes a copy of the template profile. The Generated and template labels disappear
- Remove the assigned devices from the profile copy and reassign them
- The profile copy can then be deleted
|
|
|