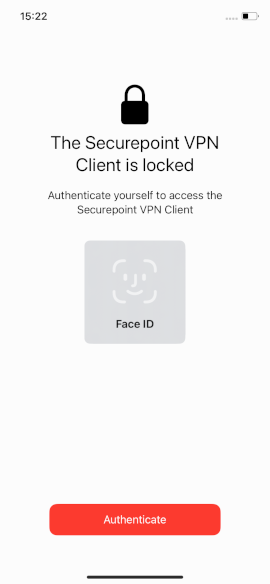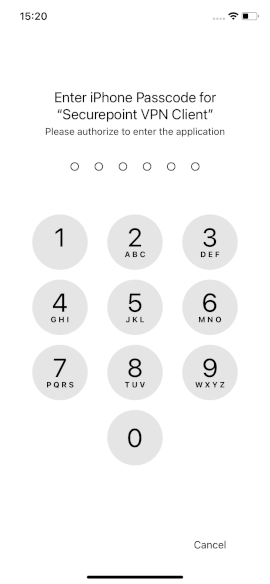Last adaptation to the version: 3.2
- Logging is now a seperate section under More
- Adjustment to the new design
- Authentication methods at app start
- Update button at Edit profile
Introduction
IntroductionThe iOS VPN app for Securepoint Mobile Security can be downloaded from the Apple App Store or automatically installed on the device via the portal in the Apps section.
The function and status displays are explained here.
Compatibilities iOS
The compatibility between iOS and Securepoint Mobile Security is always tested on current devices.
notempty
| iOS / iPadOS Version | Mobile Security | Remark |
|---|---|---|
| up to 15.5 | Technologically not compatible | |
| 15.5 up to 16 | () | Version 15.5 is the technically lowest supported version Technologically compatible, but not all functions are supported by the operating system. |
| 17 up to 18 | Technologically compatible | |
Compatibility of Android versions with Securepoint Mobile Security:
notempty
| Android Version | Mobile Security | Remark |
|---|---|---|
| until including 6 | Technologically not compatible | |
| 7 up to 13 | () | Version 7 is the technically lowest supported version Technologically compatible, but not all functions are supported by the operating system. |
| 14 | All devices from Android 7.0 with access to the Google Play Api are supported This excludes, for example, newer devices from Huawei that do not have access to Google Play! Mobile Security and MDM is compatible with the devices recommended by Google. The current list of compatible devices can be found at https://androidenterprisepartners.withgoogle.com/devices/# | |
OverviewOverview | |||
| The overview displays various information about the connection status. | |||
| Symbol | Status | Description | 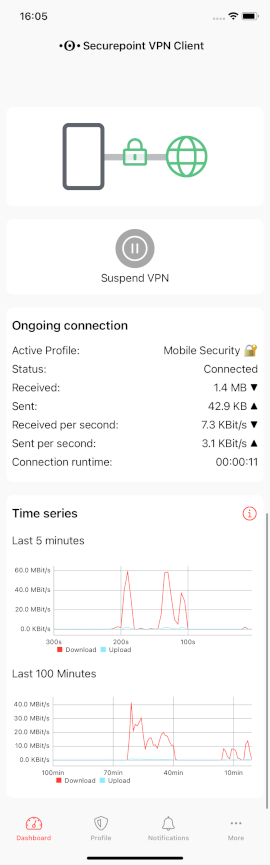 |
|---|---|---|---|
| VPN-Tunnel active | |||
| VPN-Tunnel inactive | |||
| Network connection via WLAN or cellular network active | |||
| Network connection via WLAN or cellular network inactive | |||
Pause VPN |
The VPN tunnel is interrupted for a specified period of time (1, 2, 4, 8 hours / Until tomorrow morning at 6 am). | ||
Start VPN |
Immediate re-establishment of the VPN tunnel | ||
Stop VPN |
Aborting the VPN tunnel | ||
Running connectionRunning connection | |||
| Current information about the running connection is displayed here. | |||
| Active profile: | Mobile Security | Displays the active profile | |
| Status: | Disconnected Connected |
Displays the current status of the connection | |
| Received: | 17.6 KB | The amount of data received | |
| Sent: | 176.0 KB | The amount of data sent | |
| Received per second: | 0.0 KBit/s | The amount of data received per second | |
| Sent per second: | 0.0 KBit/s | The amount of data sent per second | |
| Connection time: | hh:mm:ss | The runtime of the connection in hours:minutes:seconds | |
Course of timeCourse of time | |||
| Shows the upload and download data volume of the current connection in two diagrams. The last 5 minutes are shown at the top and the last 100 minutes at the bottom. Each point in the 5 minute diagram corresponds to the average value over 5 seconds. Each point in the 100 minutes diagram corresponds to the average value over 1 minute. As long as no connection is active, no new values are generated and the past data is displayed. As soon as a new connection is started, the new data is included in the calculation of the average values. The display therefore refers to the last 5 or 100 minutes with an active connection. Regardless of whether there were breaks during this time. | |||
ProfilesProfiles | |||
Manage profiles | |||
| All existing profiles are displayed. The button can be used to add another profile. This opens the Files app. The profiles can only be edited when the Edit button is displayed. By clicking it can be changed to Finished. Then the profiles cannot be edited. The slider next to the profile activates it , or deactivates it . notempty At least one profile must always be active.
|
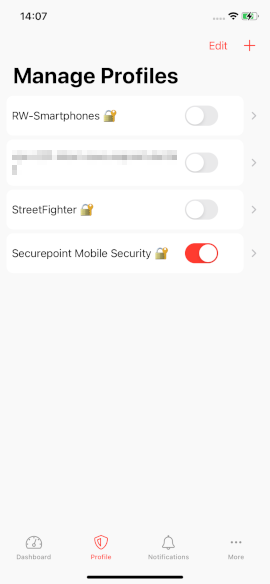 | ||
Add profile
| |||
Add profile via portal | |||
| notempty VPN Configurations for Roadwarrior require a UTM v14.0 or higher. notempty New from app version: 3.0 Additional profiles can be added via the Securepoint Portal
| |||
Add profile manually | |||
To add another profile, click on the button. The corresponding file is selected in the Files app that opens. Two different formats are accepted:
| |||
Edit profile
| |||
| To edit a profile, click on the corresponding profile. The dialog for editing the profile opens. | |||
| notempty New from app version: 3.0 notemptyOnly manually added profiles can be fully edited.
For the Securepoint Mobile Security profile, editing is highly restricted. The only editable options are: Redirect Gateway, Verbosity, Connection Monitoring, and Widget | |||
| Caption | Value | Description | 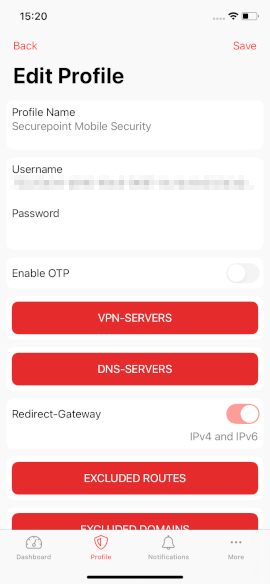 |
| Profile name: | Securepoint Mobile Security | The name of the profile | |
| Username: | Alice | The name of the user to the VPN connection | |
| Password: | *********** | The password of the user to the VPN connection | |
| Enable OTP | When activated OTP is used | ||
| VPN-Server | Opens the dialog VPN Server Shows the used servers with port and if TCP or UDP is used. | ||
| DNS-Server | Opens the dialog DNS Server Shows the used servers with port and if TCP or UDP is used. | ||
| Redirect Gateway | IPv4 only | If enabled, the selected redirect gateway will be used | |
| IPv4 and IPv6 | |||
| IPv6 only | |||
| Excluded routes | Opens the Excluded routes dialog Displays the IP addresses and networks where no VPN connection is established |
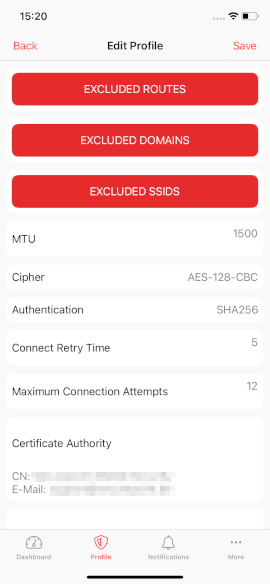 | |
| Excluded domains | Opens the Excluded domains dialog Displays the domains which are not in use | ||
| Excluded SSIDs | Opens the Excluded SSIDs dialog Displays the SSIDs that do not establish a VPN connection | ||
| MTU | 1500 | The size of the MTU can be set | |
| Encryption | AES-128-CBC | Shows the set encryption | |
| Authentication | SHA256 | Shows the set authentication | |
| Reconnection time | 5 | The time after a connection is lost during which the connection is re-established | |
| Maximum connection attempts | 12 | The maximum number of attempts to re-establish the connection after a termination. | |
| Certification authority | CN: Securepoint Mobile Security EMail:support@securepoint.de |
Displays the content of the certificate used | |
| Certificate | CN=******** | The certificate used | 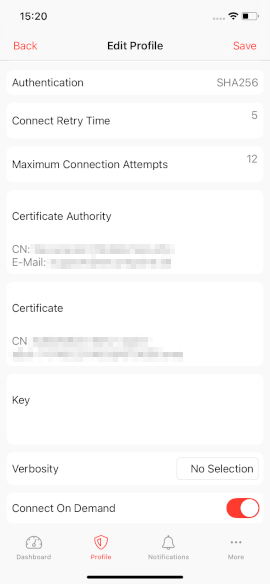 |
| Key | ******* | The key used | |
| Verbosity | to |
Setting the log level | |
| Connect if required | Connect if required | ||
| Save | The changes made are saved | ||
| Back | The program returns to the previous dialog. A warning window appears if changes have not yet been saved. | ||
Edit Portal Profile | |||
| notempty New from app version: 3.0 Profiles created via the VPN configuration in the portal can only be edited to a limited extent in the VPN app | |||
| Interface | 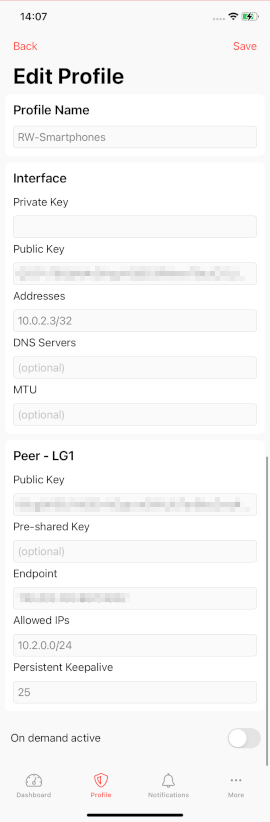 | ||
| Profile name: | RW-Smartphones | The name of the profile | |
| Private Key | *************************** | The private key for the VPN connection | |
| Public key | *************************** | The public key for the VPN connection | |
| Addresses | 10.0.2.1/32 | The IPv4 or IPv6 address of the device based on the transfer network used | |
| DNS Server | (optional) | The DNS-Server, if available | |
| MTU | (optional) | The size of the MTU, if available | |
| ' | |||
| Public key | *************************** | The public key of the Core UTM | |
| Pre-shared key | (optional) | The pre-shared key, if available | |
| Endpoint | 203.113.0.113:51280 | The public IP address, hostname, and port of the Core UTM | |
| Allowed IP Addresses | 10.2.0.0/24 | These IP addresses are routed through the VPN This is configured via the Destination in the set Rule. More information can be found here. | |
| Persistent Connection | 25 | Duration for which the connection remains active despite UTM inactivity | |
| Connect if required | Connect if required | ||
| Save | The changes made are saved | ||
| Back | The program returns to the previous dialog. A warning window appears if changes have not yet been saved. | ||
NotificationsNotifications | |||
Notifications
Notifications
| |||
| Notifications about the VPN connection are displayed here. | |||
| Symbol | Description | 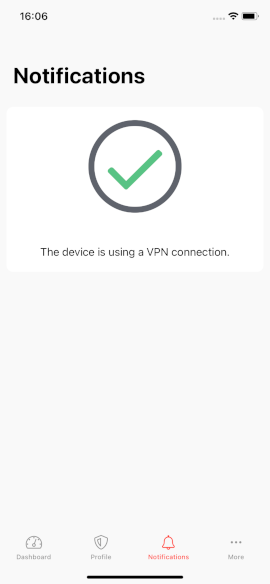 | |
| No error present. The VPN connection is established and the device uses it. | |||
| An error has occurred or the VPN connection is disconnected. A corresponding message appears. | |||
MoreMore | |||
SettingsSettings | |||
| Caption | Value | Description | 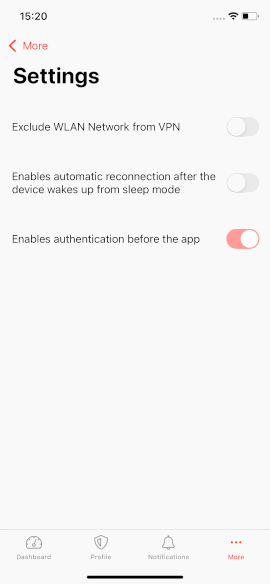 |
| Exclude connected WLAN from VPN | Default |
When activated, the currently connected WLAN is excluded from the VPN | |
| Enables automatic reconnection after the device wakes up from sleep mode | Default |
When activated , the VPN connection is resumed, after the device wakes up from sleep mode. | |
| notempty New as of 3.1 Enable Authentication before app start |
| ||
LoggingLogging notemptyNew as of: 3.2
| |||
| Activate logging | When activated logging is enabled | 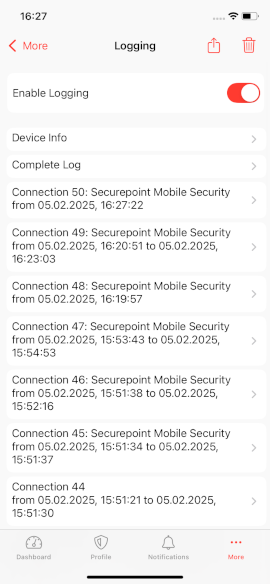 | |
| Devices Info | Opens a dialog with information about the device | ||
| Full log | Opens the dialog with all log messages | ||
| Opens a window for a support ticket | |||
| Opens a window with a security question whether all entries should be deleted | |||
DiagnosisDiagnosis | |||
| Diagnostic report |
The chevron right button opens the Logging dialog ( see above). | 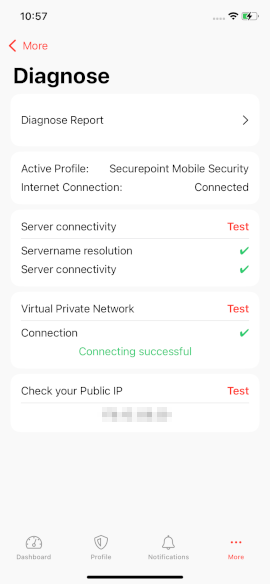 | |
| Active profile: | Displays the active profile | ||
| Internet connection: | Displays the connection to the Internet | ||
| Server reachability | The Test button is used to test the reachability of the VPN Server in use. The VPN connection is briefly interrupted for this purpose. | ||
| Server name resolution | Displays the test result. Not tested No test has been performed yet. Successful test. The name resolution of the server works without errors. Failed test. An error occurred during the name resolution of the server. | ||
| Server reachability | Displays the test result. Not Tested No test has been performed yet. Successful test. The server is reachable. Failed test. The server is not reachable. | ||
| Virtual Private Network | The Test button tests the VPN connection. | ||
| Connection | Displays the test result. Not Tested No test has been performed yet. Successful test. The VPN connection works without errors. Failed test. There is an error with the VPN connection. | ||
| Information and action instructions based on the last connection test: | Displays a log message about the last VPN connection test. If an error occurred, a corresponding instruction is displayed to solve this problem. | ||
| Check public IP | The Test button displays the public IP address of the device. | ||
| Your IP is: | ********** | The public IPv4/IPv6 address of the device | |
Privacy policy | |||
| Privacy policy | Displays the privacy policy. | 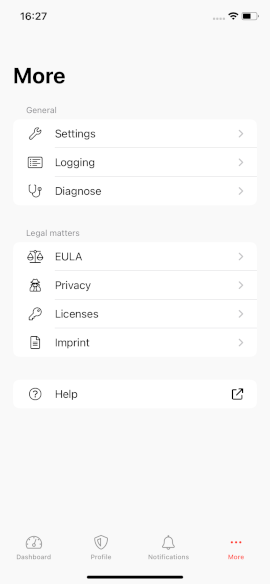 | |
Imprint | |||
| Imprint | Displays the imprint with contact details. | ||
EULA | |||
| EULA | Displays the end user agreement. | ||
Licenses | |||
| Licenses | Displays the licenses of the opensource programs used. | ||
Help | |||
| Help | Displays the FAQs. | ||