K (Lauritzl verschob die Seite UTM/Administration nach UTM/Administration v12.5.0) |
KKeine Bearbeitungszusammenfassung |
||
| Zeile 3: | Zeile 3: | ||
{{#vardefine:headerIcon|spicon-utm}} | {{#vardefine:headerIcon|spicon-utm}} | ||
{{:UTM/Administration. | {{var | display | ||
| Zugänge der UTM | |||
| Accessions of the UTM }} | |||
{{var | head | |||
| Zugangsmöglichkeiten zu einer UTM | |||
| Access to an UTM }} | |||
{{var | login--tastatur | |||
| Tastatur und Bildschirm an der UTM | |||
| Keyboard and screen on the UTM }} | |||
{{var | login--teastatur--desc | |||
| Über den eingebauten VGA-Anschluss und einen USB-Anschluss kann mit Monitor und Tastatur direkt auf die UTM zugegriffen werden.Werkseinstellung: | |||
* Benutzername (Username) : admin | |||
* Kennwort (Password): insecure | |||
| The built-in VGA port and a USB port allow direct access to the UTM with monitor and keyboard: | |||
* Username: admin | |||
* Password: insecure }} | |||
{{var | login--webinterface | |||
| Webinterface | |||
| Web interface }} | |||
{{var | login--webinterface--desc | |||
| Aufruf des Webinterfaces über die IP-Adresse der UTM (Werkseinstellung: <nowiki>https://192.168.175.1</nowiki>) und den jeweiligen Port: | |||
| Open the web interface via the IP address of the UTM (factory setting: <nowiki>https://192.168.175.1</nowiki>) and the respective port }} | |||
{{var | login--webinterface--admin | |||
| Administrations-Interface | |||
| Administration Interface }} | |||
{{var | login--webinterface--admin--bild | |||
| UTM v12 Login Admin.png | |||
| UTM v12 Login Admin-en.png }} | |||
{{var | Port--webinterface--admin--desc | |||
| Administrations-Interface: Port 11115 (Werkseinstellung) | |||
| Administration interface: Port 11115 (factory setting) }} | |||
{{var | Port--webinterface--admin-Eingeblendet | |||
| Einstellung im Menü {{Menu|Netzwerk|Servereinstellungen|Servereinstellungen}} <br>Kasten {{Kasten|Webserver}} {{b| Administration Webinterface Port: }} {{ic|11115|c|Anw=UTM}} | |||
| Setting in menu {{Menu|Network|Appliance Settings|Appliance Settings}} <br>Box {{Box|Web Server}} {{b| Administration Web Interface Port: }} {{ic|11115|c|Anw=UTM}} }} | |||
{{var | Werkseinstellung | |||
| Werkseinstellung | |||
| Factory setting }} | |||
{{var | Benutzername | |||
| Benutzername | |||
| Username }} | |||
{{var | Kennwort | |||
| Kennwort | |||
| Password }} | |||
{{var | Werkseinstellungen-Hinweis | |||
| Das Admin-Interface ist in den Werkseinstellungen nur über das '''interne Netz''' LAN2 / A1 (bei Firmware ≤ v12: eth1) erreichbar. | |||
| In the factory settings, the admin interface is only accessible via the '''internal network'' LAN2 / A1 (if Firmware ≤ v12: eth1). }} | |||
{{var | Admin-Interface erreichbar machen | |||
| Admin-Interface erreichbar machen | |||
| Making the admin interface accessible }} | |||
{{var | Änderungen UTM Menu | |||
| Änderung unter Menü {{Menu|Netzwerk|Servereinstellungen|Administration| IP/ Netzwerk hinzufügen|+}} | |||
| Change in menu {{Menu|Network|Appliance Settings|Administration|Add IP/ Network|+}} }} | |||
{{var | oder per CLI | |||
| oder per CLI: | |||
| or via CLI: }} | |||
{{var | login--webinterface--user | |||
| User-Webinterface | |||
| User-Webinterface }} | |||
{{var | login--webinterface--user--bild | |||
| UTM v12 Login-User.png | |||
| UTM v12 Login-User-en.png }} | |||
{{var | User Webinterface | |||
| User Webinterface: Port 443 (Werkseinstellung) | |||
| User web interface: Port 443 (factory setting) }} | |||
{{var | Menüpfad anzeigen | |||
| Port ändern | |||
| Change port }} | |||
{{var | User Webinterface Menüpfad | |||
| Einstellung im Menü {{Menu|Netzwerk|Servereinstellungen|Servereinstellungen}} <br>Kasten {{Kasten|Webserver}} {{b|User Webinterface Port:}} {{ic|443|c|Anw=UTM}} | |||
| Setting in menu {{Menu|Network|Appliance Settings|Appliance Settings}} <br> Box {{Kasten|Webserver}} {{b| User Web Interface Port: }} {{ic|443|c|Anw=UTM}} }} | |||
{{var | User Webinterface Hinweis | |||
| Damit das User-Interface überhaupt angezeigt wird, muss: | |||
| In order for the user interface to be displayed at all, must: }} | |||
{{var | login--webinterface--user--desc | |||
| | |||
* ein Benutzer angelegt sein | |||
* Der Benutzer muss Mitglied einer Gruppe sein, die über die Berechtigung {{ic|Userinterface|odd}} verfügt (siehe [[UTM/AUTH/Benutzerverwaltung | Benutzerverwaltung]]) | |||
* Erfolgt der Zugriff '''nicht''' aus dem Internen Netz (Zone '''internal''') wird eine Firewallregel oder eine implizite Regel benötigt {{Menu|Firewall|Implizite Regeln}} Abschnitt {{ic|VPN}} Eintrag {{ic|User Interface Portal}} {{ButtonAn|Ein}} | |||
| | |||
* A user must be created | |||
* The user must be a member of a group that has the permission {{ic|Userinterface|odd}} (see [{{#var:host}}UTM/AUTH/Benutzerverwaltung User Management]) | |||
* If the access is '''not''' from the internal network (zone '''internal''') a firewall rule or an implicit rule is required {{Menu|Firewall|Implicit Rules}} Section {{ic|VPN}} }} Entry {{ic|User Interface Portal}} {{ButtonAn|On}} | |||
{{var | cli-befehlsübersicht | |||
| Befehlsübersicht [[UTM/EXTRAS/CLI | hier]]. | |||
| Command overview [[UTM/EXTRAS/CLI | here]]. }} | |||
{{var | cli-befehlsübersicht--bild | |||
| UTM_v11.8.7_CLI-Webinterface.png | |||
| UTM_v11.8.7_CLI-Webinterface-en.png }} | |||
{{var | cli-befehlsübersicht--desc | |||
| Aufruf im Menü {{Menu|Extras|CLI}} | |||
| Open in the menu {{Menu|Extras|CLI}} }} | |||
{{var | ssh-desc | |||
| Der Zugriff als Administrator ist auch per SSH möglich.<br>Mit dem SSH-Client unter Linux genügt das Kommando ssh benutzer@<IP-Adresse><br><br>Weitere Hinweise im Artikel über den [[UTM/AUTH/SSH | SSH-Zugang]]. | |||
| Access as an administrator is also possible via SSH.<br>With the SSH client under Linux, the command ssh user@<IP address><br><br> Further notes in the article about [[UTM/AUTH/SSH | access with SSH]] is sufficient. }} | |||
{{var | ssh--root--desc | |||
| Benutzer mit root-Berechtigung gelangen direkt auf die Linux-Konsole der UTM.<br>Der Aufruf des {{hoover|CLI|Command Line Interface}} erfolgt mit dem Befehl {{code|spcli}}.<br>Root-Berechtigung erhalten | |||
* [[UTM/AUTH/Benutzerverwaltung#Support-Benutzer | Support-User]], sofern das beim Erstellen mit angegeben wurde | |||
* Benutzer mit dem [[UTM/AUTH/Benutzerverwaltung#root-Benutzer | Benutzernamen ''root'']] und Mitgliedschaft in einer Gruppe mit ''Administrator-''Berechtigung | |||
| Users with root permission get directly to the Linux console of the UTM.<br>Call {{hoover|CLI|Command Line Interface}} with the command {{code|spcli}}. <br>Root permission is given to | |||
* [{{#var:host}}UTM/AUTH/Benutzerverwaltung#Support-Benutzer Support-User], if it was specified when creating | |||
* Users with the [{{#var:host}}UTM/AUTH/Benutzerverwaltung#root-Benutzer user name ''root'' ] and membership of a group with ''Administrator'' permission }} | |||
{{var | seriell | |||
| Serielle Schnittstelle | |||
| Serial interface }} | |||
{{var | seriell--desc | |||
| Bei der Verwendung der seriellen Schnittstelle wird die Verbindung mit einem geeigneten Programm hergestellt, Unter Windows z.B. ''Putty'' ( ) unter Linux z.B. ''Minicom'' | |||
<br> | |||
Es sind folgende Einstellungen zu verwenden: | |||
* 38400 baud (für das CLI) | |||
* 115200 Baud (für das Bios) | |||
* 8 Datenbits | |||
* 1 Stoppbit | |||
* Kein Parity/ Handshake | |||
| The following settings must be used to use the serial interface: | |||
* 38400 baud (for CLI) | |||
* 115200 baud (for Bios) | |||
* 8 data bits | |||
* 1 stop bit | |||
* No parity/handshake }} | |||
{{var | minicom--einblenden | |||
| Verbindung mit Minicom unter Linux | |||
| Connection with Minicom under Linux }} | |||
{{var | minicom--ausblenden | |||
| Anleitung Minicom ausblenden | |||
| Hide instructions Minicom }} | |||
{{var | minicom--desc | |||
| de=<br> | |||
* Start der Konsole | |||
* Bezeichnung der seriellen Schnittstelle feststellen: {{code| dmesg <nowiki>|</nowiki> grep tty }} | |||
* Anschluss des seriellen Kabels | |||
* Start von minicom mit {{code|sudo minicom}}<br> | |||
* Konfiguration der Schnittstelle: | |||
** <i class="key">Str</i> <i class="key">A</i> <i class="key">O</i> <i class="key">↓</i> <small>2x</small> (Einstellungen zum seriellen Anschluss) <i class="key">Enter</i> | |||
** <i class="key">A</i> Bezeichnung der Schnittstelle anpassen<br> | |||
** <i class="key">E</i> Bps / Par/Bit anpassen | |||
** <i class="key">D</i> Geschwindigkeit der Schnittstelle anpassen | |||
** <i class="key">W</i> 1 Stopbit setzen | |||
** <i class="key">Q</i> 8 Datenbits | |||
** ggf. weitere Parameter anpassen | |||
** <i class="key">Enter</i> <small>(2x)</small> verlassen des Menüs | |||
** <i class="key">↓</i> <small>(5x)</small> <i class="key">Enter</i> Verlassen | |||
* Es erscheint in der Konsole das Eingabefeld zum Login. <br>Nach erfolgreicher Anmeldung steht das CLI zur Verfügung.<br><br> | |||
|en=<br> | |||
* Starting the console | |||
* Determine the designation of the serial interface: {{code| dmesg <nowiki>|</nowiki> grep tty }} | |||
* Connection of the serial cable | |||
* Start minicom with {{code|sudo minicom}}<br> | |||
* Configuration of the interface: | |||
** <i class="key">Str</i> <i class="key">A</i> <i class="key">O</i> <i class="key">↓</i> <small>2x</small> (serial port settings) <i class="key">Enter</i> | |||
** <i class="key">A</i> Adapt name of the interface<br> | |||
** <i class="key">E</i> Adjust Bps / Par/Bit | |||
** <i class="key">D</i> Adjust speed of the interface | |||
** <i class="key">W</i> 1 Set stop bit | |||
** <i class="key">Q</i> 8 data bits | |||
** Adjust further parameters if necessary | |||
** <i class="key">Enter</i> <small>(2x)</small> Exit the menu | |||
** <i class="key">↓</i><small>(5x)</small> <i class="key">Enter</i> Exit | |||
* The input field for login appears in the console. <br>After successful login the CLI is available.<br><br> }} | |||
{{var | putty--einblenden | |||
| Verbindung mit Putty unter Windows | |||
| Connection with Putty running under Windows }} | |||
{{var | putty-ausblenden | |||
| Anleitung Putty ausblenden | |||
| Hide instruction Putty }} | |||
{{var | putty--desc | |||
| de=<br> | |||
* {{b|Connection type:}} <span style=" | |||
border: 5px solid #3f9cd1; | |||
border-radius: 15px; | |||
width: 15px; | |||
height: 15px; | |||
display: inline-block;"></span> Serial | |||
* {{b|Speed:}} 38400 | |||
* {{Button| Open}} | |||
* Es öffnet sich ein Temrinalfenster zum Login.<br>Nach erfolgreicher Anmeldung steht das CLI zur Verfügung. | |||
| en=<br> | |||
* {{b|Connection type:}} <span style=" | |||
border: 5px solid #3f9cd1; | |||
border-radius: 15px; | |||
width: 15px; | |||
height: 15px; | |||
display: inline-block;"></span> Serial | |||
* {{b|Speed:}} 38400 | |||
* {{Button| Open}} | |||
* A temporary window opens for login.<br>After successful login the CLI is available. }} | |||
{{var | Fehlgeschlagene Logins beobachten | |||
| Fehlgeschlagene Logins beobachten | |||
| Monitor failed logins }} | |||
{{var | Fehlgeschlagene Logins beobachten--desc | |||
| Das Log kann im Webinterface unter {{Menu|Log|n}} {{Button| Nur Meldungen des Alerting Center anzeigen|dr}} eingesehen werden.<br> | |||
Alternativ können die Daten auch mit dem folgendem CLI-Befehl abgerufen werden: | |||
| The log can be viewed in the web interface under {{Menu|Log|n}} {{Button| Only display alerting center messages|dr}}.<br> Alternatively, the data can also be retrieved with the following CLI command: }} | |||
{{var | Begrenzung Login-Versuche | |||
| Begrenzung / Drosselung der Login-Versuche | |||
| Limitation / throttling of login attempts }} | |||
{{var | Begrenzung Login-Versuche--desc | |||
| '''Zusätzlich''' zu den Sperrungen der Login-Versuche im [[UTM/APP/IDS-IPS | IDS / IPS]] (Aktivierung unter [[UTM/RULE/Implizite_Regeln | BlockChain (Fail2Ban)]] ) greift für das Admin- und das User-Interface eine neue automatische Drosselung der Login-Versuche: | |||
* Nach 8 aufeinanderfolgenden fehlgeschlagenen Login-Versuchen wird die Login-Funktion über das Admin- und das User-Interface für eine gewisse Zeit gesperrt | |||
* Diese Drosselung greift auf allen Schnittstellen und kann nicht deaktiviert werden | |||
* Die Blockzeit beträgt zuerst wenige Sekunden und für jeden weiteren fehlgeschlagenen Login-Versuch erhöht sich die Blockzeit | |||
* Eine entsprechende Meldung wird als Pop-Up-Fenster eingeblendet | |||
| '''In addition''' to the blocking of login attempts in [[UTM/APP/IDS-IPS | IDS / IPS]] (activation under [{{#var:host}}UTM/RULE/Implizite_Regeln BlockChain (Fail2Ban)] ) a new automatic throttling of login attempts takes effect for the admin and user interface: | |||
* After 8 consecutive failed login attempts, the login function via the admin and user interface will be blocked for a certain time. | |||
* This throttling takes effect on all interfaces and cannot be deactivated | |||
* The block time is initially a few seconds and increases for each additional failed login attempt | |||
* A corresponding message is displayed as a pop-up window }} | |||
{{var | Begrenzung Login-Versuche--Bild | |||
| UTM_v12.5_Login_Begrenzung.png | |||
| UTM_v12.5_Login_Begrenzung-en.png }} | |||
{{var | Begrenzung Login-Versuche--cap | |||
| Fehlermeldung bei zu häufigen fehlgeschlagenen Login-Versuchen | |||
| Error message if login attempts fail too often }} | |||
{{var | Begrenzung Login-Versuche--Hinweis | |||
| Wenn im [[UTM/APP/IDS-IPS | IDS / IPS]] eine Sperrschwelle von mehr als 8 festgelegt wird, tritt zuerst die automatische Drosselung in Kraft. <br>Sperrungen über das IDS/IPS können individuell für jeden Anmeldedienst {{info|Zusätzlich zum Admin- und User-Interface lassen sich dort auch ''smtp'' und ''ssh'' schützen}} und jede IP-Adresse konfiguriert werden, über die der Zugriff erfolgt. <br>Je nachdem, wie viele Anmeldeversuche und wie lange die Bannzeit dort eingestellt sind, entsteht eine Kombination mit der hier beschriebenen Begrenzung der Login-Versuche. | |||
| If a blocking threshold of more than 8 is set in the [{{#var:host}}UTM/APP/IDS-IPS IDS / IPS], automatic throttling takes effect first. <br>Lockouts via the IDS/IPS can be configured individually for each login service {{info|In addition to the admin and user interface, ''smtp'' and ''ssh'' can also be protected there}} and each IP address through which access is made. <br>Depending on the number of login attempts and the duration of the ban set there, a combination is created with the login attempt limitation described here. }} | |||
{{var | neu--Begrenzung Login-Versuche | {{var | neu--Begrenzung Login-Versuche | ||
| Zeile 10: | Zeile 224: | ||
</div> {{Select_lang}} {{TOC2}} | </div> {{Select_lang}} {{TOC2}} | ||
{{Header| | {{Header|12.5.0| | ||
* {{#var:neu--Begrenzung Login-Versuche}} | * {{#var:neu--Begrenzung Login-Versuche}} | ||
|[[UTM/Administration_v12.2.2 | 12.2.2]] | |[[UTM/Administration_v12.2.2 | 12.2.2]] | ||
Version vom 11. März 2024, 18:18 Uhr
- Nach häufig fehlgeschlagenen Logins werden Login-Versuche gedrosselt
Tastatur und Bildschirm an der UTM
Über den eingebauten VGA-Anschluss und einen USB-Anschluss kann mit Monitor und Tastatur direkt auf die UTM zugegriffen werden.Werkseinstellung:
- Benutzername (Username) : admin
- Kennwort (Password): insecure
Webinterface
| Aufruf des Webinterfaces über die IP-Adresse der UTM (Werkseinstellung: https://192.168.175.1) und den jeweiligen Port: | |
Administrations-Interface | |
| Administrations-Interface: Port 11115 (Werkseinstellung)
Einstellung im Menü Reiter Servereinstellungen Kasten Webserver Administration Webinterface Port: 11115 |
 |
Ein Zugriff kann trotzdem möglich sein:
| |
Werkseinstellung: https://192.168.175.1:11115
Admin-Interface erreichbar machen Änderung unter Menü Reiter Administration Schaltfläche oder per CLI: name.firewall.local> manager new hostlist 192.0.192.192/32 system update rule | |
User-Webinterface | |
Werkseinstellung: https://192.168.175.1:443
|
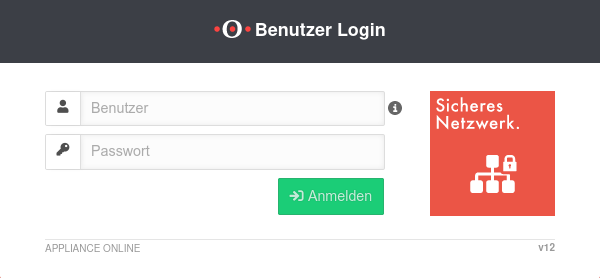 |
CLI
Command Line Interface
Befehlsübersicht hier.
Webinterface
SSH
Der Zugriff als Administrator ist auch per SSH möglich.
Mit dem SSH-Client unter Linux genügt das Kommando ssh benutzer@<IP-Adresse>
Weitere Hinweise im Artikel über den SSH-Zugang.
Benutzer mit root-Berechtigung gelangen direkt auf die Linux-Konsole der UTM.
Der Aufruf des Command Line Interface erfolgt mit dem Befehl spcli.
Root-Berechtigung erhalten
- Support-User, sofern das beim Erstellen mit angegeben wurde
- Benutzer mit dem Benutzernamen root und Mitgliedschaft in einer Gruppe mit Administrator-Berechtigung
Serielle Schnittstelle
Bei der Verwendung der seriellen Schnittstelle wird die Verbindung mit einem geeigneten Programm hergestellt, Unter Windows z.B. Putty ( ) unter Linux z.B. Minicom
Es sind folgende Einstellungen zu verwenden:
- 38400 baud (für das CLI)
- 115200 Baud (für das Bios)
- 8 Datenbits
- 1 Stoppbit
- Kein Parity/ Handshake
- Start der Konsole
- Bezeichnung der seriellen Schnittstelle feststellen: dmesg | grep tty
- Anschluss des seriellen Kabels
- Start von minicom mit sudo minicom
- Konfiguration der Schnittstelle:
- Str A O ↓ 2x (Einstellungen zum seriellen Anschluss) Enter
- A Bezeichnung der Schnittstelle anpassen
- E Bps / Par/Bit anpassen
- D Geschwindigkeit der Schnittstelle anpassen
- W 1 Stopbit setzen
- Q 8 Datenbits
- ggf. weitere Parameter anpassen
- Enter (2x) verlassen des Menüs
- ↓ (5x) Enter Verlassen
- Es erscheint in der Konsole das Eingabefeld zum Login.
Nach erfolgreicher Anmeldung steht das CLI zur Verfügung.
- Connection type: Serial
- Speed: 38400
- Es öffnet sich ein Temrinalfenster zum Login.
Nach erfolgreicher Anmeldung steht das CLI zur Verfügung.
Fehlgeschlagene Logins beobachten
Das Log kann im Webinterface unter eingesehen werden.
Alternativ können die Daten auch mit dem folgendem CLI-Befehl abgerufen werden:
alertingcenter alerts get
Begrenzung / Drosselung der Login-Versuche
Zusätzlich zu den Sperrungen der Login-Versuche im IDS / IPS (Aktivierung unter BlockChain (Fail2Ban) ) greift für das Admin- und das User-Interface eine neue automatische Drosselung der Login-Versuche:
- Nach 8 aufeinanderfolgenden fehlgeschlagenen Login-Versuchen wird die Login-Funktion über das Admin- und das User-Interface für eine gewisse Zeit gesperrt
- Diese Drosselung greift auf allen Schnittstellen und kann nicht deaktiviert werden
- Die Blockzeit beträgt zuerst wenige Sekunden und für jeden weiteren fehlgeschlagenen Login-Versuch erhöht sich die Blockzeit
- Eine entsprechende Meldung wird als Pop-Up-Fenster eingeblendet
Sperrungen über das IDS/IPS können individuell für jeden Anmeldedienst
Je nachdem, wie viele Anmeldeversuche und wie lange die Bannzeit dort eingestellt sind, entsteht eine Kombination mit der hier beschriebenen Begrenzung der Login-Versuche.




