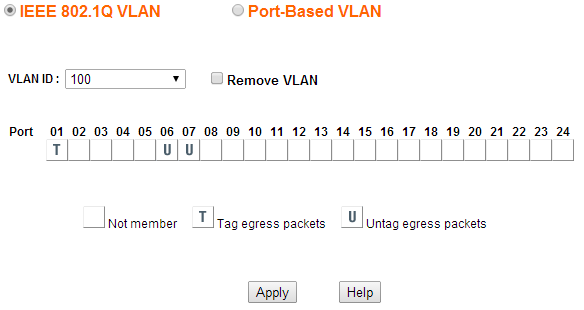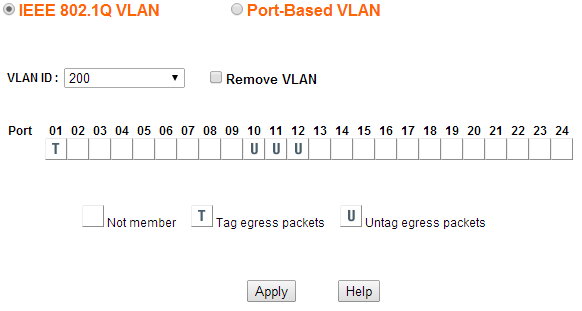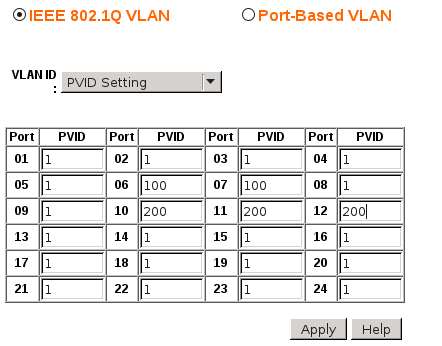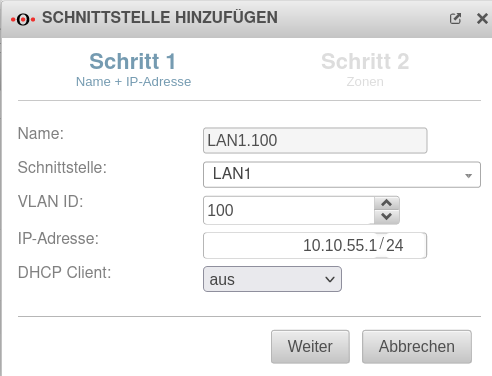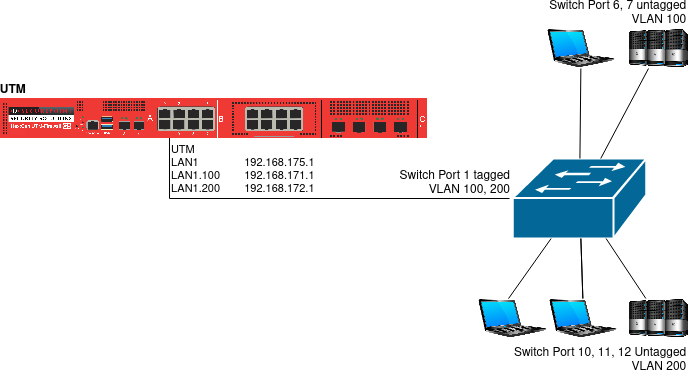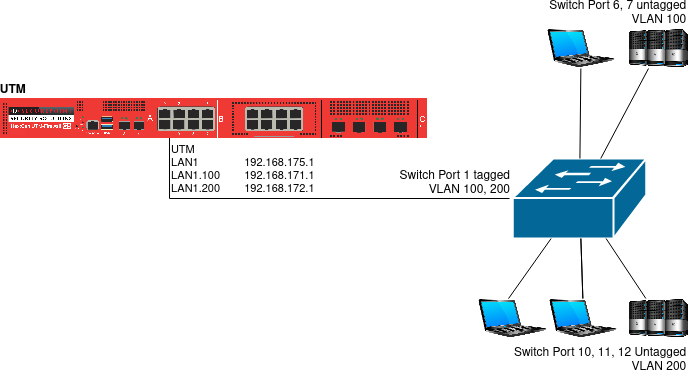 Schaubild UTM - Switch - VLANs
Schaubild UTM - Switch - VLANs
Konfiguration von zwei logisch getrennten VLANs an einem Switch
Letzte Anpassung: 12.2
Neu:
notemptyDieser Artikel bezieht sich auf eine Resellerpreview
11.7
Einleitung
In diesem Abschnitt wird am Beispiel eines Netgear Switches und einer UTM erklärt, wie zwei logisch getrennte VLANs konfiguriert werden.
Switch konfigurieren
|
- Um den Switch für VLAN zu konfigurieren, muss dessen Weboberfläche aufgerufen werden.
- Dort befindet sich unter dem Menüpunkt VLAN die Option Add new VLAN
- Hier wird als VLAN ID die "100" angelegt und die Ports bestimmt, welche dem 100er VLAN angehören sollen.
- Damit VLAN Pakete an die UTM gesendet werden können, wird Port 1 als Mitglied von VLAN 100 eingestellt.
Dieser versieht von nun an von ihm ausgehende Pakete mit einem VLAN Tag.
- Die Ports 6 und 7 sind auch Mitglieder, jedoch werden hier ausgehende Pakete nicht getaggt.
|
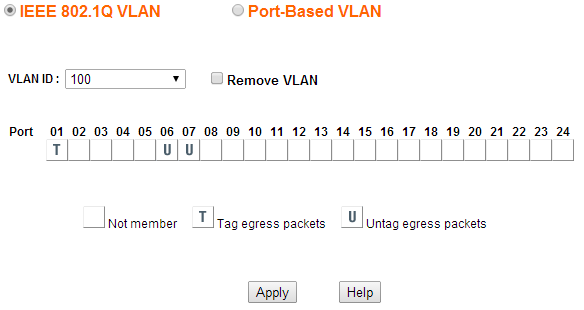 VLAN 100
|
- Das VLAN 200 wird analog dazu eingerichtet.
- Port 1 zur UMT wird ebenfalls getaggt
- Die Ports, an denen ausschließlich Geräte aus dem VLAN hängen werden nicht getaggt
|
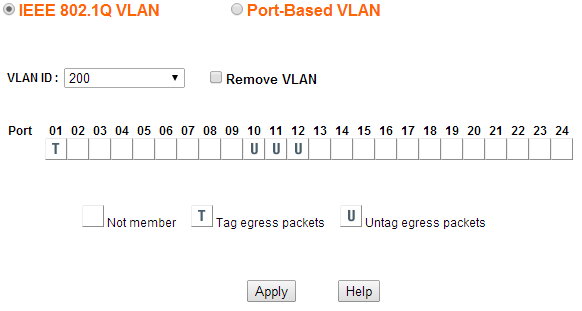 VLAN 200
|
- Unter PVID Setting wird festgelegt, welche Ports eingehende Pakete taggen sollen.
- Hier werden Pakete, welche an Port 6 und 7 eingehen, mit der VLAN ID 100 getaggt.
- Die Ports 10, 11 und 12 werden mit der VLAN ID 200 getaggt.
|
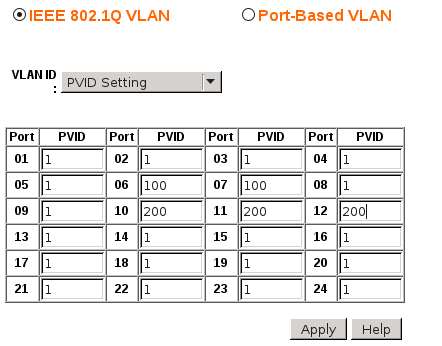 PVID Einstellungen
|
UTM Konfigurieren
Um die UTM einzurichten werden zwei VLAN-Schnittstellen benötigt, auf denen jeweils zwei Zonen gebunden werden.
|
VLAN Interface anlegen
|
Das Erstellen einer VLAN-Schnittstelle erfolgt unter durch das Betätigen der VLAN Schaltfläche.
Weitere Details im Artikel zum Anlegen einer VLAN-Schnittstelle
Da hier zwei VLANs benötigt werden, muss dieser Vorgang
- einmal mit VLAN ID 100
- und ein weiteres mal mit der VLAN ID 200 durchgeführt werden.
|
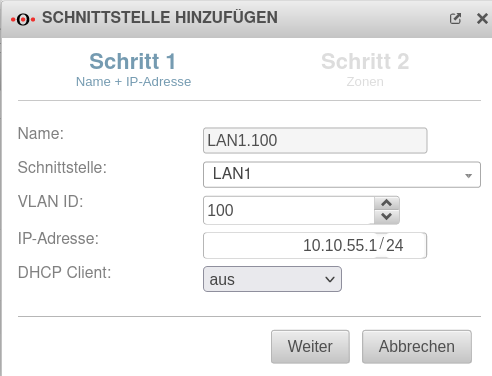 Assistent zum Anlegen von VLANs (Schritt 1)
|
Die Netzwerkkonfiguration sollte nun folgendermaßen aussehen: 
|