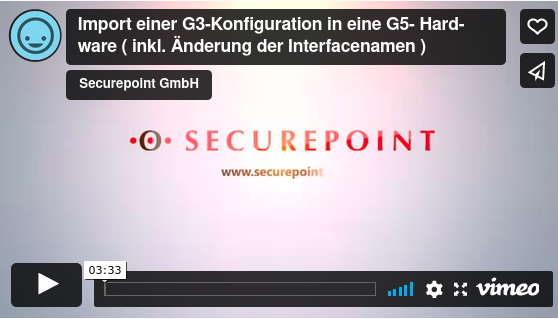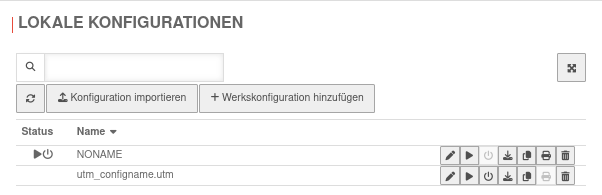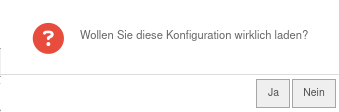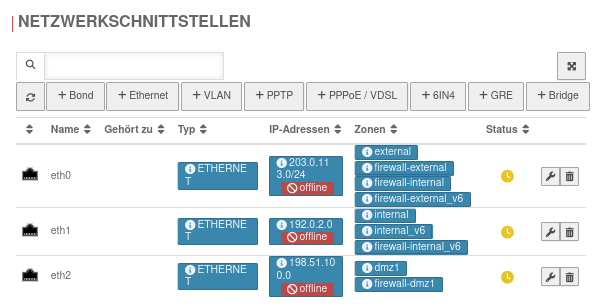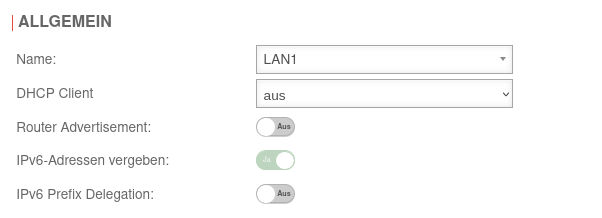Import einer G3-Konfiguration in eine neue Hardware mit v12 Software (inkl. Änderung der Interfacenamen)
Letzte Anpassung zur Version: 12.6.0
Neu:
- Hinweis zum Vorgehen bei Bridge-Schnittstellen
- Aktualisierung zum Redesign des Webinterfaces
Dieser Artikel bezieht sich auf eine Resellerpreview
Ausgangslage
Wird ein Gerät mit einer v12 Software neu aufgesetzt werden dort die neuen Interfacenamen (LAN1, etc. oder A0 etc.) verwendet.
In verschiedenen Konstellationen kann es beim Import zum Konflikt mit alten Schnittstellenbezeichungen (eth0 etc.) kommen:
- Import einer alten Konfiguration (mit Bezeichnungen eth) auf neue Hardware oder VM
- Import einer BlackDwarf Konfiguration (mit Bezeichnungen LAN) auf eine RC300 oder größer (mit Bezeichnungen A0 etc.)
- Import der Konfiguration einer RC300 oder größer in eine VM
Voraussetzungen
- G5 Hardware oder andere Hardware mit initialer, aktueller v12 Version
- Hostname und Datum sind gesetzt
- Es ist eine gültige Lizenz importiert
- Die Sicherung der Konfiguration (11.8 oder neuer!) liegt auf dem lokalen PC vor
Import einer Konfiguration
Start des Imports unter Bereich Lokale Konfigurationen Schaltfläche
Warnung Schnittstellenkonfiguration | |||
| Es wird empfohlen, die Schnittstellen umzukonfigurieren. Bei Bestätigung öffnet sich ein Dialog |
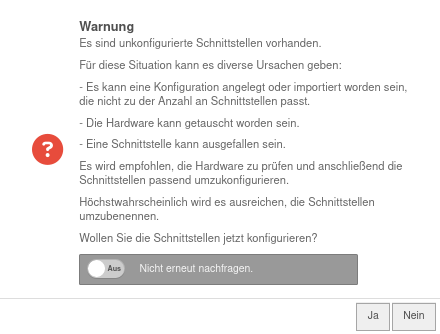 | ||
Dieser Vorgang muss für jede Schnittstelle wiederholt werden.
Der Dialog zur Netzwerkkonfiguration darf nicht alleine gespeichert werden, da die UTM u.U. nicht mehr erreichbar sein könnte!
Schnittstellenumbenennung bei Bridge
Beim Import einer G3 Konfiguration auf eine UTM G5 kommt es zu Problemen, wenn die alten Schnittstellen in einer Bridge liegen.
Hierbei muss folgendes getan werden:
- Konfiguration als aktuell setzen
- Schnittstellen Bearbeitungsassistent öffnen:
Warnung / Rückfrage mit bestätigen
(Netzwerkkonfiguration nicht speichern! ) - Oben rechts den Filter zur Anzeige der Schnittstellen leeren
- Schnittstellen, die einer Bridge zugeordnet sind notieren!
Bridge löschen - Filter ETHERNET ERROR kann erneut gesetzt werden
(Erleichtert bei vielen Schnittstellen die Übersicht) - Alle betroffenen Schnittstellen bearbeiten
(Netzwerkkonfiguration nicht speichern! ) - Bridge erneut anlegen
- Anschließend zum Abschluss: Netzwerkkonfiguration