Letzte Anpassung: 06.2022
Vorbereitung
Zugangsdaten bereitlegen
- Bei Betrieb an einem Modem oder Glasfaseranschluss:
- Zugangsdaten des Internet Service Providers bereit halten
- Wer verfügt über die aktuellen Zugangsdaten des ISPs?
- Sind die Zugangsdaten am Installationsort verfügbar?
- Sind die Zugangsdaten zum Installationszeitpunkt verfügbar?
- ggf.: Ist die Person, die über die Zugangsdaten verfügt, zum Installationszeitpunkt verfügbar?
- Bei Betrieb hinter einem Router:
- Wie ist die IP-Adresse des Routers?
- Kann die UTM eine feste IP erhalten?
- Bei Neuinstallationen ist auf der externen Schnittstelle DHCP aktiviert
- Lokales Netzwerk:
- Wie ist die Netz-IP des lokalen Netzwerkes / der lokalen Netzwerke?
- Welche IP-Adressen sollen die Schnittstellen der UTM in diesen Netzwerken erhalten?
Es sollte sich dabei in der Regel immer um eine feste IP-Adresse handeln!
Firmware Update vorbereiten
- Soll eine vorhandene Konfigurationsdatei verwendet werden, muss die installierte Firmwareversion identisch oder neuer sein.
- Aktuelle Funktionen und Patches stehen sofort zur Verfügung.
Zwischen Herstellung und Auslieferung können mehrere Firmware Versionen veröffentlicht worden sein. - Schäden durch eine Manipulation der Firmware auf dem Transportweg (unwahrscheinlich, aber nicht unmöglich) können damit ausgeschlossen werden.
- Es wird ein USB Stick mit dem UTM Image benötigt.
Hierfür kann das Securepoint Imaging Tool verwendet werden. (Resellerportal → Menu → Tools x ) - Anschluss von Tastatur und Monitor
(nicht Autoinstall oder Autoupdate)
- Der vorbereite USB-Stick muss an der UTM angeschlossen werden
- Die UTM einschalten
- Unter Save & Exit ausführen
Der USB Stick sollte danach im Bootmenü des Gerätes ganz oben gelistet sein, vorangehend mit dem TAG UEFI - Unter Save & Exit ausführen
- Installation/ Update durchführen
Installation der Firmware
Die Installation der Firmware geschieht in wenigen Schritten. Die Optionen der Vorauswahl muss lediglich bestätigt werden.
- Anzeige und Bestätigung der Lizenzbedingungen
- Entscheidung, ob ggf. ein Upgrade durchgeführt werden soll
Default: Upgrade - Auswahl der Festplatte, auf der die Firmware installiert werden soll
- Start der Installation
- Aufforderung, den USB-Stick zu entfernen
- Reboot
- Anzeige der Login Konsole

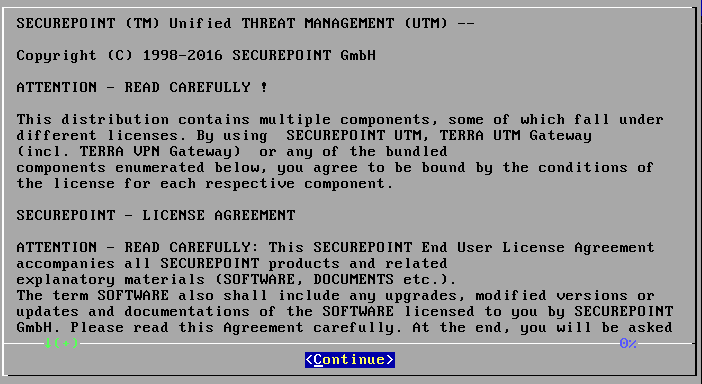


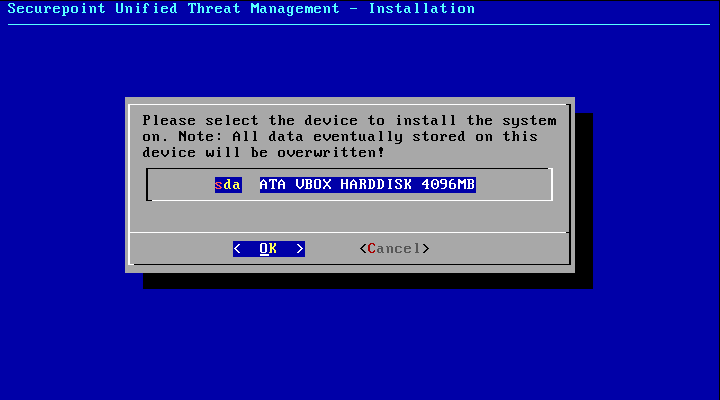
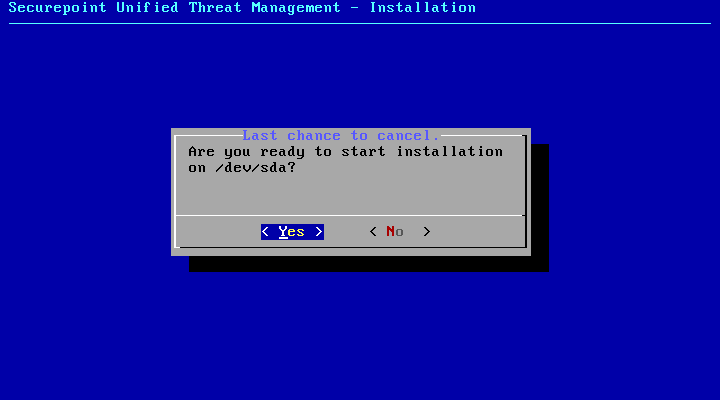

Mit dem Betätigen der OK Schaltfläche wird die Installation abgeschlossen.


| Portname Gehäuse | Port Typ | Portname Software v11 | Portname Software v12 |
|---|---|---|---|
| A0 | RJ45 | eth0 | A0 |
| A1 | RJ45 | eth1 | A1 |
| A2 | RJ45 | eth2 | A2 |
| A3 | RJ45 | eth3 | A3 |
| A4 | RJ45 | eth4 | A4 |
| A5 | RJ45 | eth5 | A5 |
| A6 | SFP | eth6 | A6 |
| A7 | SFP | eth7 | A7 |
| Anschluss | Typ | ||
| Monitor | HDMI | ||
| Tastatur | USB | ||
| Console | RJ45 |

| Portname Gehäuse | Port Typ | Portname Software v11 | Portname Software v12 |
|---|---|---|---|
| A0 | RJ45 | eth0 | A0 |
| A1 | RJ45 | eth1 | A1 |
| A2 | RJ45 | eth2 | A2 |
| A3 | RJ45 | eth3 | A3 |
| A4 | RJ45 | eth4 | A4 |
| A5 | RJ45 | eth5 | A5 |
| A6 | SFP | eth6 | A6 |
| A7 | SFP | eth7 | A7 |
| B0 | RJ45 | eth8 | B0 |
| B1 | RJ45 | eth9 | B1 |
| B2 | RJ45 | eth10 | B2 |
| B3 | RJ45 | eth11 | B3 |
| B4 | RJ45 | eth12 | B4 |
| B5 | RJ45 | eth13 | B5 |
| B6 | RJ45 | eth14 | B6 |
| B7 | RJ45 | eth15 | B7 |
| Anschluss | Typ | ||
| Monitor | HDMI | ||
| Tastatur | USB | ||
| Console | RJ45 |
Einbindung in das lokale Netzwerk
IP-Adressen der UTM per CLI anpassen
Wenn die Administration über das CLI keine Hindernis darstellt, kann die UTM direkt mit den erforderlichen IP-Adressen per CLI versehen werden
In diesem Fall bleiben Monitor und Tastatur direkt an der UTM angeschlossen.
Die Anmeldung erfolgt direkt auf der Konsole.
- Anschließen von Tastatur und Bildschirm direkt an der UTM
- Anmelden an der UTM: Username admin / Passwort: insecure
- es erscheint das Command Line Interface
- Netzwerkkonfiguration ändern:
- Ermitteln der vorhandenen Schnittstellen: interface get
- Ermitteln der ID der IP-Adressen: interface address get
' entspricht der internen Schnittstelle, über die das Admin-Interface erreichbar ist.
Die ID wird für eine Änderung der IP-Adresse im nächsten Schritt benötigt. - Ändern der Schnittstellen-IPs: interface address set id 1 address 192.168.12.1/24
system update interface (gewünschte IP des internen Netzes mit Subnetzmaske) - Aktivieren einer Schnittstelle: interface address new device A0 address 192.168.x.y/24
system update interface
- Administrationszugang einrichten:
In den Werkseinstellungen ist der Zugang zum Admin-Interface der UTM ausschließlich über die interne Schnittstelle (A1) möglich. Soll das Admin-Interface über eine andere Schnittstelle erreichbar sein, muss die IP des Hosts (oder eine Netz-IP mit Subnetzmaske) freigegeben werden:
manager new hostlist 192.168.168.0/24
system update rule Hier: Alle Hosts im Netz 192.168.168.0 (egal an welcher Schnittstelle) können auf das Admin-Interface zugreifen
Achtung: Liegt z.B: die IP 192.168.175.1 an der externen Schnittstelle (A0) an und soll von dort das Admin-Interface aufgerufen werden, muss trotzdem die IP 192.168.175.x extra freigegeben werden.
IP-Adresse des eigenen Rechners anpassen
Die IP-Adresse des eigenen Rechners wird vorübergehend an das Default-Netz der internen Schnittstelle der UTM angepasst.
Anschließend wird der eigene Rechner an die Schnittstelle A1 (das internal interface) der UTM angeschlossen.
Die korrekte Schnittstelle kann der obenstehenden Abbildung und Tabelle entnommen werden.
So geht es
IP-Adresse unter Windows ändern
- Anzeige der Netzwerkverbindungen: r ncpa.cpl↵
- Status der Ethernetverbindung mit Doppelklick anzeigen
- Eigenschaften der Schnittstelle anzeigen
- Eigenschaften der TCP/IPv4-Verbindung anzeigen
- IP-Adresse festlegen:
- IP-Adresse:192.168.175.2
- Subnetzmaske:255.255.255.0
- Standardgateway:192.168.175.1 (=Default-Adresse der internen Schnittstelle der UTM)


- Aufruf über Desktopanzeige:
- Klick auf das Netzwerksymbol in der Taskleiste neben der Uhr
- Klick auf Netzwerk- und Interneteinstellungen
- Klick auf Adapteroptionen ändern
- Aufruf per Befehl:
- Windowstaste r ncpa.cpl
- Mit Doppelklick auf die verwendete Schnittstelle den Status der Ethernetverbindung anzeigen lassen

- In den Eigenschaften den Eintrag Internetprotokoll, Version 4 (TCP/IPv4) auswählen
- Schaltfläche Eigenschaften anklicken

- Eintrag Folgende IP-Adresse verwenden: auswählen
- IP-Adresse festlegen:
- IP-Adresse:192.168.175.2
- Subnetzmaske:255.255.255.0
- Standardgateway:192.168.175.1 (=Default-Adresse der internen Schnittstelle der UTM)
IP-Adresse unter Linux ändern
Bitte die entsprechende Dokumentation der verwendeten Distributation beachten.
Beispiel für Ubunutu:
- Aufruf des Terminals
- Namen der Schnittstelle identifizieren: ip a
- IP Adresse Ändern: (Im Beispiel ist enp0s3 die verwendete Schnittstelle: sudo ip address add 192.168.175.2/24 dev enp0s3
IP-Adresse auf einem MAC ändern
IP-Adresse auf einem MAC ändern
- Menü Systemeinstellungen / Netzwerk
- IPv4 konfigurieren: Manuell im Dropdownmenü auswählen
- IP-Adresse:192.168.175.2
- Teilnetzmaske:255.255.255.0
- Router:192.168.175.1 (=Default-Adresse der internen Schnittstelle der UTM)
- Schaltfläche:
Zur weiteren Konfiguration muss die IP-Adresse des eigenen Rechners dann erneut geändert werden.
Einstellen der ursprünglichen IP Adresse:
- Feste IP Adressen: Wie oben beschrieben eintragen
- DHCP aktivieren:
- Windows: Eigenschaften Internetprotokoll Version 4 (TCPIPv4) → IP-Adresse automatisch beziehen wählen
- Linux: Beispiel für Ubuntu: sudo ip address del 192.168.175.2/24 dev enp0s3
sudo dhclient enp0s3
Ggf. die Dokumentation der verwendeten Distributation beachten. - MAC:: Systemeinstellungen / Netzwerk / IPv4 konfigurieren: Im Dropdownmenü DHCP auswählen
Erster Aufruf
Sofern noch nicht geschehen, müssen jetzt folgende Verbindungen physisch hergestellt werden:
- Schnittstelle für das external interface (A0) in Richtung Internet verbinden (Modem, Router etc.).
- Schnittstelle für das internal interface (A1)
- mit dem eigenen Rechner verbinden, falls auf diesem die IP-Adresse angepasst wurde.
- mit dem Netzwerk verbinden, von dem aus die UTM administriert werden soll, falls die IP-Adresse der UTM angepasst wurde.
https://192.168.175.1:11115 (Default) oder
https://172.16.0.1:11115 wenn die IP-Adresse der UTM auf 172.16.0.1 geändert wurde
Beim ersten Aufruf des Admin-Interfaces erscheint im Browser eine Zertifikatswarnung.
Da der Browser das Zertifikat der UTM nicht kennen kann, wird eine Sicherheitswarnung ausgegeben.
Diese Warnung muss übergangen werden.


Erste Anmeldung | |||
| Beschriftung | Wert | Beschreibung | 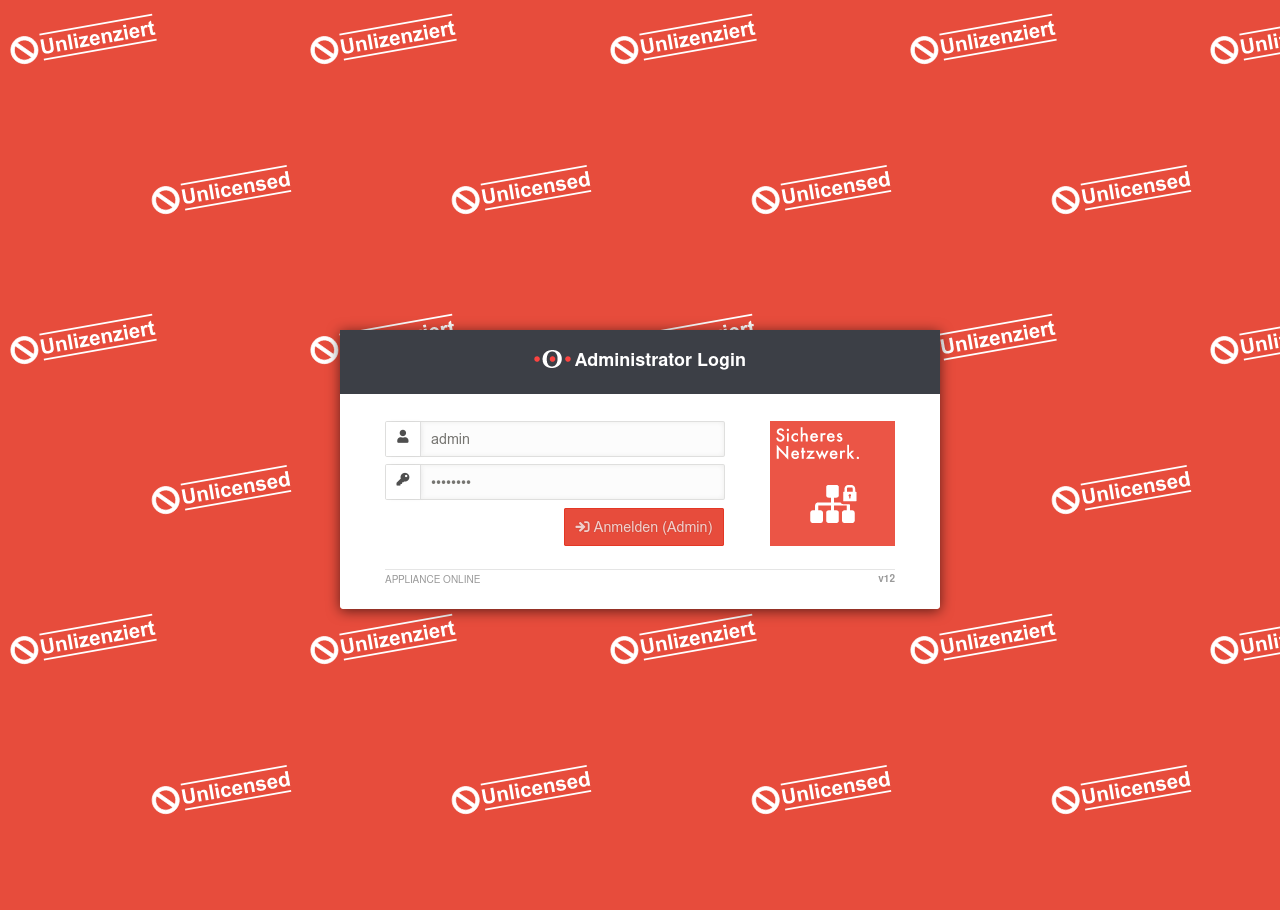 |
|---|---|---|---|
| Benutzer | admin | Anmeldung mit den Zugangsdaten der Werkseinstellungen: admin | |
| Passwort | insecure | Anmeldung mit den Zugangsdaten der Werkseinstellungen: insecure | |
| Anmelden (admin) | |||
Lizenzvereinbarung und Datenschutzerklärung zustimmen | |||
| Die Lizenzvereinbarung und die Datenschutzerklärung müssen mit Klick auf die Schaltfläche angenommen werden. | UTM  Der Datenschutzerklärung muss zugestimmt werden. UTM Der Datenschutzerklärung muss zugestimmt werden. UTM  Der Lizenzvereinbarung muss zugestimmt werden. Der Lizenzvereinbarung muss zugestimmt werden.
| ||
Grundlegende Einstellungen | |||
| Firewallname | firewall.ttt-point.local | Es muss ein individueller Firewallname vergeben werden. |
UTMbenutzer@firewall.name.fqdn  Grundlegende Einstellungen Die angezeigten Felder können variieren, je nachdem welche Informationen bereits auf der UTM vorliegen
|
| Systemzeit | yyyy-mm-dd hh-m--ss | Die Systemzeit sollte korrekt sein. Sie wird z.B. zur Anwenderauthentifizierung (Kerberos, OTP etc.) mit anderen Servern abgeglichen. Bei zu großer Abweichung wird z.B. keine Anmeldung möglich sein. | |
| Lizenzschlüssel | Gültige Lizenz einspielen. | ||
| Globale E-Mail Adresse: notempty Neu ab v12.4.4
|
admin@ttt-point.de | Erforderliche Angabe z.B. für den Mailconnector und den Proxy. Dient auch als Postmasteradresse für das Mailrelay | |
| Authentifizierungsmethode: notempty Neu ab v12.5.1
|
Authentifizierungsmethode für Websessions über die USC Der Webession-PIN sichert auch die Benutzung der folgenden Aktionen im Rahmen der USC ab:
Wenn der PIN nicht genutzt wird, sind diese Aktionen nicht aus dem Unified Security Portal aufrufbar. | ||
| PIN: | PIN als zusätzliche Absicherung für Websessions Es sind keine Zahlenfolgen oder Doppelungen zulässig | ||
| Erstellt eine sichere PIN | |||
| Zeigt die Lizenzvereinbarung an | |||
| Zeigt die Datenschutzerklärung an | |||
| Meldet sich wieder ab. Es werden keine Einstellungen gespeichert! | |||
Abschließen
|
Schließt den Anmeldevorgang ab und öffnet das Willkommens-Fenster. | ||
Willkommen | |||
| Mit dem Willkommensdialog sind grundlegenden Einstellungen abgeschlossen. | UTMbenutzer@firewall.name.fqdn  Willkommen-Dialog Willkommen-Dialog
| ||
| Startet den Installationsassistenten. | |||
| Startet einen Rundgang, der in 15 Schritten die Adminoberfläche und die Menüs erklärt. | |||
Schnittstellen konfigurierennotemptyNeu ab v12.7.0
| |||
| Wollen Sie die Schnittstellen jetzt konfigurieren? | Diese Meldung erscheint, wenn nicht alle vorhandenen Schnittstellen richtig konfiguriert sind. Es wird jedoch empfohlen dies zu tuen, um mögliche Probleme vorzubeugen. Mit der Schaltfläche wird direkt die Netzwerkkonfiguration geöffnet. | 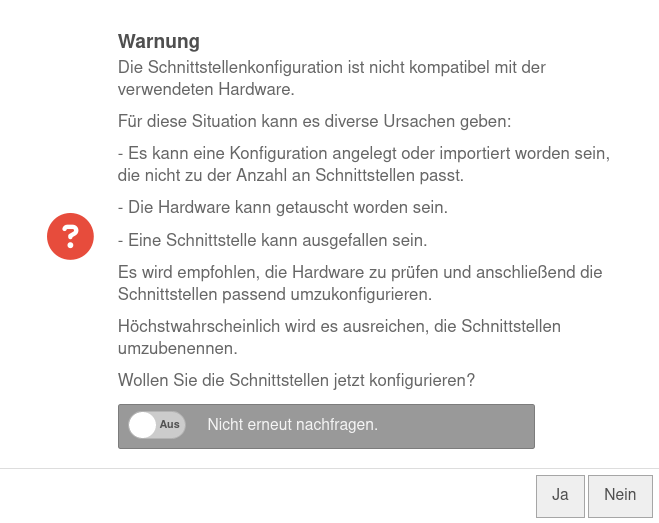 | |
| Nicht erneut nachfragen. | Aus | Wenn diese Meldung nicht erwünscht ist, kann hier eingestellt werden, dass sie nicht wieder angezeigt wird. | |
Inbetriebnahme mit einem Cloud-Backup
Soll die Wiederherstellung mit einem Cloud-Backup durchgeführt werden, muss lediglich eine Internetverbindung hergestellt werden.
Durch die Zuordnung zur Lizenzdatei werden automatisch die zugehörigen Cloud-Backups im
Menü Bereich Cloud-Backup angezeigt.
Hierzu kann man den Installationsassistenten aufrufen und lediglich den Schritt 4 (Internet) mit korrekten Daten befüllen.
Inbetriebnahme mit lokal verfügbarem Konfigurations Backup
Liegt ein lokales Backup vor, kann dieses in der Konfigurationsverwaltung importiert werden.
Bereich Lokale Konfigurationen Schaltfläche





