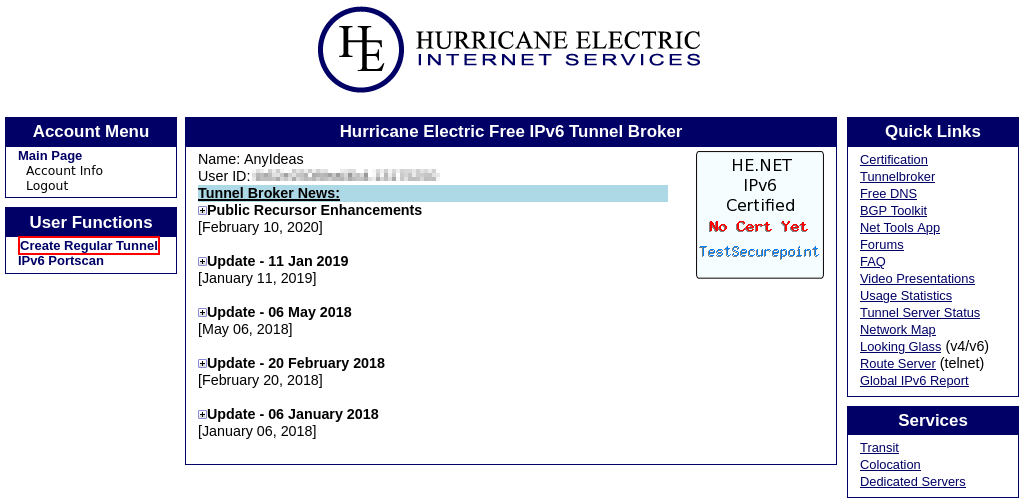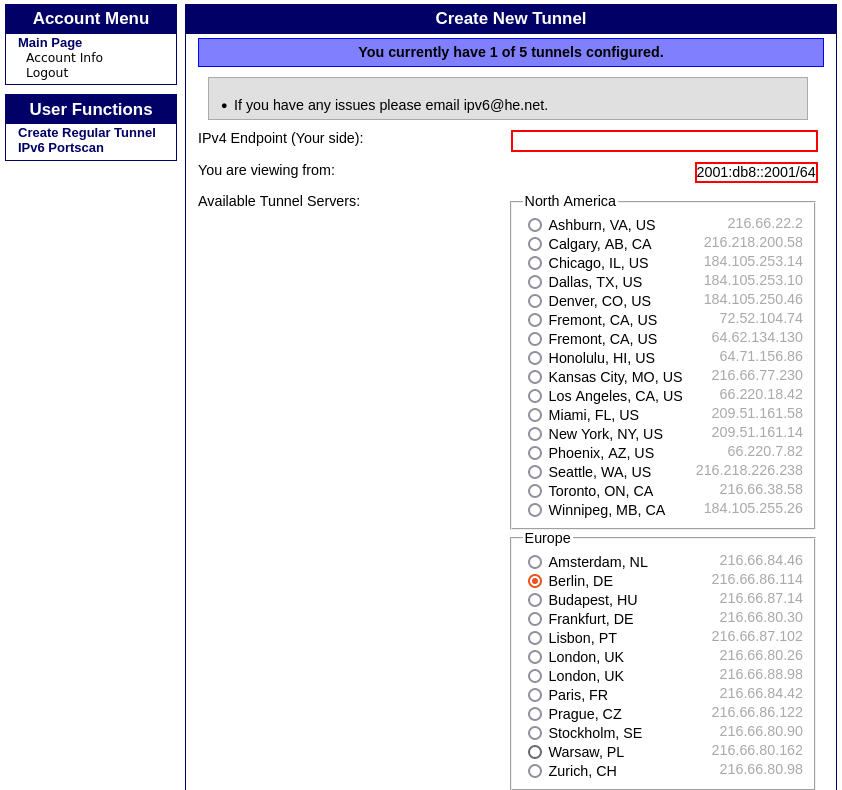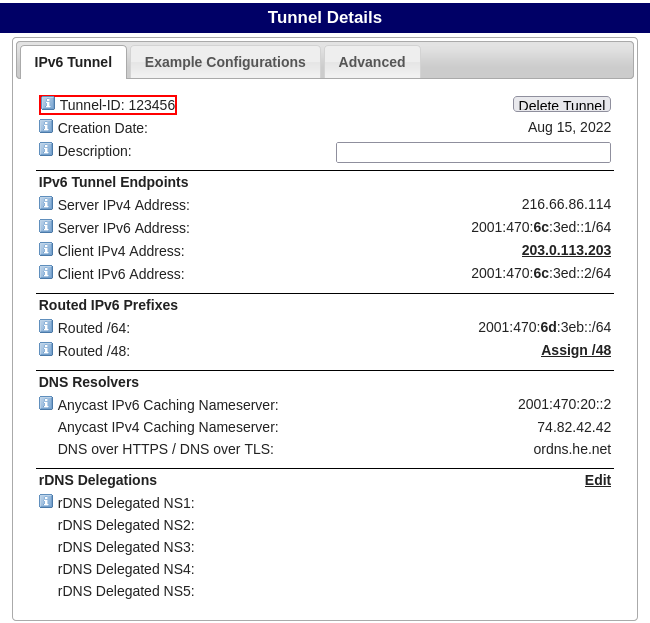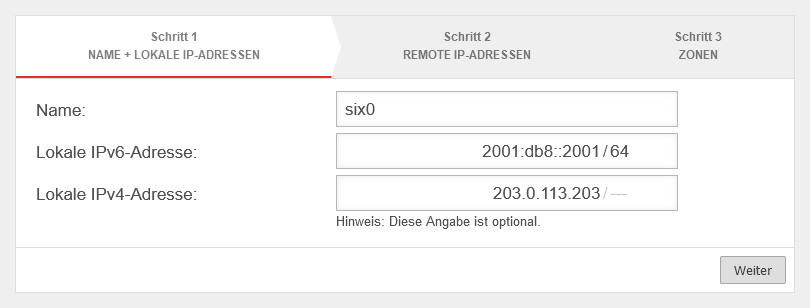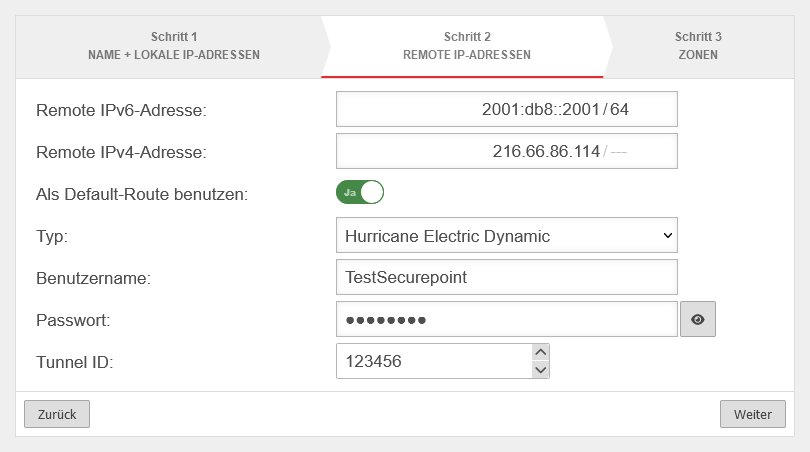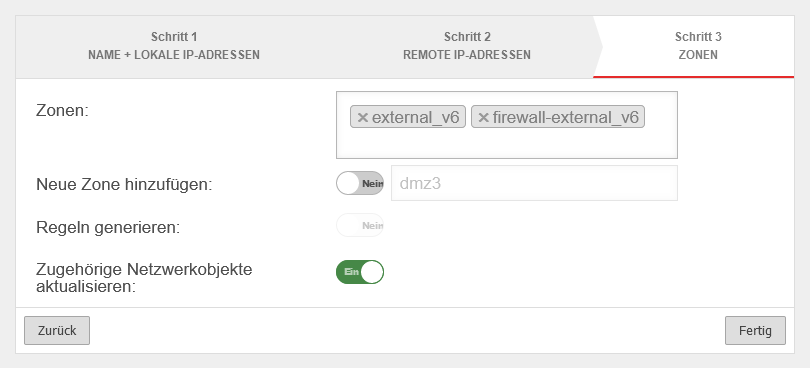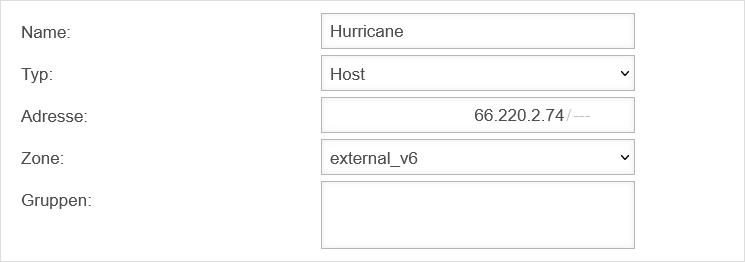6in4-Tunnel anlegen
Letzte Anpassung zur Version: 12.6.0
Neu:
- Funktion: Zugehörige Netzwerkobjekte aktualisieren
- Aktualisierung zum Redesign des Webinterfaces
Dieser Artikel bezieht sich auf eine Resellerpreview
Einleitung | |||
| Ein 6in4 Tunnel ist ein Übergangsmechanismus von IPv4 auf IPv6. Hierbei werden die IPv6 Datenpakete über ein IPv4 Netzwerk zu einem Knotenpunkt übertragen. Dieses geschieht mit der Hilfe eines Tunnelbrokers wie zum Beispiel von Hurricane Electric . | 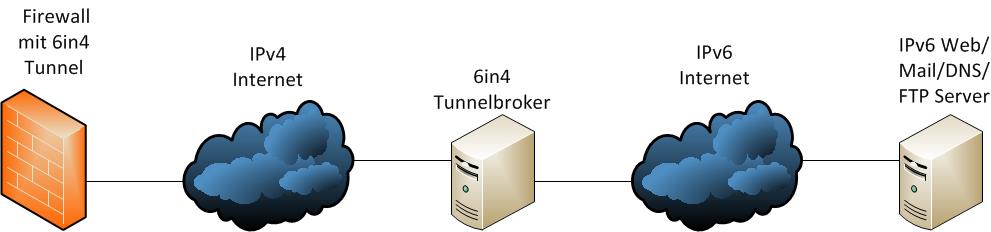 | ||
Konfiguration des Tunnelbrokers
Als Beispiel wird der Tunnelbroker von Hurricane Electric verwendet.
Account bei Hurricane Electric erstellen
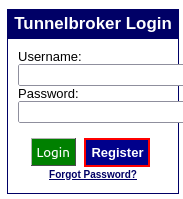
- Die Webseite lautet: www.tunnelbroker.net
- Oben links auf "Register" klicken.
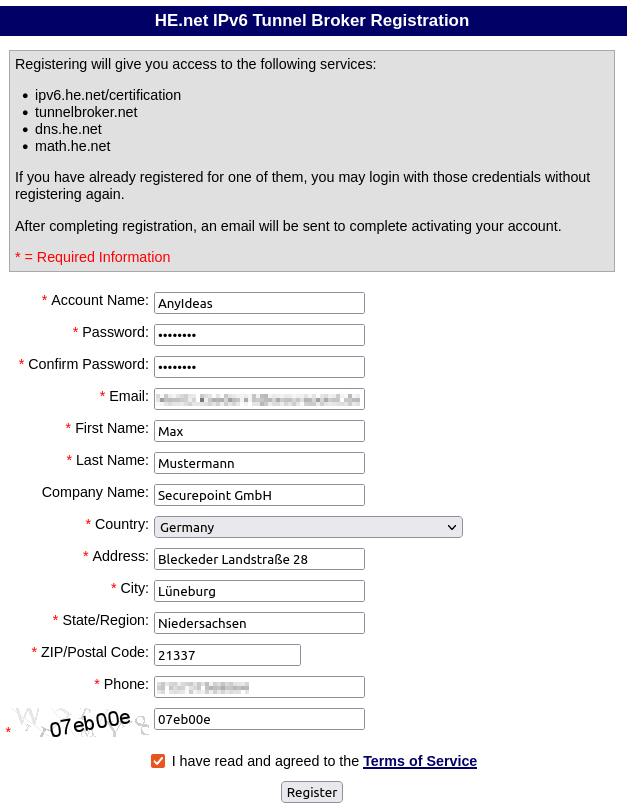
- Es müssen alle Felder ausgefüllt werden und danach auf "Register" geklickt werden.
- Das Passwort für den Account wird an die angegebene E-Mail Adresse geschickt.
Anlegen des 6in4 Tunnel
Konfiguration der Securepoint Appliance
Paketfilter
Damit sich der 6in4-Tunnel aufbaut, muss noch die IP-Adresse vom Tunnel Broker Server freigeschaltet werden.
Dieser testet erst mit einem Ping, ob der angegebene Tunnelendpunkt überhaupt existiert und auch erreichbar ist.