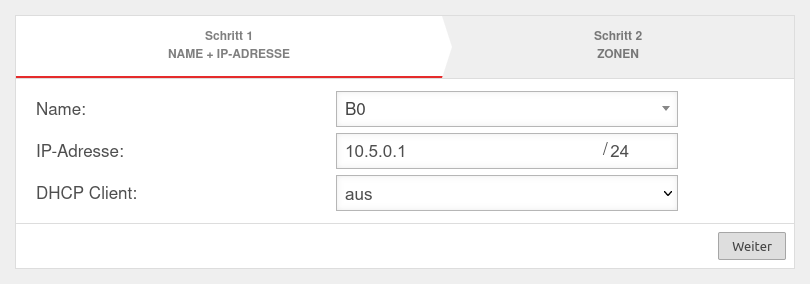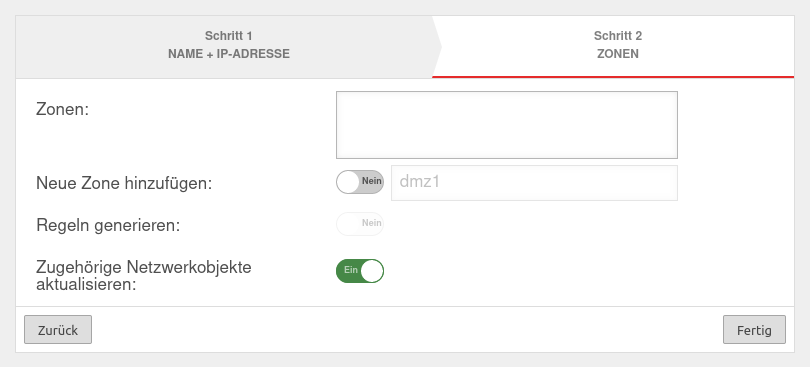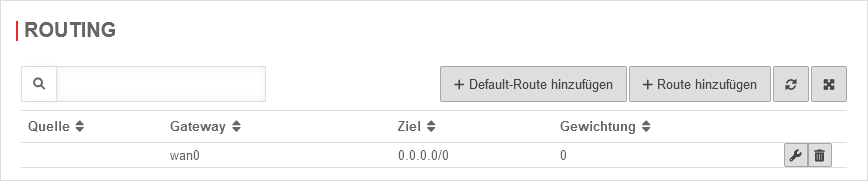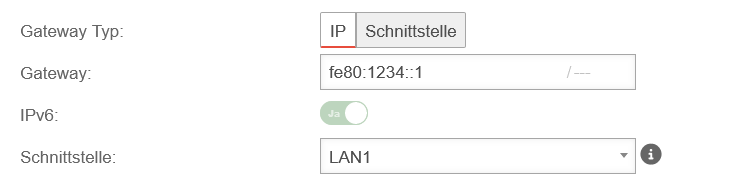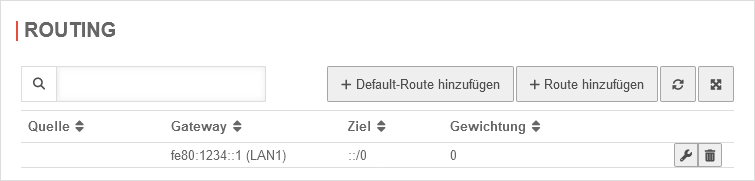Anlegen und Konfiguration einer Ethernet Schnittstelle
Letzte Anpassung zur Version: 14.0.0
Neu:
- Neue Autonegotiation Option: Default
- Speed und Duplex sind einstellbar, auch wenn Autonegotiation eingeschaltet ist
- Interfaces können zurückgesetzt werden
Dieser Artikel bezieht sich auf eine Resellerpreview
Netzwerkschnittstellen Allgemein
| Die Zurücksetzen Option wird nur angezeigt, wenn → Zurücksetzen der Schnittstellenoptionen anzeigen Ein | |||
| Schaltfläche | Beschreibung | UTMbenutzer@firewall.name.fqdnNetzwerk 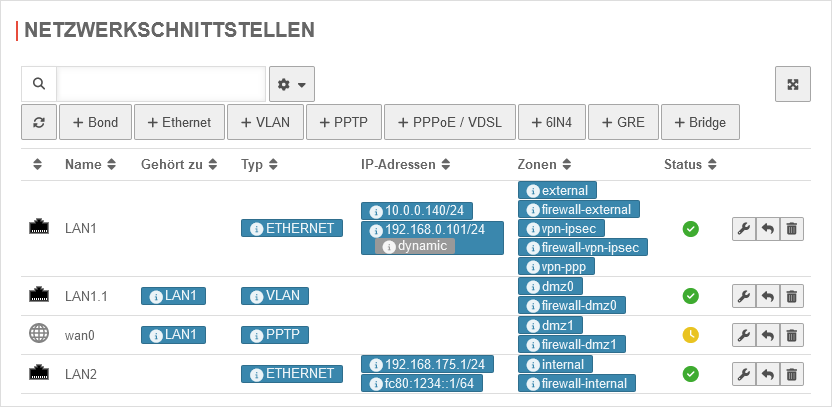 Netzwerkschnittstellen Übersicht Netzwerkschnittstellen Übersicht
| |
|---|---|---|---|
| Bearbeiten | Bearbeiten der jeweiligen Schnittstelle | ||
| Zurücksetzennotempty Neu ab v14.0.0 |
Zurücksetzen der Schnittstellenoptionen, dies umfasst alles was mit dem CLI Befehl interface get in der Spalte options gefunden wird (Auflistung hier), sowie die Hotwire Konfiguration. | ||
| Löschen | Löschen der jeweiligen Schnittstelle | ||
| In dem Tabelleneinstellungen () kann die Darstellung sowie der Inhalt der Tabelle konfiguriert werden. notempty Neu ab v14.0.0
| |||
| Zurücksetzen der Schnittstellenoptionen anzeigen: | Aus | Bei Aktivierung An wird die Schaltfläche zum Zurücksetzen einer Netzwerkschnittstelle eingeblendet | 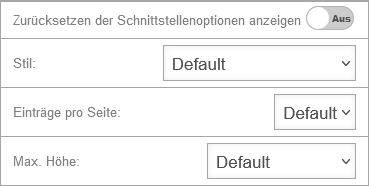 |
| Stil: | Passt den Stil der Tabelle für diese Tabelle individuell an (für genauere Information zu den Konfigurationsmöglichkeiten siehe Tools) | ||
| Einträge pro Seite: | Passt die Einträge pro Seite der Tabelle für diese Tabelle individuell an (für genauere Information zu den Konfigurationsmöglichkeiten siehe Tools) | ||
| Max Höhe: | Passt die maximale Anzeigehöhe der Tabelle für diese Tabelle individuell an (für genauere Information zu den Konfigurationsmöglichkeiten siehe Tools) | ||
Anlegen einer Ethernet-Schnittstelle
Das Erstellen einer Ethernet-Schnittstelle erfolgt mit einem Assistenten im Menü Bereich Netzwerkschnittstellen Schaltfläche .
Auf UTMs mit dem Namensschema ethx lassen sich beliebig viele Schnittstelen anlegen.
Auf UTMs mit dem Namensschema LANx bzw. Ax können nur Schnittstellen angelegt werden, die auch existieren.
Auf UTMs mit dem Namensschema LANx bzw. Ax können nur Schnittstellen angelegt werden, die auch existieren.
Abschluss des Assistenten mit der Schaltfläche
Bearbeiten einer Ethernet Schnittstelle
Die Konfiguration einer Ethernet-Schnittstelle erfolgt im Menü Bereich Netzwerkschnittstellen Schaltfläche
Allgemein
Allgemein| Beschriftung | Wert | Beschreibung | UTMbenutzer@firewall.name.fqdnNetzwerkNetzwerkkonfiguration 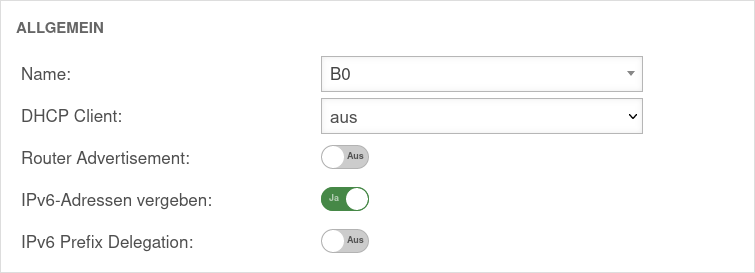
|
|---|---|---|---|
| Name: | LAN1 | Der Name der Schnittstelle läßt sich nachträglich ändern. | |
| DHCP-Client: | Hier wird die Einstellung getroffen, ob- und wenn ja für welches IP-Protokoll - die Schnittstelle ihre IP-Adressen von einem DHCP-Server beziehen soll. | ||
| Router Advertisement: | Aus | Hat die UTM (auf einer externen Schnittstelle) ein IPv6 Prefix erhalten, kann sie das Default Gateway und das Subnetz per Router Advertisement bekannt machen und gleichzeitig entsprechende IPv-6 Adressen im angeschlossenen Netzwerk verteilen. (Siehe Artikel IPv6 Prefix Delegation) | |
| IPv6-Adressen vergeben: | Ein | Ist es nicht erwünscht, das die UTM IPv6 Adressen verteilt, sondern nur das Default Gateway, dann muss diese Option deaktiviert werden. | |
| IPv6 Prefix Delegation: | Aus | Aktiviert die IPv6 Prefex Delegation, um auf dieser Schnittstelle IPv6 Prefixe zugeteilt zu bekommen. (Nur für externe Schnittstellen zulässig.) | |
EinstellungenEinstellungen | |||
| MTU: | 1500 | Die Maximum Transmission Unit gibt die maximale Paketgröße an, die ohne Fragmentierung übertragen werden kann. Je nach Netzwerktyp (Kabel, Ethernet, VPN-Nutzung) können hier andere Werte bei Verbindungsproblemen Abhilfe schaffen. |
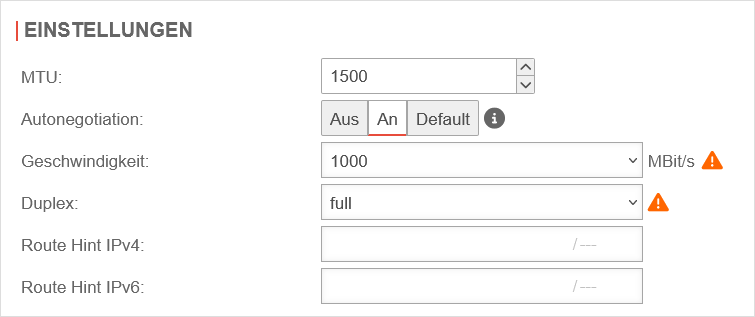 |
| Autonegotiation: notempty Neue Option: Default |
Erlaubt (an) bzw. verbietet (aus) Ethernet-Netzwerkports selbständig die maximal mögliche Übertragungsgeschwindigkeit und das Duplex-Verfahren miteinander auszuhandeln und zu konfigurieren.
Oder führt keine Überprüfung der Autonegotiation durch (default) und produziert daher auch keinen Fehler, wenn die Option gar nicht änderbar ist | ||
| Geschwindigkeit: notempty Auch bei aktivierter Autonegotiation |
MBit/s MBit/s MBit/s |
Geschwindigkeit der Netzwerkkommunikation | |
| Duplex: notempty Auch bei aktivierter Autonegotiation |
Duplex erlaubt das gleichzeitige Senden und Empfangen von Datenpaketen. HUBs beherrschen i.d.R. nur Halfduplex. Wenn an einem Ende der Verbindung der Autonegotiation-Modus aktiviert ist und am anderen Ende Vollduplex-Betrieb erzwungen wird, erkennt der Teilnehmer mit Autonegotiation den Link als Halb-duplex, wodurch eine große Zahl von Übertragungsfehlern auftritt. →Wikipedia | ||
| Route Hint IPv4: | Über das Feld "Route Hint" ist es möglich das Gateway der Schnittstelle zu definieren. Das hat zum Beispiel den Vorteil, dass im Routing nur die Schnittstelle (z.B. LAN3) angeben werden muss und nicht direkt die Gateway-IP. | ||
| Route Hint IPv6: | Über das Feld "Route Hint" ist es möglich das Gateway der Schnittstelle zu definieren. Das hat zum Beispiel den Vorteil, dass im Routing nur die Schnittstelle (z.B. LAN3) angeben werden muss und nicht direkt die Gateway-IP. | ||
Autonegotiate aktivieren: interface set name "LAN1" options [ pause_autoneg=1 ] | |||
IP-AdressenIP-Adressen | |||
| IP-Adressen | »192.168.121.1/24»fc80:1234::1/64 | Unter dem Menüpunkt IP-Adressen können eine oder mehrere Adressen auf eine Schnittstelle gelegt werden. |  |
ZonenZonen | |||
| Zonen | »internal»firewall-internal»internal_v6»fireall-internal_v6 | Unter dem Menüpunkt Zonen werden die Zonen der Schnittstelle festgelegt. Wird die Zone internal keiner Schnittstelle zugeordnet und ist die Administration über das Webinterface nicht explizit freigegeben, kann nicht mehr auf das Webinterface zugegriffen werden! |
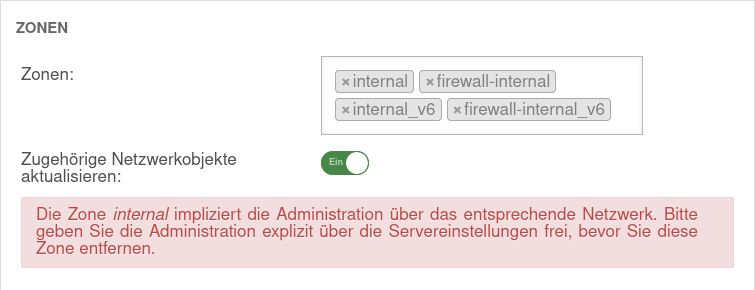 |
DynDNSDynDNS | |||
| Aktiviert: | Ja | Aktiviert bzw. deaktiviert (default) die DynDNS Funktion | 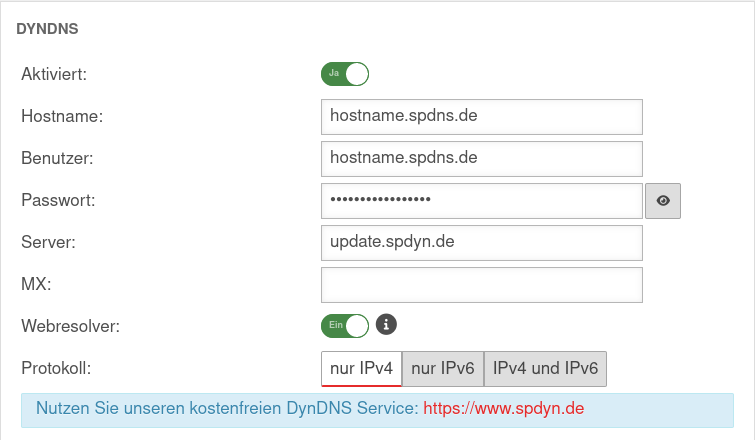 |
| Hostname: | hostname.spdns.de | Gewünschter Hostname | |
| Benutzer: | hostname.spdns.de | Hier muss der zugehörige Benutzer eingetragen werden. | |
| Passwort: | Hier muss das Passwort eingetragen werden. | ||
| Server: | update.spdyn.de | Der Securepoint-Updateserver | |
| MX: | |||
| Webresolver: | Ein | Muss aktiviert werden, wenn der NAT Router sich vor dem DNS befindet (Bsp.: UTM → Fritzbox/Speedport o.ä. → Internet) | |
| Protokoll: | Der DNS-Dienst kann für ausschließlich IPv4 oder IPv6 Adressen, oder sowohl IPv4 als auch IPv6 aktiviert werden. | ||
FallbackFallback | |||
| Fallback-Schnittstelle: | wan3 | Schnittstelle, die bei Fehlfunktion der Haupt-Schnittstelle für diese einspringt. Überprüft wird die Störungsfreiheit durch Ping-check einer IP. Weitere Hinweise zur Konfiguration eines Fallbacks finden sich in einem eigenen Wiki Artikel |
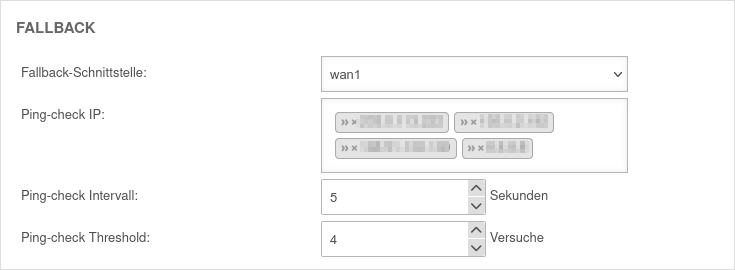 |
| Ping-check IP: | »203.0.2.203 »192.0.2.192 Beispiel-IPs müssen ersetzt werden |
Bis zu 4 Hosts, auf den bzw. die der Ping-Check durchgeführt werden soll. Das kann ggf. auch ein Host im internen Netz sein. Antwortet ein Ping-Check-Host nicht, wird unmittelbar die darauf folgende IP-Adresse probiert. Antwortet keiner der Ping-check-Hosts wird das als ein Fehlversuch gewertet und nach dem Ping-Check-Intervall erneut geprüft. | |
| Ping-check Intervall: | 5 Sekunden | Zeitraum zwischen den Pingversuchen | |
| Ping-check Threshold: | 4 Versuche | Anzahl der fehlgeschlagenen Pingversuche, bevor auf die Fallback Schnittstelle gewechselt wird. | |