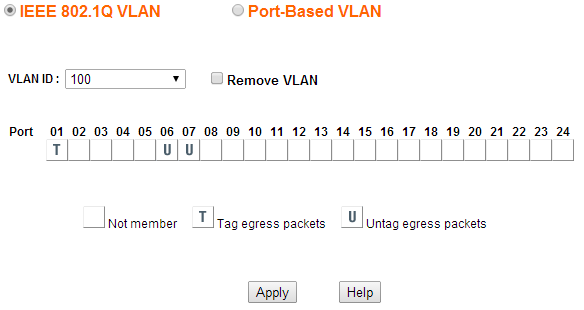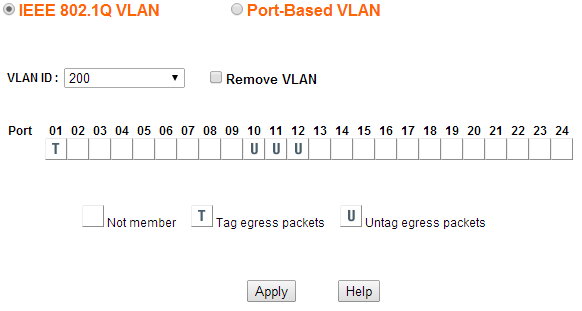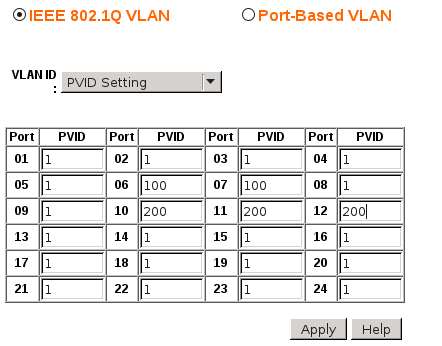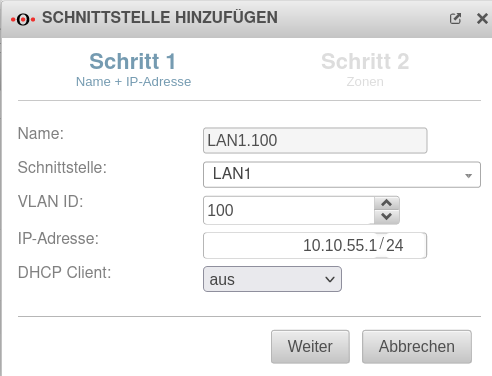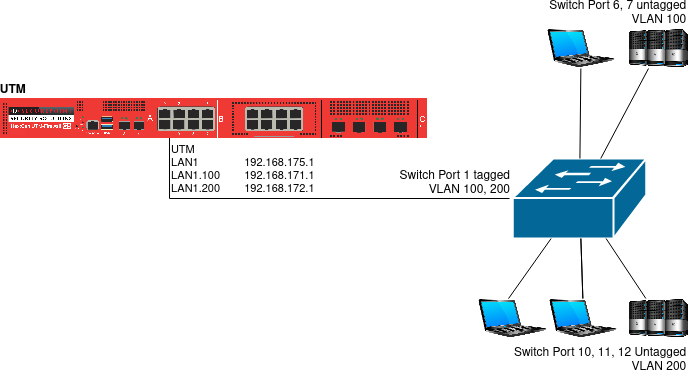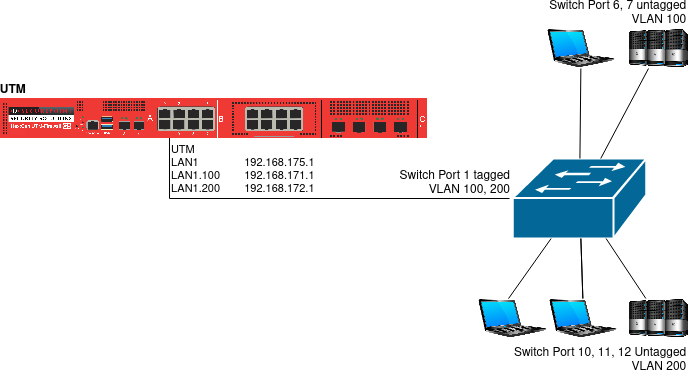 Schaubild UTM - Switch - VLANs
Schaubild UTM - Switch - VLANs
Konfiguration von zwei logisch getrennten VLANs an einem Switch
Letzte Anpassung zur Version: 12.2
Neu:
notemptyDieser Artikel bezieht sich auf eine Resellerpreview
Einleitung
In diesem Abschnitt wird am Beispiel eines Netgear Switches und einer UTM erklärt, wie zwei logisch getrennte VLANs konfiguriert werden.
Switch konfigurieren
|
- Um den Switch für VLAN zu konfigurieren, muss dessen Weboberfläche aufgerufen werden.
- Dort befindet sich unter dem Menüpunkt VLAN die Option Add new VLAN
- Hier wird als VLAN ID die "100" angelegt und die Ports bestimmt, welche dem 100er VLAN angehören sollen.
- Damit VLAN Pakete an die UTM gesendet werden können, wird Port 1 als Mitglied von VLAN 100 eingestellt.
Dieser versieht von nun an von ihm ausgehende Pakete mit einem VLAN Tag.
- Die Ports 6 und 7 sind auch Mitglieder, jedoch werden hier ausgehende Pakete nicht getaggt.
|
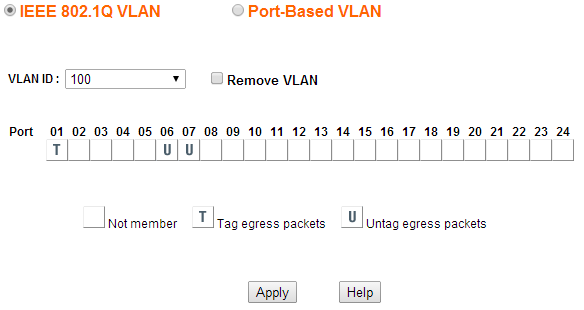 VLAN 100
|
- Das VLAN 200 wird analog dazu eingerichtet
- Port 1 zur UTM wird ebenfalls getaggt
- Die Ports, an denen ausschließlich Geräte aus dem VLAN hängen werden nicht getaggt
|
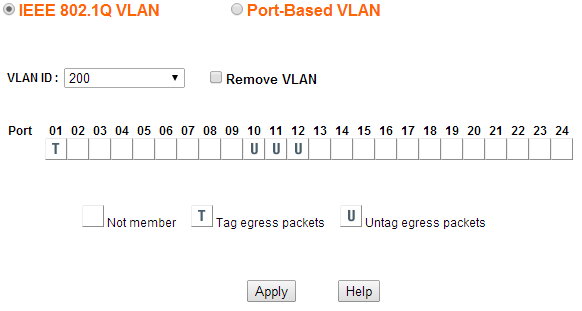 VLAN 200
|
- Unter PVID Setting wird festgelegt, welche Ports eingehende Pakete taggen sollen.
- Hier werden Pakete, welche an Port 6 und 7 eingehen, mit der VLAN ID 100 getaggt.
- Die Ports 10, 11 und 12 werden mit der VLAN ID 200 getaggt.
|
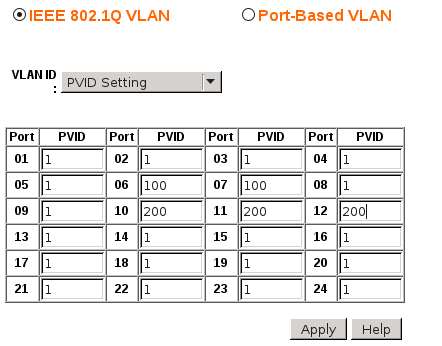 PVID Einstellungen
|
UTM Konfigurieren
Um die UTM einzurichten werden zwei VLAN-Schnittstellen benötigt, auf denen jeweils zwei Zonen gebunden werden.
|
VLAN Interface anlegen
|
Das Erstellen einer VLAN-Schnittstelle erfolgt unter durch das Betätigen der VLAN Schaltfläche.
Weitere Details im Artikel zum Anlegen einer VLAN-Schnittstelle
Da hier zwei VLANs benötigt werden, muss dieser Vorgang
- einmal mit VLAN ID 100
- und ein weiteres mal mit der VLAN ID 200 durchgeführt werden.
|
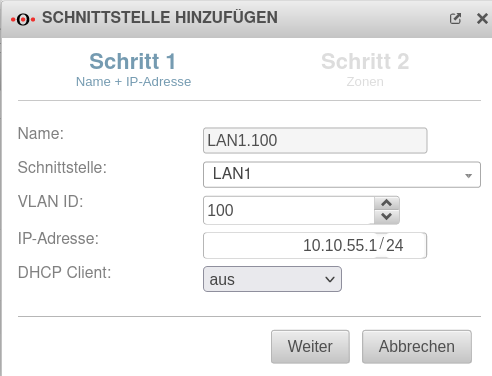 Assistent zum Anlegen von VLANs (Schritt 1)
|
Die Netzwerkkonfiguration sollte nun folgendermaßen aussehen: 
|