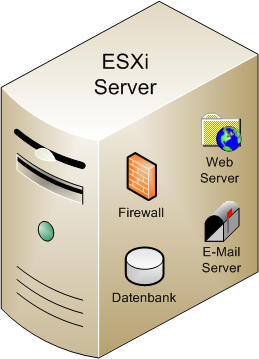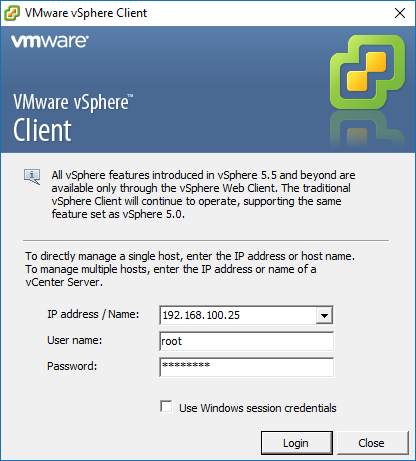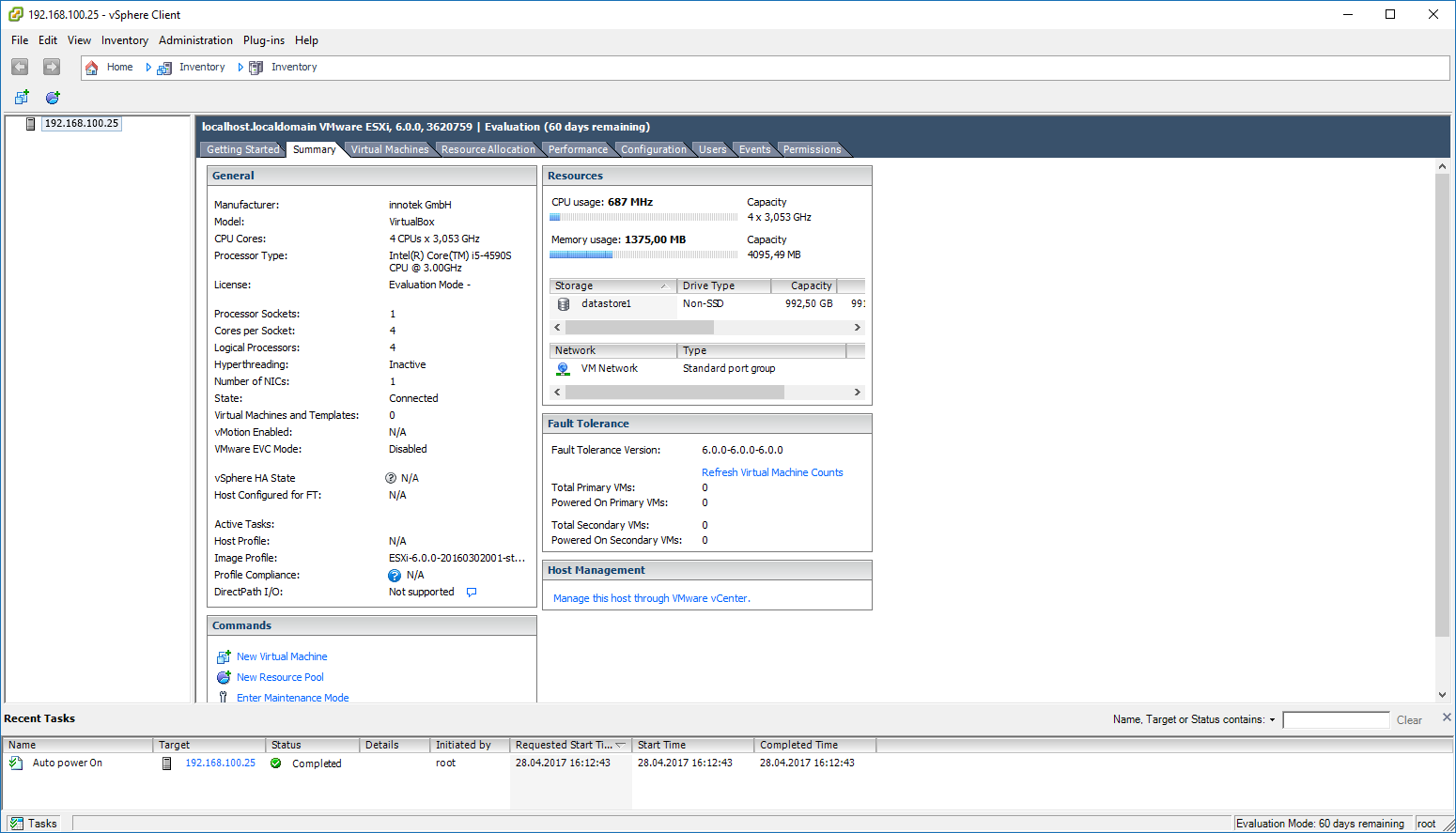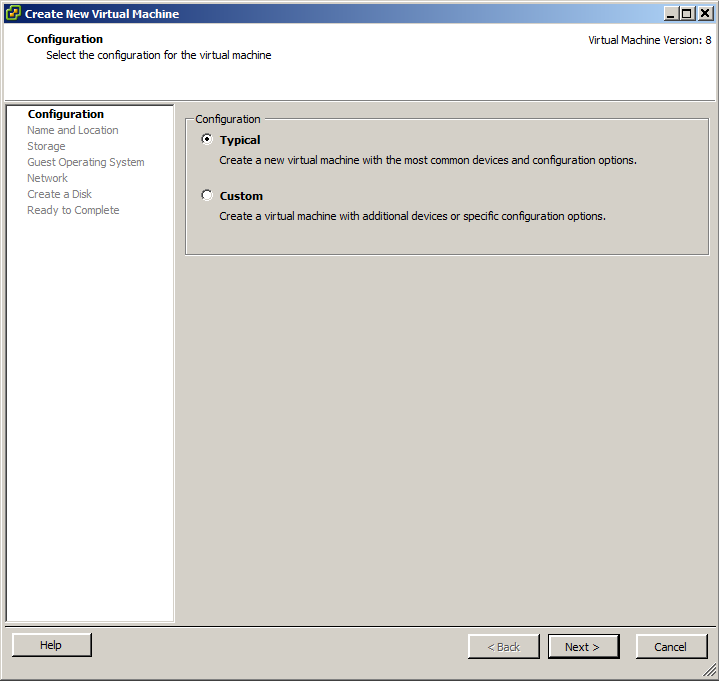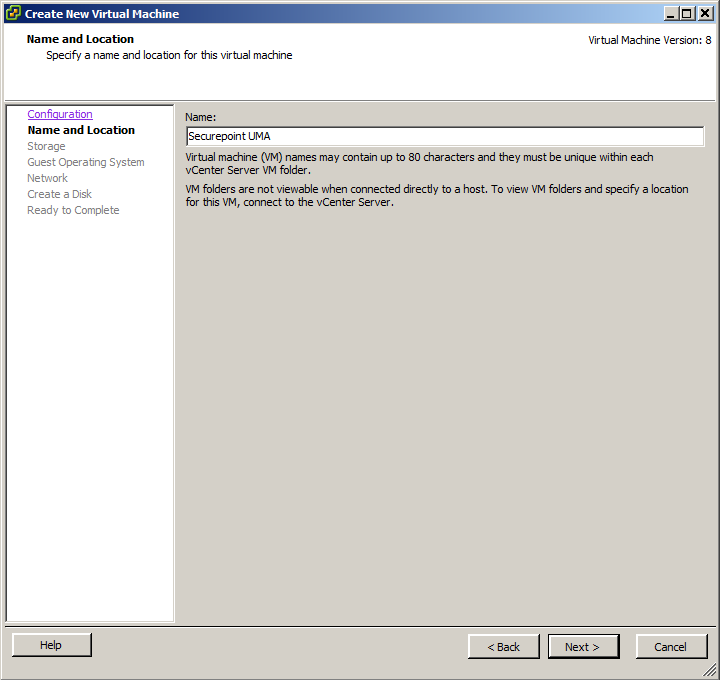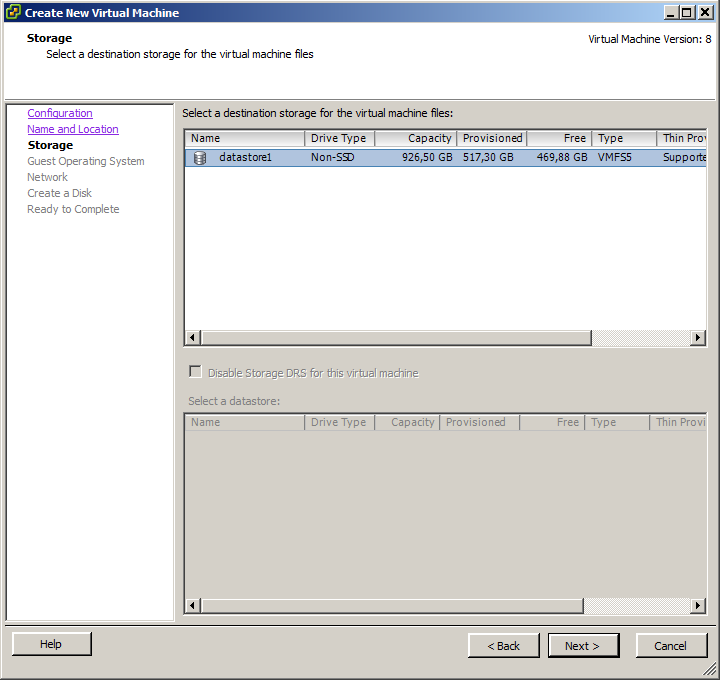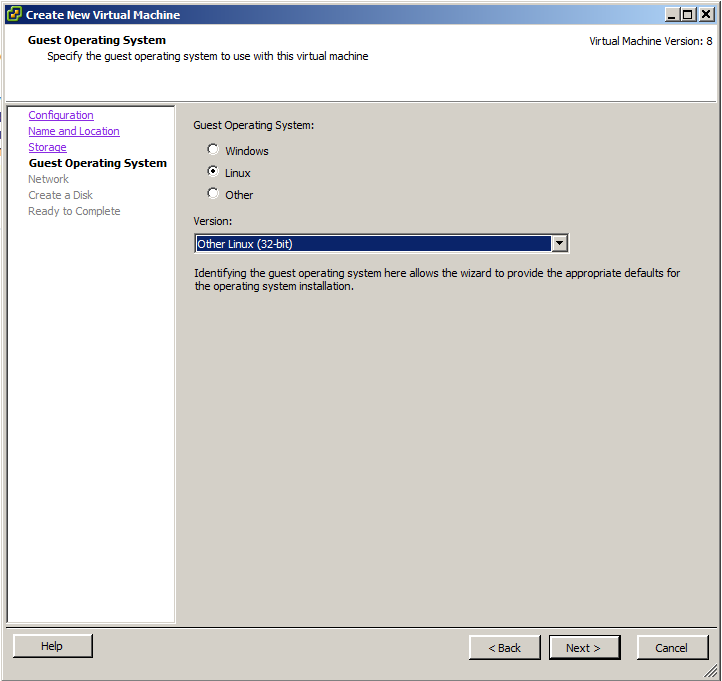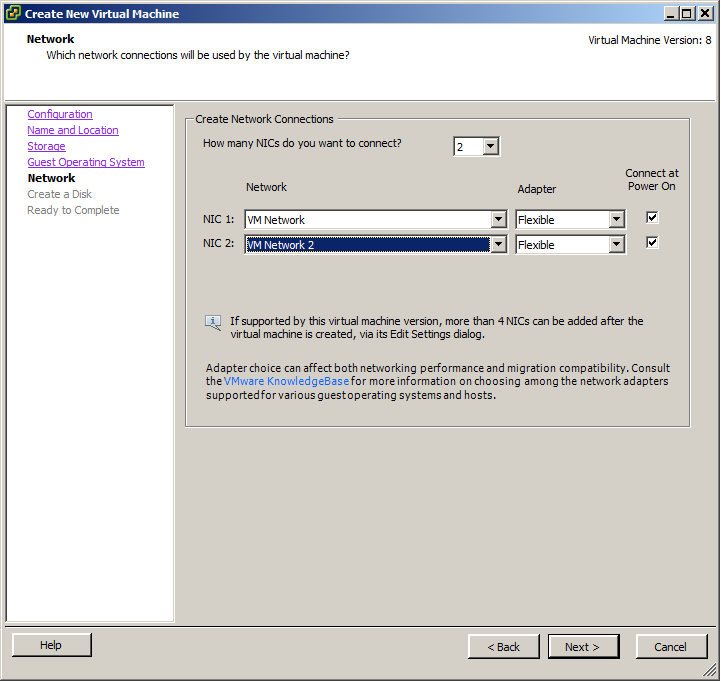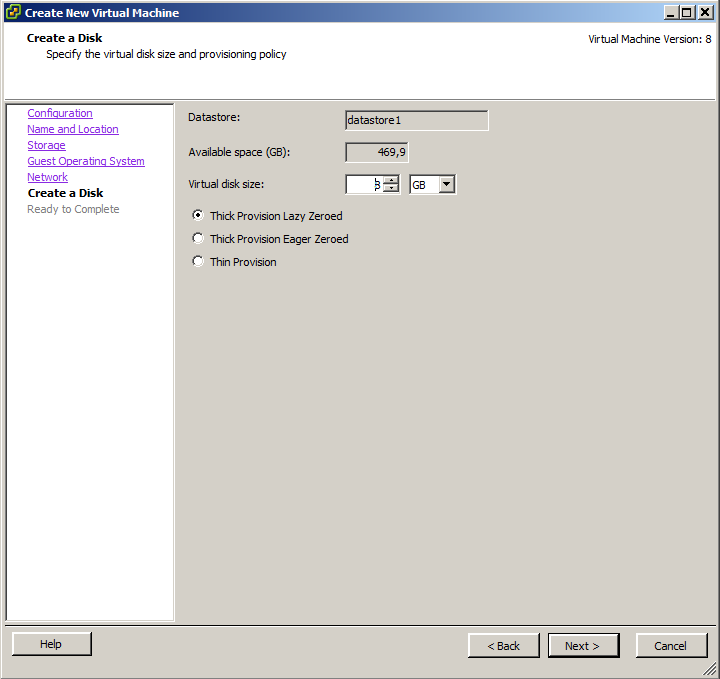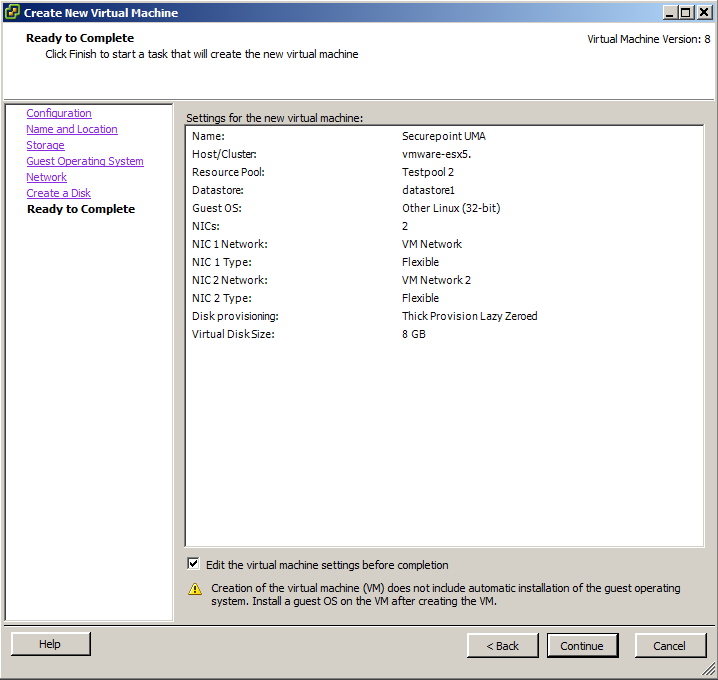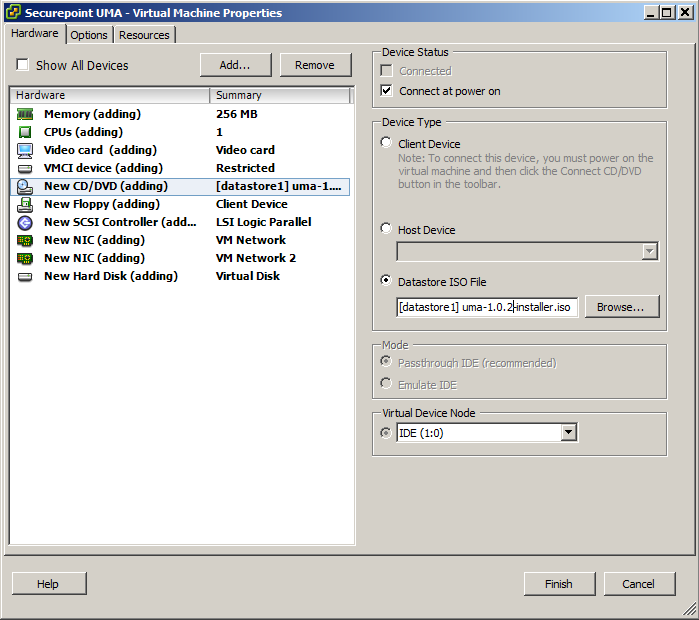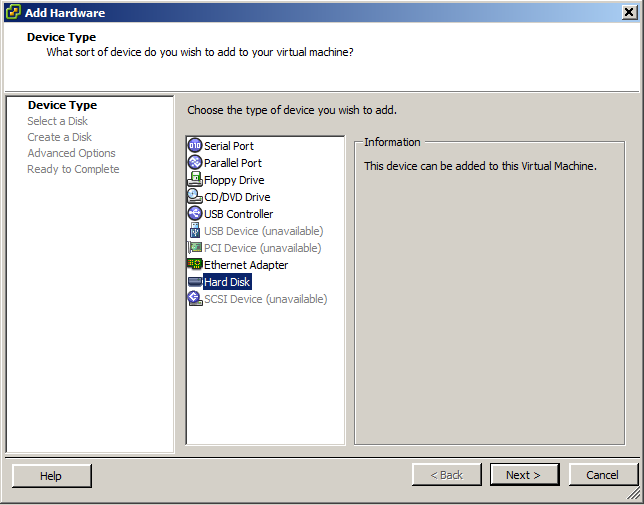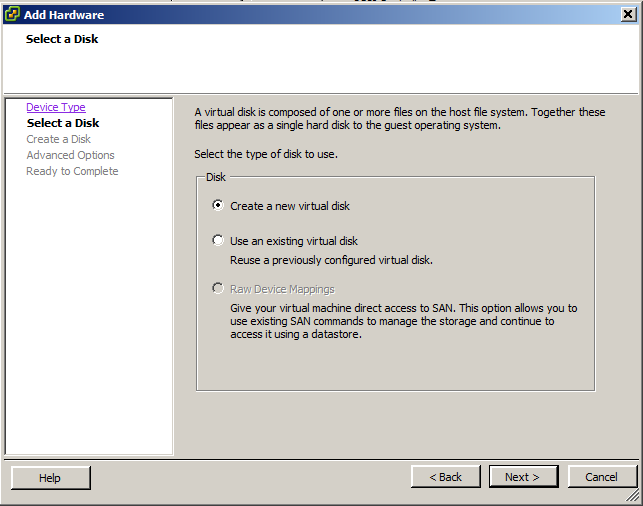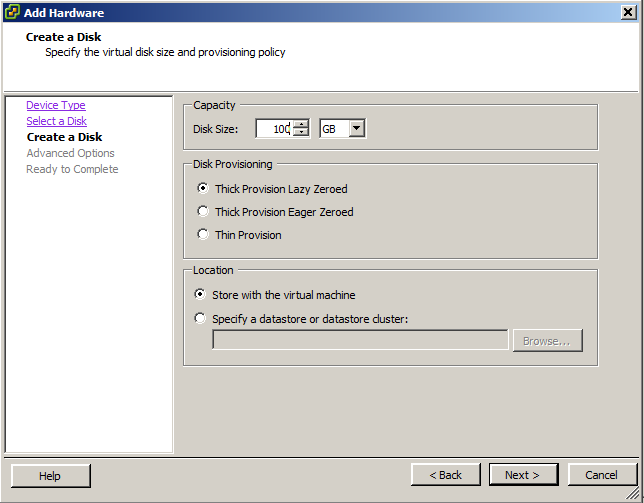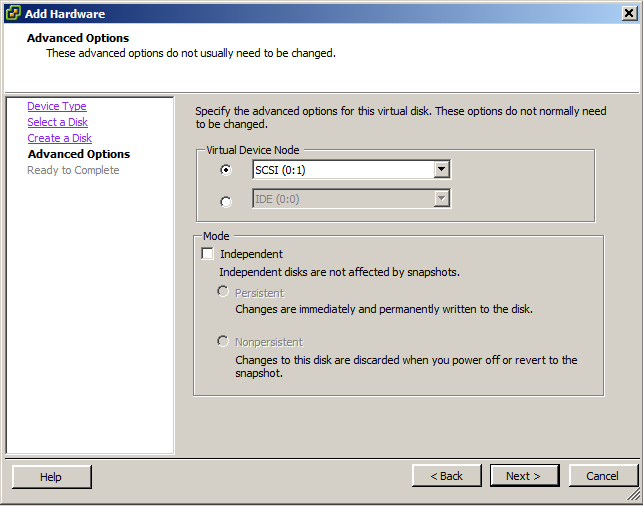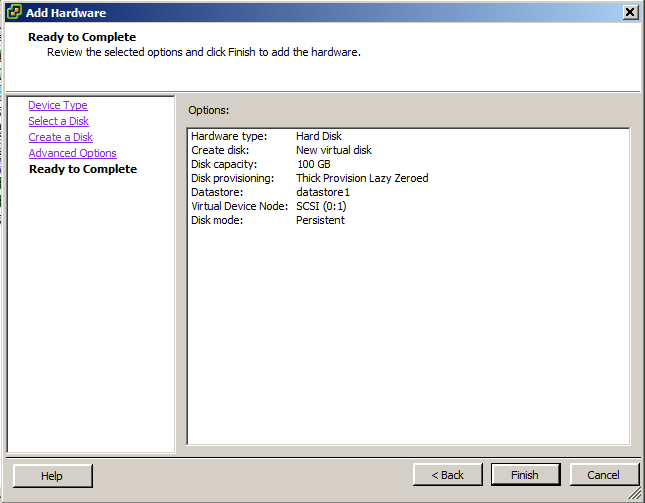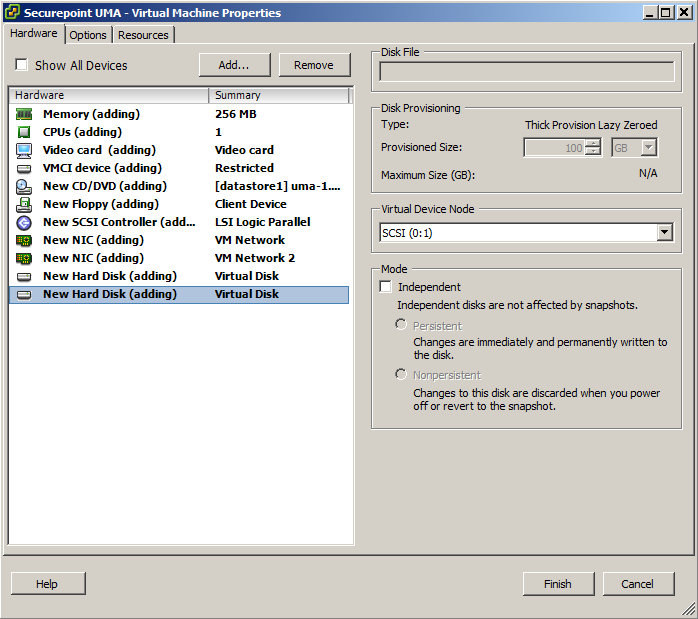Keine Bearbeitungszusammenfassung |
Keine Bearbeitungszusammenfassung |
||
| Zeile 70: | Zeile 70: | ||
<br><br><br><br> | <br><br><br><br> | ||
[[Datei: | [[Datei:Uma_vm_assistent_02.png| thumb| 450px|<font size=1>Assistent 2 - Namen vergeben</font>]] | ||
*Als Nächstes geben Sie der virtuellen Maschine einen ''Namen''. | *Als Nächstes geben Sie der virtuellen Maschine einen ''Namen''. | ||
:Im Beispiel wurde der Name Securepoint | :Im Beispiel wurde der Name Securepoint UMA verwendet. | ||
*Klicken Sie auf ''Weiter''. | *Klicken Sie auf ''Weiter''. | ||
<br><br><br><br> | <br><br><br><br> | ||
<br><br><br><br> | <br><br><br><br> | ||
<br><br><br><br> | <br><br><br><br> | ||
[[Datei:Uma_vm_assistent_03.png| thumb| 450px|<font size=1>Assistent 3 - Storagepool wählen</font>]] | |||
[[Datei:Uma_vm_assistent_04.png| thumb| 450px|<font size=1>Assistent 4 - Wahl des Betriebssysstiatems </font>]] | |||
[[Datei:Uma_vm_assistent_05.png| thumb| 450px|<font size=1>Assistent 5 - Netzwerk-Konfiguration </font>]] | |||
[[Datei:Uma_vm_assistent_06.png| thumb| 450px|<font size=1>Assistent 6 - Größe der Festplatte bestimmen </font>]] | |||
[[Datei:Uma_vm_assistent_07.png| thumb| 450px|<font size=1>Assistent 7 - Zusammenfassung der gewählten Einstellungen </font>]] | |||
[[Datei:Uma_vm_assistent_08.png| thumb| 450px|<font size=1>Assistent 8 - Anpassung der Einstellungen </font>]] | |||
[[Datei:Uma_vm_assistent_09.png| thumb| 450px|<font size=1>Assistent 9 - Neues Device hinzufügen </font>]] | |||
[[Datei:Uma_vm_assistent_10.png| thumb| 450px|<font size=1>Assistent 10 - Neue Festplatte hinzufügen </font>]] | |||
[[Datei:Uma_vm_assistent_11.png| thumb| 450px|<font size=1>Assistent 11 - Neue Festplatte hinzufügen </font>]] | |||
[[Datei:Uma_vm_assistent_12.png| thumb| 450px|<font size=1>Assistent 12 - Neue Festplatte hinzufügen </font>]] | |||
[[Datei:Uma_vm_assistent_13.png| thumb| 450px|<font size=1>Assistent 13 - Neue Festplatte hinzufügen </font>]] | |||
[[Datei:Uma_vm_assistent_14.png| thumb| 450px|<font size=1>Assistent 14 - Übersicht Konfiguration </font>]] | |||
Version vom 14. März 2012, 10:53 Uhr
Einleitung
Eine Virtualisierungssoftware ermöglicht es, verschiedene Systeme auf einem physikalischen Rechner zu installieren und gleichzeitig zu nutzen. Dabei wird dem einzelnen System vorgetäuscht, dass es der alleinige Nutzer der physikalischen Hardware ist. Ziel dabei ist es, die Ressourcen eines Rechners aufzuteilen. Es ist also möglich, mehrere getrennte Systeme zu betreiben, ohne über physikalisch getrennte Hardware zu verfügen.
Die einzelnen Systeme werden als virtuelle Maschinen (VM) angelegt. Der physikalische Rechner wird Host genannt. Auf diesen wird die Virtualisierungssoftware (in diesem Beispiel vSphere Hypervisor ehemals ESXi von VMware) installiert, die die Computer-Ressourcen wie Prozessorleistung, Arbeitsspeicher und Netzwerkverbindungen verwaltet und den einzelnen Gastmaschinen zuteilt.
Mit der Clientsoftware vSphere Client von VMware können Sie sich mit dem vSphere Hypervisor Server verbinden und den Host administrieren.
Hinweis: Das Hypervisor Virtualisierungsprogramm unterscheidet sich von anderer Virtualisierungssoftware, da es selbst ein Betriebssystem ist und somit kein installiertes Betriebssystem auf dem Server benötigt.
Vorbereitung
- Sie benötigen von der VMware Homepage die Produkte vSphere Hypervisor und den vSphere Client.
- Laden Sie beide Produkte herunter.
- Erstellen Sie aus der ISO-Datei des vSphere Hypervisor eine Installations-CD.
- Installieren Sie zunächst das Server Betriebssystem vSphere Hypervisor auf einem geeigneten Rechner oder Server
- Eine Anleitung hierzu finden Sie auf der Homepage von VMware unter dem Titel „Erste Schritte mit ESXi Installable“.
- Installieren Sie dann den vSphere Client auf einem Rechner, von dem Sie den Server administrieren möchten.
vSphere Client benutzen
Der vSphere Client ist das zentrale Werkzeug zum Verwalten und Bearbeiten des vSphere Hypervisor Servers . Hier erstellen Sie virtuelle Maschinen, legen Benutzer an und legen die Konfigurationen der verschieden Gastsysteme fest.
Anmelden auf dem Server
- Starten Sie den Client.
- Die erste Anmeldung am vSphere Hypervisor Server erfolgt mit Benutzername root und ohne Kennwort. :Ändern Sie nach der ersten Anmeldung die Zugangsdaten.
- Bestätigen Sie das Zertifikat.
Übersicht
Die Registerkarte Übersicht zeigt eine Zusammenfassung über die Server Hardware, Einstellungen und Ressourcen-Auslastung.
Virtuelle Maschine erstellen
Um das Securepoint Unified Mail Archive zu installieren, wird auf dem Server ein Gastsystem, eine sogenannte virtuelle Maschine benötigt. Hierbei handelt es sich um einen virtuellen Rechner, der Ressourcen des Servers vom vSphere Hypervisor zugewiesen bekommt.
Um eine neue virtuelle Maschine zu erstellen, haben Sie mehrere Möglichkeiten:
- über den Menüeintrag Datei -> Neu -> virtuelle Maschine
- über das Icon
 Neue virtuelle Maschine
Neue virtuelle Maschine
- in der Symbolleiste
- in der Registerkarte Übersicht im Bereich Befehle
Es öffnet sich der Assistent Neue virtuelle Maschine erstellen.
Assistent Neue virtuelle Maschine erstellen
Der Assistent ist Ihnen behilflich, eine neue virtuelle Maschine zu erstellen.
- Wählen Sie zunächst die Art der Konfiguration aus und klicken Sie dann auf Weiter.
- Als Nächstes geben Sie der virtuellen Maschine einen Namen.
- Im Beispiel wurde der Name Securepoint UMA verwendet.
- Klicken Sie auf Weiter.