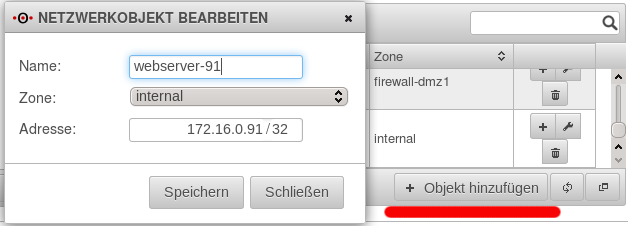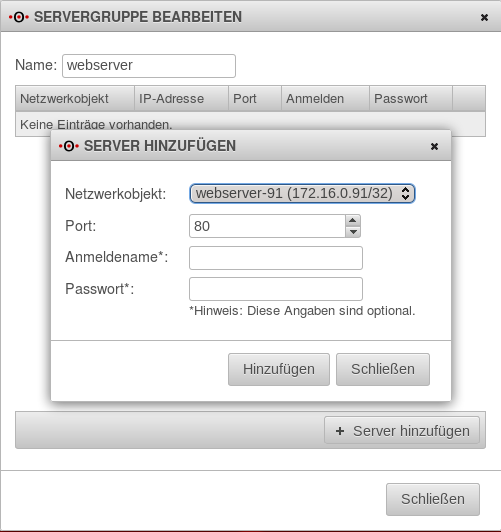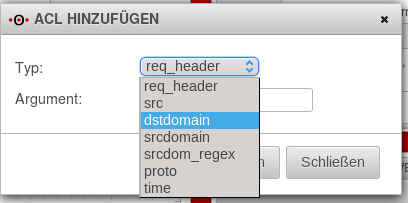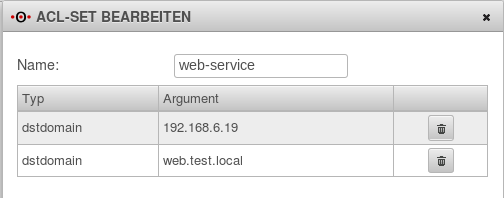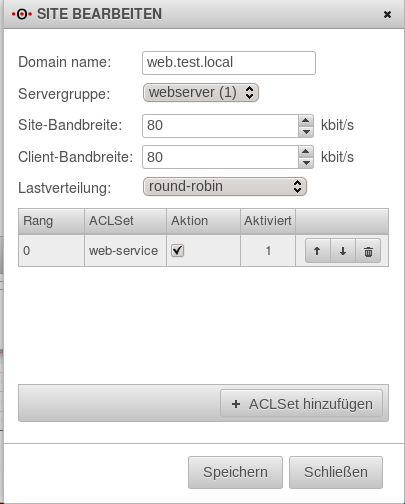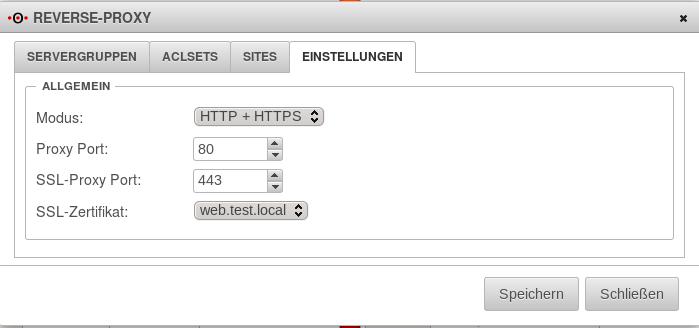Keine Bearbeitungszusammenfassung |
Keine Bearbeitungszusammenfassung |
||
| Zeile 11: | Zeile 11: | ||
* Externe-IP: 192.168.6.19 | * Externe-IP: 192.168.6.19 | ||
* Domäne: web.test.local -> 192.168.6.19 | * Domäne: web.test.local -> 192.168.6.19 | ||
==Vorüberlegungen== | |||
'''Achtung:''' | |||
Planen Sie auch https an einen Webserver über den Revers-Proxy weiterzuleiten, so müssen Sie zuerst den Port des Webinterfaces umlegen. Gehen Sie dazu auf "Extras -> Erweiterte Einstellungen" und ändern den Port auf z.B: 4443 ab. | |||
* Damit Sie danach noch auf das Userinterface zugreifen können, benötigen Sie dann natürlich eine entsprechende Regel. | |||
Für https benötogt der Reverse-Proxy natürlich ein Zertifikat damit er die verschlüsselte Verbindung entgegen nehmen kann. | |||
* Gehen Sie dazu auf "Authentifizierung -> Zertifikate" und erstellen ein neues Zertifikat. '''Wichtig:''' der Name des Zertifikates muss so benannt werden wie die Domäne, bei uns also web.test.local. | |||
| Zeile 16: | Zeile 26: | ||
==Netzwerkobjekte== | ==Netzwerkobjekte== | ||
Als ersten benötigen wir ein Netzwerkobjekt mit der IP | Als ersten benötigen wir ein Netzwerkobjekt mit der IP des Webservers: | ||
* Melden Sie sich an der Appliance an | * Melden Sie sich an der Appliance an | ||
* Gehen Sie auf Firewall -> Portfilter -> Netzwerkobjekte | * Gehen Sie auf Firewall -> Portfilter -> Netzwerkobjekte | ||
* Klicken Sie auf "Hinzufügen" und füllen Sie die Felder entsprechend aus. | |||
[[Datei:Utm-reverseproxy1.png|center|]] | [[Datei:Utm-reverseproxy1.png|center|]] | ||
* Legen Sie nun entsprende Regeln an die den Zugriff auf das externe Interface freigibt. | |||
[[Datei:Utm-reverseproxy2.png|center|]] | [[Datei:Utm-reverseproxy2.png|center|]] | ||
* | |||
[[Datei:Utm-reverseproxy3.png|center|]] | [[Datei:Utm-reverseproxy3.png|center|]] | ||
Version vom 7. November 2012, 08:58 Uhr
Reverse Proxy
Einleitung
Mit einem Reverse-Proxy können Sie aus dem Internet heraus, den Zugriff auf die "internen" Webserver steuern. Im Gegensatz zu einer Portweiterleitung, könne über den Reverse-Proxy dedizierte Filterregeln erstellt werden. Zudem kann bei nur einer öffentlich IP, mehrere interne Webserver anhand der Domäne angesprochen werden.
Ein weiteres Highlight bietet das Load-Balancing. Server können zu Gruppen zusammen gefasst werden, auf die die Anfragen dann mit dem gewählten Algorithmus (z.B. Round-Robin) verteilt werden.
Ziel
Ziel dieses Howtos ist es über den Reverse-Proxy auf einen internen Webserver zuzugreifen.
- Webserver-IP: 172.16.0.91
- Externe-IP: 192.168.6.19
- Domäne: web.test.local -> 192.168.6.19
Vorüberlegungen
Achtung: Planen Sie auch https an einen Webserver über den Revers-Proxy weiterzuleiten, so müssen Sie zuerst den Port des Webinterfaces umlegen. Gehen Sie dazu auf "Extras -> Erweiterte Einstellungen" und ändern den Port auf z.B: 4443 ab.
- Damit Sie danach noch auf das Userinterface zugreifen können, benötigen Sie dann natürlich eine entsprechende Regel.
Für https benötogt der Reverse-Proxy natürlich ein Zertifikat damit er die verschlüsselte Verbindung entgegen nehmen kann.
- Gehen Sie dazu auf "Authentifizierung -> Zertifikate" und erstellen ein neues Zertifikat. Wichtig: der Name des Zertifikates muss so benannt werden wie die Domäne, bei uns also web.test.local.
Einrichtung
Netzwerkobjekte
Als ersten benötigen wir ein Netzwerkobjekt mit der IP des Webservers:
- Melden Sie sich an der Appliance an
- Gehen Sie auf Firewall -> Portfilter -> Netzwerkobjekte
- Klicken Sie auf "Hinzufügen" und füllen Sie die Felder entsprechend aus.
- Legen Sie nun entsprende Regeln an die den Zugriff auf das externe Interface freigibt.