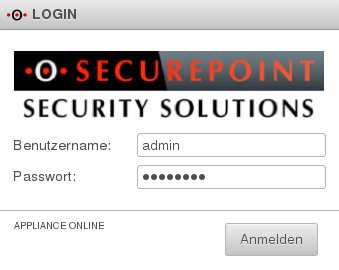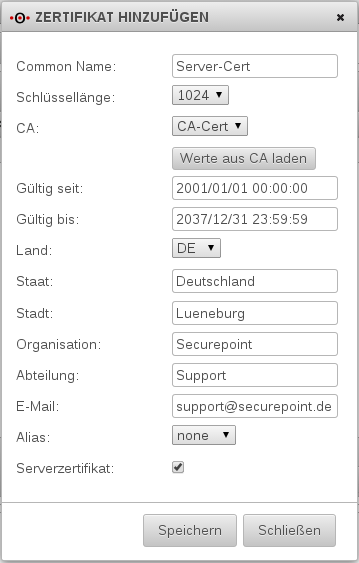Chris (Diskussion | Beiträge) (v11 SSL Roadwarrior) |
Chris (Diskussion | Beiträge) (v11 SSL Roadwarrior) |
||
| Zeile 1: | Zeile 1: | ||
nstellungen an der Appliance vornehmen== | |||
Zur Konfiguration der Appliance wird in der folgenden Beschreibung das Webinterface genutzt. Dieses erreichen Sie über die IP-Adresse des internen Interface mit dem Port 11115 unter Benutzung des HTTPS Protokolls. | Zur Konfiguration der Appliance wird in der folgenden Beschreibung das Webinterface genutzt. Dieses erreichen Sie über die IP-Adresse des internen Interface mit dem Port 11115 unter Benutzung des HTTPS Protokolls. | ||
| Zeile 20: | Zeile 16: | ||
Bevor eine OpenVPN-Verbindung erstellt werden kann, müssen die benötigten Zertifikate angelegt werden. | Bevor eine OpenVPN-Verbindung erstellt werden kann, müssen die benötigten Zertifikate angelegt werden. | ||
*Gehen Sie dafür auf Authentifizierung > Zertifikate. | *Gehen Sie dafür auf Authentifizierung > Zertifikate. | ||
[[Datei:CA_anlegen.png|200px|thumb| | [[Datei:CA_anlegen.png|200px|thumb|right|CA anlegen]] | ||
*Erstellen Sie ihre CA. | *Erstellen Sie ihre CA. | ||
**Klicken Sie auf "+ CA hinzufügen". | **Klicken Sie auf "+ CA hinzufügen". | ||
| Zeile 28: | Zeile 24: | ||
<br><br><br><br><br><br><br><br><br><br> | <br><br><br><br><br><br><br><br><br><br> | ||
*Gehen Sie danach auf die Registerkarte Zertifikate. | *Gehen Sie danach auf die Registerkarte Zertifikate. | ||
[[Datei:Server_cert2.png|200px|thumb| | [[Datei:Server_cert2.png|200px|thumb|right|Server Zertifikate anlegen]] | ||
*Nun erstellen Sie ein Server- und ein Client-Zertifikat. | *Nun erstellen Sie ein Server- und ein Client-Zertifikat. | ||
**Geben Sie den Zertifikat einen Namen (Keine Leer- und/oder Sonderzeichen). | **Geben Sie den Zertifikat einen Namen (Keine Leer- und/oder Sonderzeichen). | ||
| Zeile 37: | Zeile 33: | ||
<br><br><br><br><br><br><br><br><br><br> | <br><br><br><br><br><br><br><br><br><br> | ||
==== SSL Konfiguration==== | |||
[[Datei:SSL-Konfiguration.png|thumb|240px|<font size="1"></font>]] | |||
Unter dem Menüpunkt VPN -> SSL wählen Sie Roadwarrior hinzufügen, anschließend wählen Sie : | |||
*Name | |||
*Protokoll | |||
*Port | |||
*Benutzerauthentifizierung | |||
*Serverzertifikat | |||
*Pool - Pool aus dem der Roadwarrior eine IP erhält z.B. 192.168.250.1/24 | |||
den MTU lassen Sie unverändert. | |||
====Benutzer anlegen==== | |||
Benutzer, die die SSL-VPN-Verbindung nutzen wollen, müssen in der Benutzerverwaltung als Mitglied der Gruppe SSL-VPN eingetragen sein. Damit der Nutzer ein SSL-VPN Client-Programm mit fertiger Konfigurationsdatei vom Userinterface herunterladen kann, muss er zusätzlich Mitglied in der Gruppe Userinterface sein. Außerdem kann den Benutzern hier eine IP-Adresse aus dem SSL-VPN Netzwerk zugewiesen werden. | |||
Version vom 14. Dezember 2012, 14:30 Uhr
nstellungen an der Appliance vornehmen==
Zur Konfiguration der Appliance wird in der folgenden Beschreibung das Webinterface genutzt. Dieses erreichen Sie über die IP-Adresse des internen Interface mit dem Port 11115 unter Benutzung des HTTPS Protokolls.
An der Appliance anmelden
- Öffnen Sie einen Webbrowser und geben Sie in die Adressleiste die IP-Adresse des internen Interface Ihrer Appliance an. Gefolgt von einem Doppelpunkt hinter dem der Port 11115 angefügt wird. Benutzen sie dafür das HTTPS Protokoll.
- Melden Sie sich im Login Dialog als Administrator an.
- Werkseinstellungen:
- Benutzername: admin
- Kennwort: insecure
Zertifikate
Bevor eine OpenVPN-Verbindung erstellt werden kann, müssen die benötigten Zertifikate angelegt werden.
- Gehen Sie dafür auf Authentifizierung > Zertifikate.
- Erstellen Sie ihre CA.
- Klicken Sie auf "+ CA hinzufügen".
- Geben Sie der CA einen Namen (Keine Leer- und/oder Sonderzeichen).
- Füllen Sie die anderen Felder entsprechend aus.
- Speichern Sie die CA.
- Gehen Sie danach auf die Registerkarte Zertifikate.
- Nun erstellen Sie ein Server- und ein Client-Zertifikat.
- Geben Sie den Zertifikat einen Namen (Keine Leer- und/oder Sonderzeichen).
- Wählen Sie unter CA das eben erstellte CA -Zertfikat aus.
- Füllen Sie die restlichen Felder aus.
- Alias bleibt auf "none".
- Speichern Sie das Zertifikat und wiederholen den Vorgang für das 2. Zertifikat.
SSL Konfiguration
Unter dem Menüpunkt VPN -> SSL wählen Sie Roadwarrior hinzufügen, anschließend wählen Sie :
- Name
- Protokoll
- Port
- Benutzerauthentifizierung
- Serverzertifikat
- Pool - Pool aus dem der Roadwarrior eine IP erhält z.B. 192.168.250.1/24
den MTU lassen Sie unverändert.
Benutzer anlegen
Benutzer, die die SSL-VPN-Verbindung nutzen wollen, müssen in der Benutzerverwaltung als Mitglied der Gruppe SSL-VPN eingetragen sein. Damit der Nutzer ein SSL-VPN Client-Programm mit fertiger Konfigurationsdatei vom Userinterface herunterladen kann, muss er zusätzlich Mitglied in der Gruppe Userinterface sein. Außerdem kann den Benutzern hier eine IP-Adresse aus dem SSL-VPN Netzwerk zugewiesen werden.