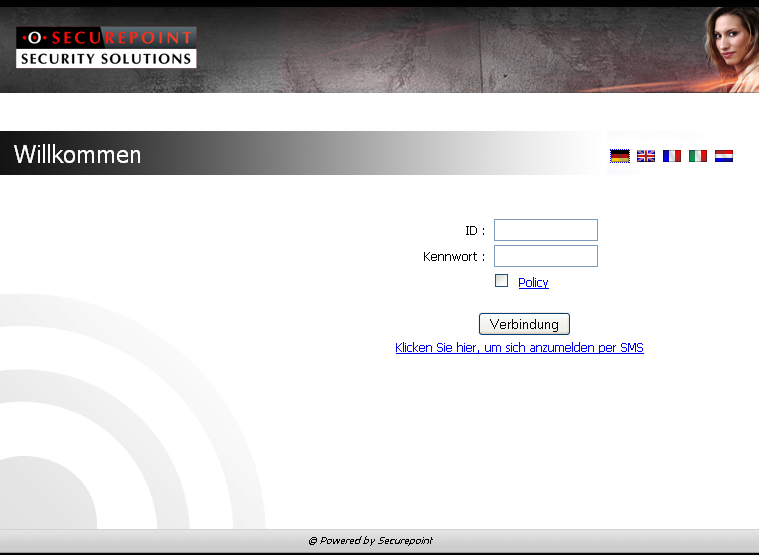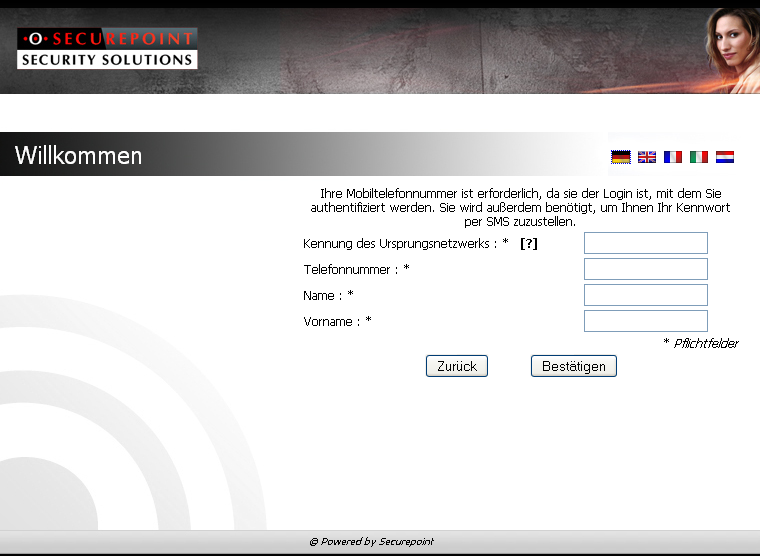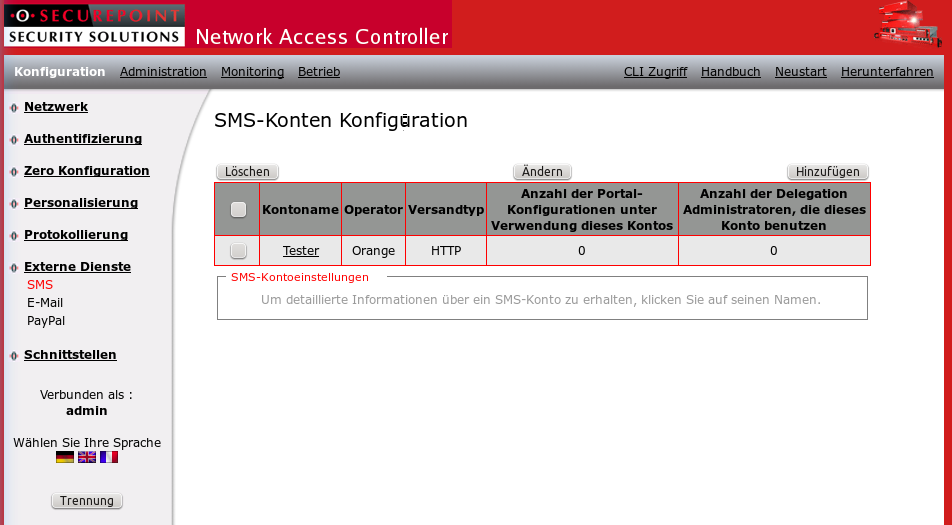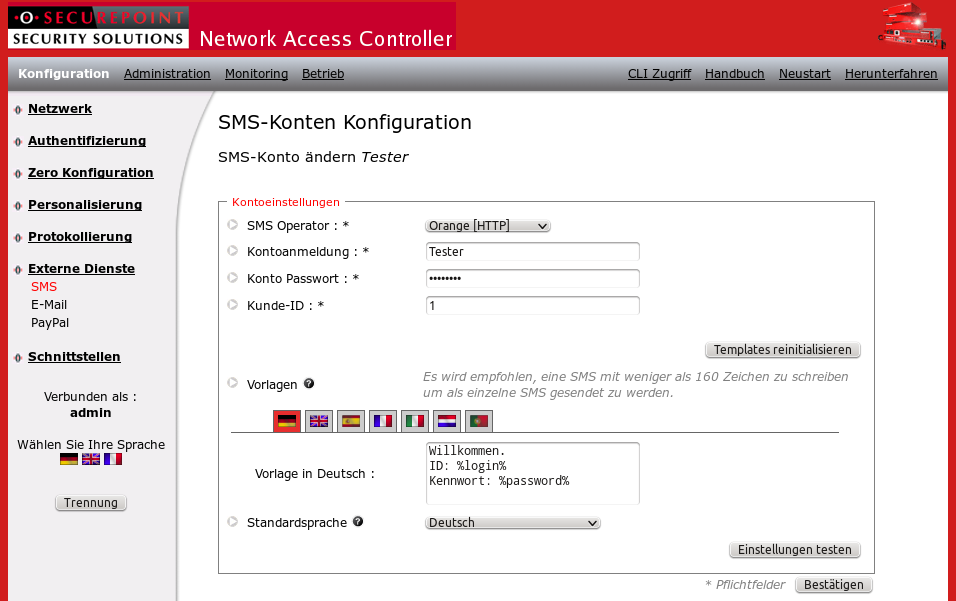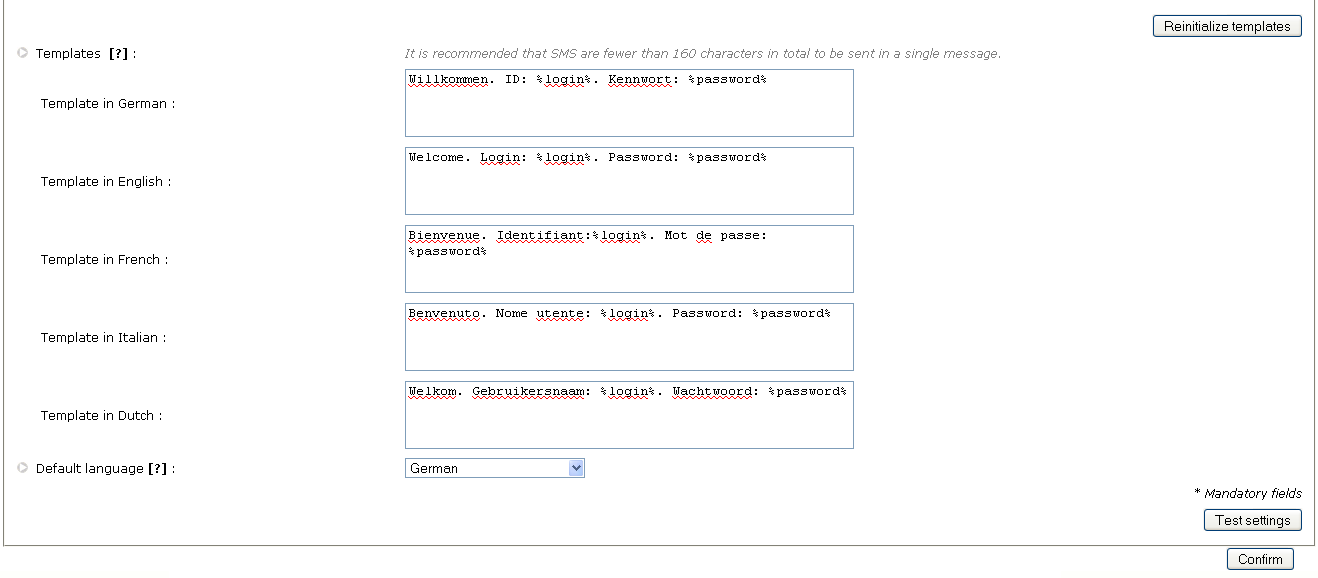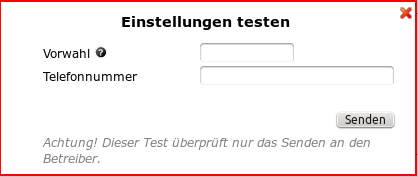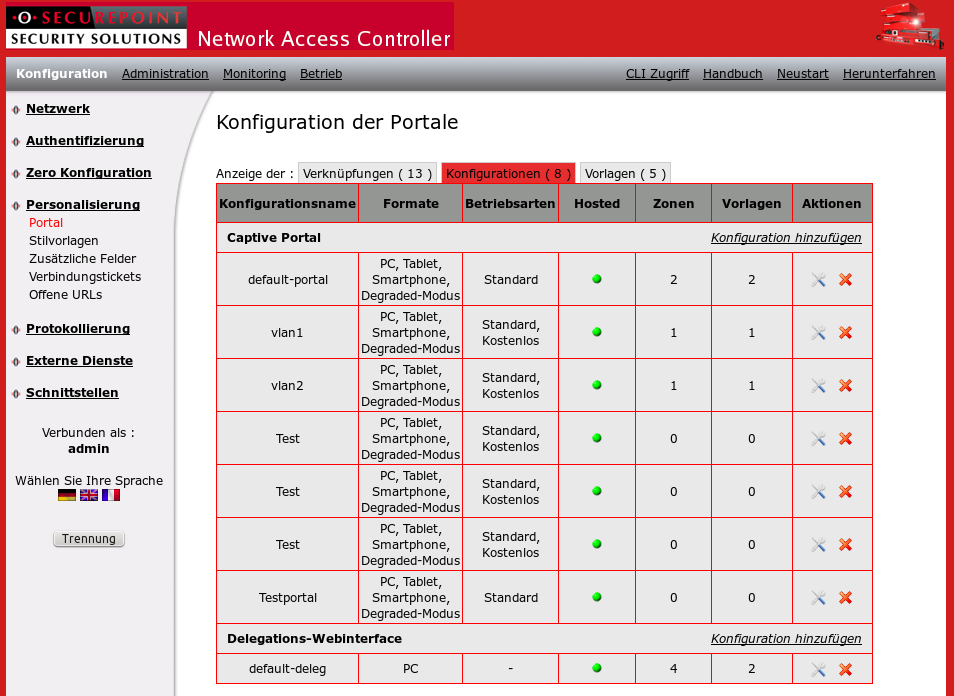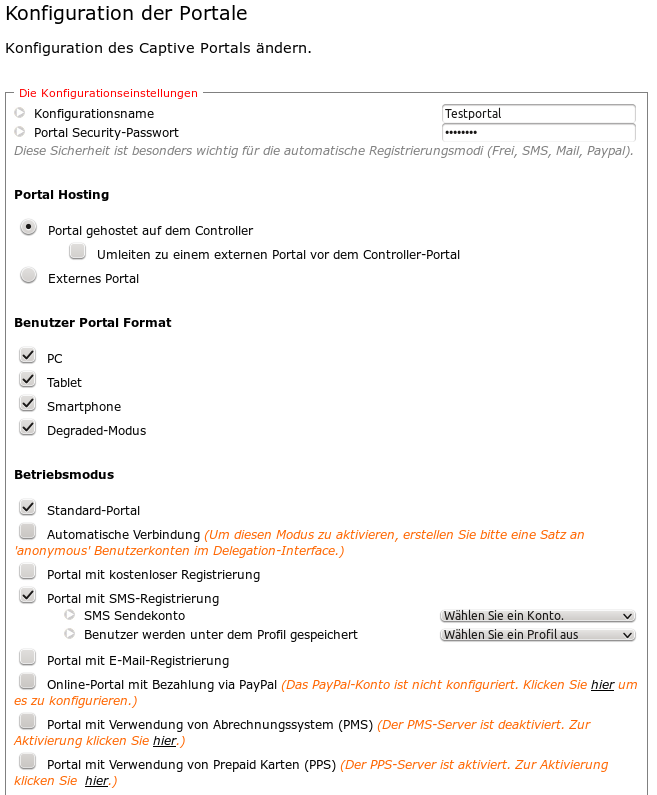(Die Seite wurde neu angelegt: „== Was sind die Ziele dieses How-to == Diese Quick-Step Anleitung behandelt die Konfiguration von externen Diensten wie SMS sowie die Anmeldung per SMS für Gäs…“) |
Pascal (Diskussion | Beiträge) Keine Bearbeitungszusammenfassung |
||
| (3 dazwischenliegende Versionen von 2 Benutzern werden nicht angezeigt) | |||
| Zeile 1: | Zeile 1: | ||
[[Kategorie:NAC]] | |||
== Was sind die Ziele dieses How-to == | == Was sind die Ziele dieses How-to == | ||
| Zeile 14: | Zeile 15: | ||
*Account konfigurieren | *Account konfigurieren | ||
*User Portal Konfiguration | *User Portal Konfiguration | ||
== Schritt 1: Wie verbinde ich die NAC Appliance? == | == Schritt 1: Wie verbinde ich die NAC Appliance? == | ||
| Zeile 47: | Zeile 47: | ||
Nachdem das SMS-Konto erstellt wurde, melden Sie sich an der Administrationsoberfläche an (link) und klicken Sie den Link SMS unter Configuration / External services an. Neue Accounts werden über das Botton „Add“ eingerichtet. | Nachdem das SMS-Konto erstellt wurde, melden Sie sich an der Administrationsoberfläche an (link) und klicken Sie den Link SMS unter Configuration / External services an. Neue Accounts werden über das Botton „Add“ eingerichtet. | ||
[[Datei:sms_admin_configuration_1.png|500px|thumb|center| | [[Datei:sms_admin_configuration_1.png|500px|thumb|center|Administration]] | ||
== Account konfigurieren == | === Account konfigurieren === | ||
| Zeile 68: | Zeile 68: | ||
== Templates konfigurieren == | === Templates konfigurieren === | ||
| Zeile 79: | Zeile 79: | ||
== Einstellungen testen == | === Einstellungen testen === | ||
Aktuelle Version vom 2. Mai 2013, 11:55 Uhr
Was sind die Ziele dieses How-to
Diese Quick-Step Anleitung behandelt die Konfiguration von externen Diensten wie SMS sowie die Anmeldung per SMS für Gäste.
Achtung: Dieser SMS-Modus funktioniert nur mit einem SMS-Anbieter. Weitere Informationen finden Sie in dem Installationshandbuch oder kontaktieren Sie Securepoint.
- Wie verbinde ich die NAC Appliance?
- Wie rufe ich die Delegationsoberfläche auf?
- Wie logge ich mich ein?
- Wie registriere ich mich per SMS?
- SMS Konfiguration
- Account konfigurieren
- User Portal Konfiguration
Schritt 1: Wie verbinde ich die NAC Appliance?
Wie verbinde ich die NAC Appliance? Siehe [1]
Schritt 2: Wie rufe ich die Administrationsoberfläche auf?
Wie rufe ich die Administrationsoberfläche auf?: Siehe [2]
Wie logge ich mich ein? Siehe [3]
Wie registriere ich mich per SMS?
Benutzer können sich selbst auf dem Securepoint Portal registrieren, indem Sie auf den SMS Registrierungslink klicken und das Formular ausfüllen wie z.B. die Landeskennzahl, Telefonnummer, Name und Vorname (siehe Screenshots). Die Logindaten werden an das Handy des Benutzers per SMS gesendet. Mit diesen kann der Benutzer sich dann auf dem Portal authentifizieren.
Wählen Sie das Portal mit SMS-Registrierung nachdem das Konto erstellt wurde.
SMS Konfiguration
Nachdem das SMS-Konto erstellt wurde, melden Sie sich an der Administrationsoberfläche an (link) und klicken Sie den Link SMS unter Configuration / External services an. Neue Accounts werden über das Botton „Add“ eingerichtet.
Account konfigurieren
Unter SMS Account Configuration, werden Ihre Daten für die registrierte SMS Plattform eingetragen.
SMS operator: Wählen Sie ein SMTP Operator aus dem Drop-Down Menü aus für die SMS-Messaging-Plattform. Die Registrierung mit der ausgewählten Plattform ist notwendig, um Login Informationen zu erhalten. Mail from: Geben Sie eine existierende Absenderadresse ein. Mail to: Empfänger im Betreff-Feld. IP address or DNS of the mail server: Adresse oder Name der registrierte Plattform. Port: SMTP- oder HTTP-Port. Use secure authentication, Account login und Account password: Daten für die sichere Authentifizierung mit loggindaten. Mail subject: Anzeigetext für die Betreffzeile, z.B. mit +%phonenumber% wird die Telefonnummer angezeigt.
Templates konfigurieren
Es ist möglich, den SMS-Inhalt auf die Grundlage der Verwendung anzupassen. Die SMS wird als Willkommens-Nachricht aus einer Vorlage erstellt mit unterschiedlichen Versionen je nach verfügbaren Sprachen umfassen. Die Vorlage umfasst Text und Variablen. Die Variablen werden mit "%"-Zeichen eingeschlossen.
Mögliche dynamischen Variablen sind Benutzer-Login (%Login%), Passwort (%Password %), Nachname (%Lastname%), Vorname (%Firstname %) und Profile (%Profil %). Login und Passwort müssen ausgefüllt werden.
Einstellungen testen
Verwenden Sie die Test-Einstellungen-Schaltfläche, um die Richtigkeit der eingegebenen Daten zu überprüfen.
Geben Sie die Landesvorwahl und Telefonnummer
User Portal Konfiguration
Das User Portal kann jetzt konfiguriert werden, indem Sie das Portal mit dem Button Modify anpassen. Wählen Sie dazu den Link Captive Portal unter Configuration / Customization.
Wichtige Optionen für die SMS-Anmeldung werden unter Functionning Mode je nach vorkonfigurierte SMS-Anbieter im Dropdown Menü ausgewählt.