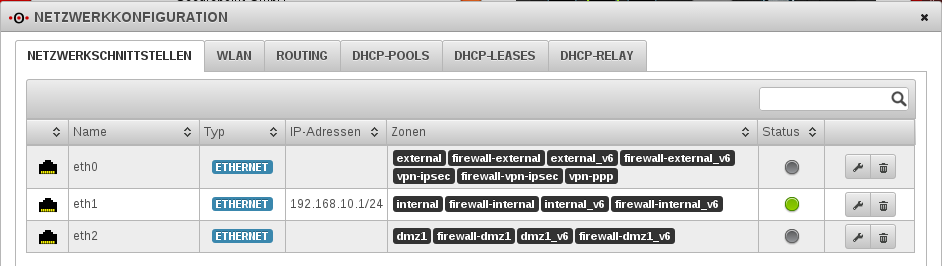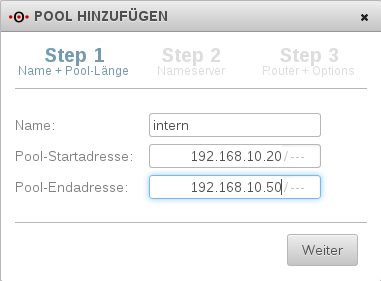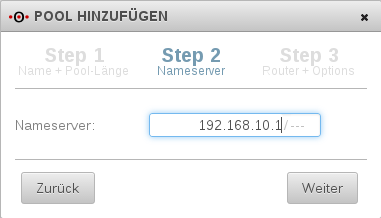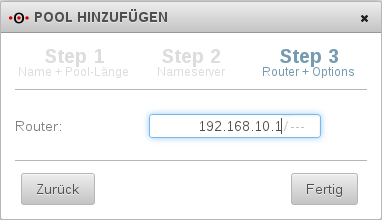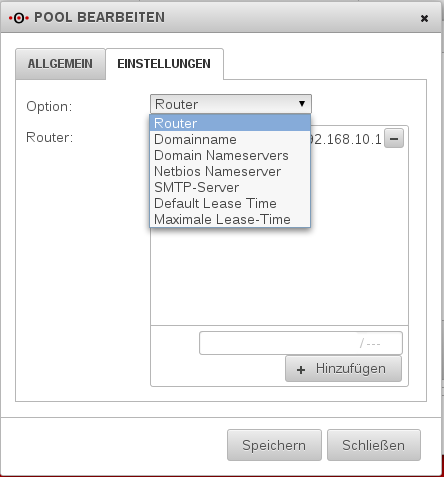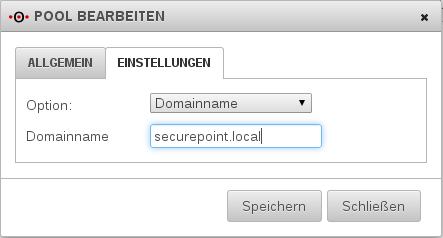| Zeile 59: | Zeile 59: | ||
<br> | <br> | ||
<br> | <br> | ||
=== Schritt 4: weitere Einstellungen === | |||
Nachdem der Pool nun korrekt angelegt wurde, können wir weitere Parameter bearbeiten, die durch den DHCP an den Client übergeben werden können. Klicken Sie hierzu in der Liste bei dem entsprechenden Pool auf "bearbeiten" und dann auf "Einstellungen". Über das Drop-Down-Feld können Sie nun einen möglichen Parameter anwählen und dessen Wert bestimmen. Zum Beispiel können wir dem DHCP-Client mitteilen, dass er sich in der Domäne "securepoint.local" befindet. | |||
<br> | |||
[[Datei:options.png|250px|thumb|left|Schritt 4.1: weitere Einstellungen]] | |||
[[Datei:domain.png|250px|thumb|left|Schritt 4.2: Domain]] | |||
Version vom 8. Mai 2014, 13:11 Uhr
Einleitung
In diesem Wiki lernen Sie, wie Sie die Firewall als DHCP-Server in einem Netzwerk einsetzen.
Voraussetzungen
Damit die Firewall überhaupt als DHCP-Server in einem Netz fungieren kann, muss das Netzwerk auf einem Interface der Firewall liegen. In unserem Beispiel wollen wir IP-Adressen im Netzwerk 192.168.10.0/24 vergeben. Hierfür legen wir eine IP aus diesem Netzwerk auf das Interface der Firewall.
Schritt 1: Name und IP-Bereich
Um einen DHCP-Pool anzulegen klicken Sie unter "Netzwerk" -> "Netzwerkkonfiguration" auf den Reiter "DHCP-Pools" und dann auf "Pool hinzufügen". Es öffnet sich der Einrichtungsassistent und Sie können nun die DHCP-Parameter angeben.
In Schritt 1 wird der Name für den Pool sowie der gültige IP-Bereich für den DHCP angegeben. In Unserem Fall lassen wir den DHCP IP-Adresse von 192.168.10.20 bis 192.168.10.50 vergeben.
Schritt 2: Nameserver
In Schritt 2 können Sie den DNS-Server für die DHCP-Clients angeben. Hier kann entweder die IP eines öffentlichen DNS-Servers (z.B. der Google-DNS-Server mit der IP 8.8.8.8) oder die IP der Firewall selbst eingetragen werden. In unserem Fall nutzen die Clients die Firewall selber als DNS.
Schritt 3: Router
In Schritt 3 geben Sie das Standardgateway für die DHCP-Clients an.
Achtung: Im Normalfall wird hier immer die IP der Firewall eingetragen. Ein falscher Eintrag in diesem Feld verhindert möglicherweise einen Zugriff in das Internet.
Schritt 4: weitere Einstellungen
Nachdem der Pool nun korrekt angelegt wurde, können wir weitere Parameter bearbeiten, die durch den DHCP an den Client übergeben werden können. Klicken Sie hierzu in der Liste bei dem entsprechenden Pool auf "bearbeiten" und dann auf "Einstellungen". Über das Drop-Down-Feld können Sie nun einen möglichen Parameter anwählen und dessen Wert bestimmen. Zum Beispiel können wir dem DHCP-Client mitteilen, dass er sich in der Domäne "securepoint.local" befindet.