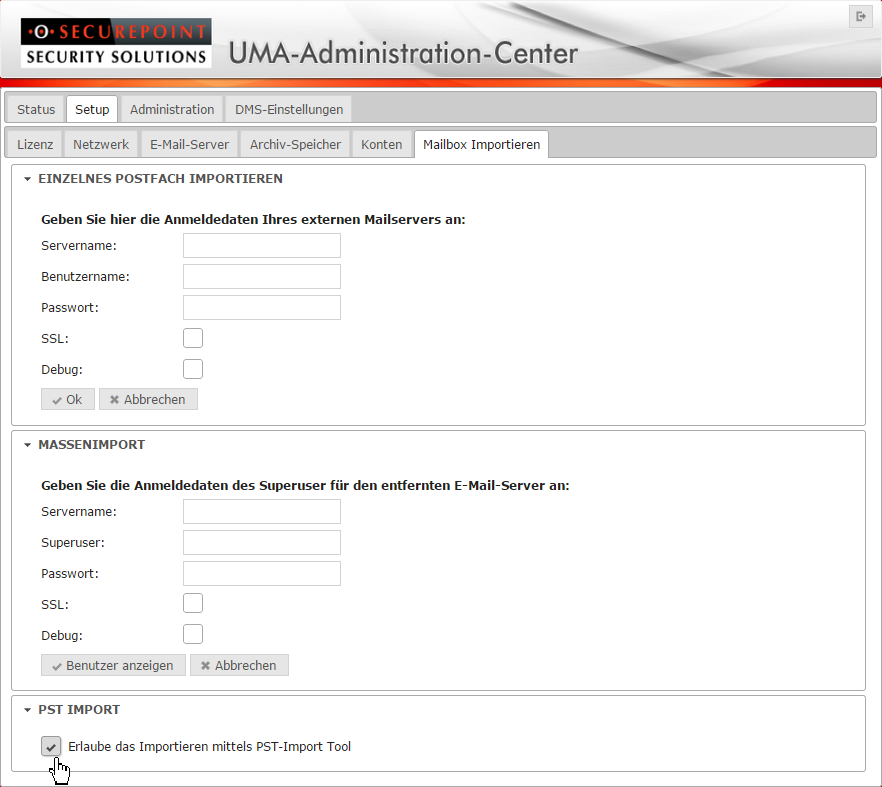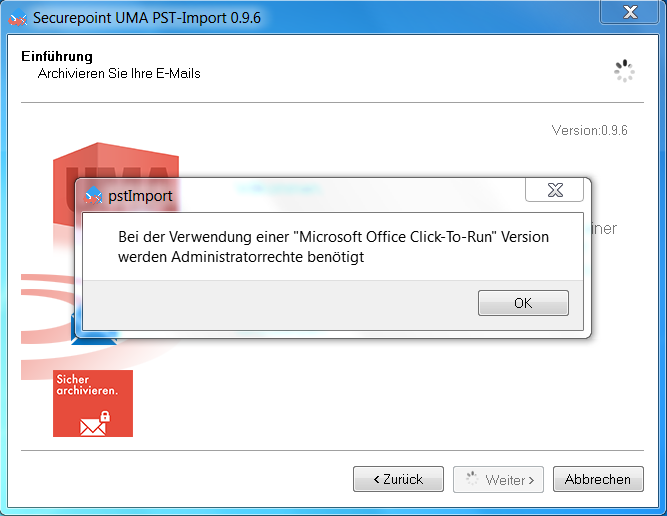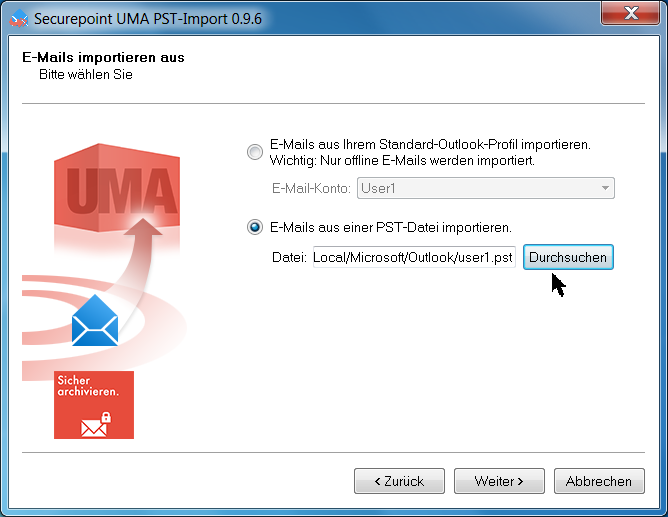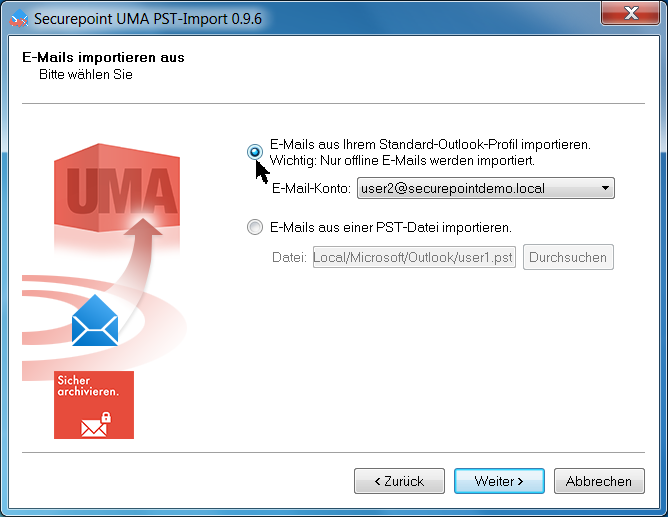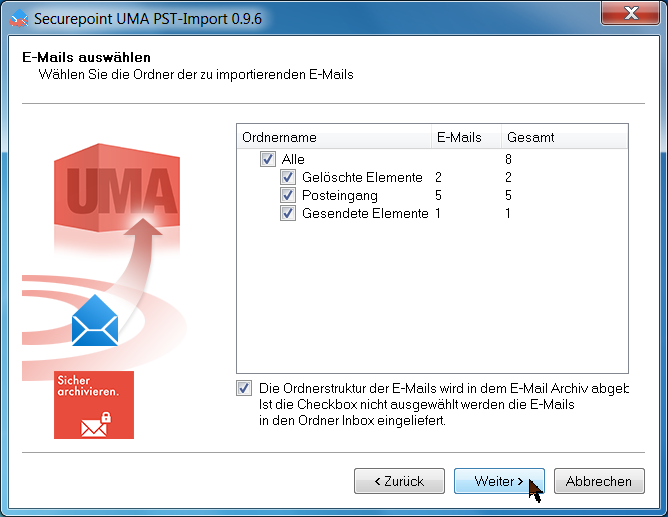Dirkg (Diskussion | Beiträge) Keine Bearbeitungszusammenfassung |
Dirkg (Diskussion | Beiträge) Keine Bearbeitungszusammenfassung |
||
| Zeile 182: | Zeile 182: | ||
[[Datei: | [[Datei:UMA23_PST_Imp4.png|250px|thumb|right|PST Import aus Konto]] | ||
Haben sie keine PST-Datei erstellt, können sie auch direkt aus ihrem Standard-Outlook-Profil importieren. | Haben sie keine PST-Datei erstellt, können sie auch direkt aus ihrem Standard-Outlook-Profil importieren. | ||
| Zeile 190: | Zeile 190: | ||
'''Achten sie bitte darauf, das nur offline E-Mails importiert werden können.''' | '''Achten sie bitte darauf, das nur offline E-Mails importiert werden können.''' | ||
[[Datei:UMA23_PST_Imp6.png|250px|thumb|right|E-Mails für Import auswählen]] | |||
Im nun erscheinenden Fenster können sie die zu importierenden Mail Ordner auswählen. | |||
Weiterhin haben sie die Möglichkeit zu bestimmen ob die Ordnerstruktur der E-Mails in dem E-Mail Archiv mit abgebildet oder ob alles in den UMA-Ordner Inbox importiert werden soll. | |||
Nach der Auswahl klicken sie auf [[Datei:UMA23_PST_WeiterB.png|60px]] | |||
Version vom 20. Januar 2015, 16:59 Uhr
UMA PST-Import Tool
Mit dem PST-Import Tool haben sie die Möglichkeit, E-Mails aus einer Microsoft Outlook PST-Datei oder ihrem Microsoft Outlook Konto in das UMA zu Importieren. Diese Funktion steht Ihnen ab der UMA Version 2.3.0 zur Verfügung.
Installation
Herunterladen des PST-Import Tool
Das Tool erhalten Sie von dem UMA über das UMA-Administration-Center.
Hierzu rufen sie das Administrations-Interface des UMA über ihren Web-Browser mit https://<UMA-IP-Adresse>:11115 auf und loggen sich mit dem Namen des UMA Adminitrators und dem Passwort ein.
Wechseln sie zum Reiter Downloads und klicken sie auf den blauen Text Herunterladen des PST-Import Tools.
Da wir selbst erstellte Zertifikate auf dem UMA benutzen, bestätigen sie bitte das Sicherheitszertifikat und setzen sie das Laden der Webseite fort damit der Download des Tool beginnen kann.
Je nach Browser, speichern sie die Datei und führen die Exe-Datei aus dem Download-Ordner heraus aus oder der Web-Browser erlaubt das Ausführen direkt, dann wird die Installation des Tool sofort gestartet.
Installation des PST-Import Tool
Nachdem die EXE-Datei des Import Tool ausgeführt wurde, beginnt die Installation auf ihrem Rechner und sie werden zunächst nach der Sprache gefragt, mit der die Installation und später auch der Import Assistent durchgeführt werden soll.
Es folgt der Willkommensbildschirm. Mit einem Klick auf den Button ![]() setzen sie die Installation fort.
setzen sie die Installation fort.
Lesen sie bitte die Lizenzbedingungen durch, stimmen sie diesen zu und klicken sie auf ![]()
Bestimmen sie den Ordner, in den das Import Tool installiert werden soll und klicken sie auf ![]()
Nachdem alle Daten gesammelt wurden, die für die Installation benötigt werden, beginnen sie die Installation mit einen Klick auf ![]()
Nachdem der Status Balken durchgelaufen ist, ist die Installation abgeschlossen und sie können die Installation mit dem Button ![]() beenden.
beenden.
E-Mails Importieren
Importfunktion auf dem UMA freischalten
Bevor sie mit dem Importieren über das Import Tool beginnen, müssen sie vorher den PST-Import auf dem UMA erlauben.
Dazu loggen sie sich erneut auf dem UMA Administrationsinterface ein und wechseln unter Setup zum Untermenü Mailbox Importieren.
PST Import ist der unterste Abschnitt auf dieser Seite.
Aktivieren sie hier das Kästchen vor Erlaube das Importieren mittels PST-Import Tool.
Import-Tool starten
Rufen sie im Windows Startmenü das Programm Securepoint UMA PST-Import auf.
Klicken sie im Einführungs-Fenster auf ![]() .
.
Es folgt ein Hinweis, dass bei der Verwendung einer "Click-To-Run" Office Version von Microsoft Administratorrechte benötigt werden. Sollten ihnen diese Rechte fehlen, sprechen sie bitte den entsprechenden Administrator an.
Bestätigen sie diesen Hinweis mit ![]()
E-Mails importieren
Sie haben zwei Möglichkeiten die Nachrichten aus Outlook in das UMA zu Importieren.
Wenn sie schon eine Sicherung der Outlook Daten in eine PST-Datei durchgeführt haben, können sie diese Datei unter dem Punkt E-Mails aus einer PST-Datei importieren auswählen.
Dazu klicken sie auf den Button ![]() , suchen die entsprechende Datei aus ihrem System heraus und gehen mit
, suchen die entsprechende Datei aus ihrem System heraus und gehen mit ![]() zur Auswahl der Ordner.
zur Auswahl der Ordner.
Haben sie keine PST-Datei erstellt, können sie auch direkt aus ihrem Standard-Outlook-Profil importieren.
Dazu wählen sie das zu importierende E-Mail Konto und klicken auf ![]()
Achten sie bitte darauf, das nur offline E-Mails importiert werden können.
Im nun erscheinenden Fenster können sie die zu importierenden Mail Ordner auswählen.
Weiterhin haben sie die Möglichkeit zu bestimmen ob die Ordnerstruktur der E-Mails in dem E-Mail Archiv mit abgebildet oder ob alles in den UMA-Ordner Inbox importiert werden soll.