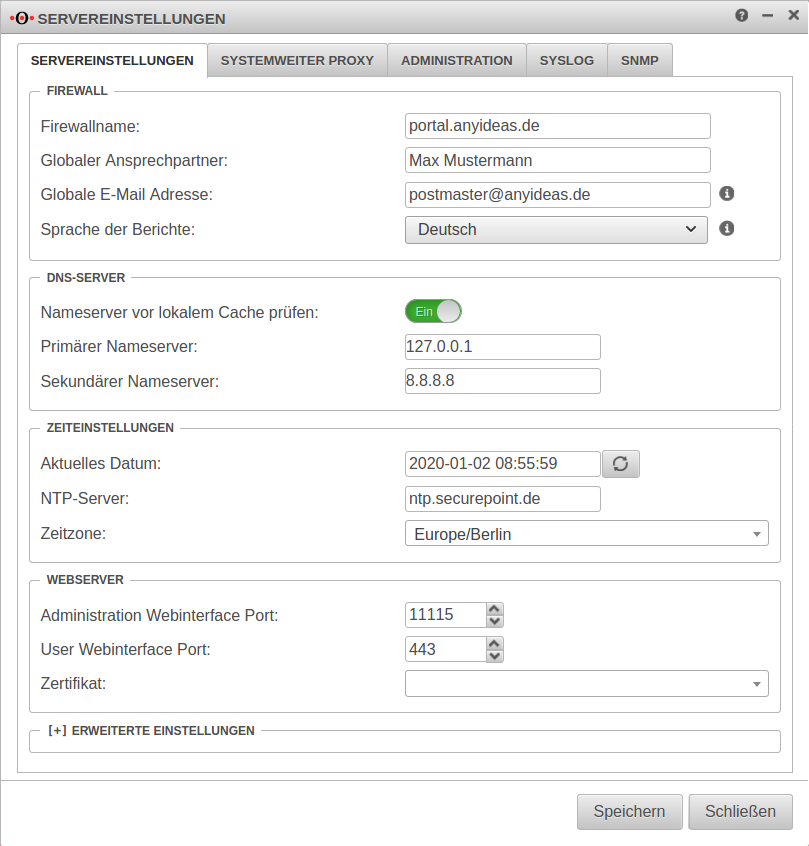Davidg (Diskussion | Beiträge) Keine Bearbeitungszusammenfassung |
KKeine Bearbeitungszusammenfassung |
||
| (41 dazwischenliegende Versionen von 5 Benutzern werden nicht angezeigt) | |||
| Zeile 1: | Zeile 1: | ||
{{ | {{Set_lang}} | ||
{{#vardefine:headerIcon|spicon-utm}} | |||
{{var |CPEdisplay| Captive Portal mit einem käuflich erworbenen Zertifikat | |||
Da die Landingpage des Captive Portals eine HTTPS-Website ist muss im nächsten Schritt für das benötigte Zertifikat gesorgt werden. Wir empfehlen hier ausdrücklich ein Zertifikat von einer offiziellen CA zu erwerben (oder ein bereits vorhandenes Wildcardzertifikat zu verwenden), um späteren Irritationen wegen Warnmeldungen des Browsers vorzubeugen. | | Captive Portal with a purchased certificate}} | ||
Grundsätzlich bestehen hier zwei Optionen: | {{var |CPE1 | Zertifikate importieren | ||
| Importing certificates}} | |||
{{var |CPE2 | Da die Landingpage des Captive Portals eine HTTPS-Website ist muss im nächsten Schritt für das benötigte Zertifikat gesorgt werden. Wir empfehlen hier ausdrücklich ein Zertifikat von einer offiziellen CA zu erwerben (oder ein bereits vorhandenes Wildcardzertifikat zu verwenden), um späteren Irritationen wegen Warnmeldungen des Browsers vorzubeugen.<br>Grundsätzlich bestehen hier zwei Optionen: | |||
| Since the landing page of the captive portal is a HTTPS website, the next step is to provide the required certificate. We strongly recommend to buy a certificate from an official CA (or to use an existing wildcard certificate) to avoid later irritations because of browser warnings.<br> Basically there are two options:}} | |||
{{var |CPE3 | Ein '''Zertifikat''' für einen '''FQDN''' | |||
| A '''Certificate''' for a '''FQDN'''}} | |||
{{var |CPE4 | in diesem Fall wäre der Common Name des Zertifikats ''portal.anyideas.de'' | |||
| in this case the common name of the certificate would be ''portal.anyideas.de''}} | |||
{{var |CPE5 | Ein '''Wildcardzertifikat''' | |||
| A '''wildcard certificate'''}} | |||
{{var |CPE6 | in diesem Fall wäre der Common Name des Zertifikats ''*.anyideas.de'' | |||
| in which case the common name of the certificate would be ''*.anyideas.de'' }} | |||
{{var |CPE7 | Im ersten Schritt muss die, zusammen mit dem Zertifikat zur Verfügung gestellte CA, in die UTM importiert werden.<br>Menü {{Menu| Authentifizierung | Zertifikate }} Reiter {{ Reiter | CA}} Schaltfläche {{ Button | CA importieren | u }} | |||
| In the first step, the CA provided together with the certificate must be imported into the UTM.<br>Menu {{Menu| Authentication | Certificates }} Tab {{ Reiter | CA}} Button {{ Button | Import CA | u }} }} | |||
{{var |CPE8 | Anschließend wird der gleiche Schritt für das eigentliche Zertifikat wiederholt.<br>Menü {{Menu| Authentifizierung | Zertifikate }} Reiter {{ Reiter | Zertifikate}} Schaltfläche {{ Button | Zertifikat importieren|u}} | |||
| In the first step, the CA provided together with the certificate must be imported into the UTM.<br>Menu {{Menu| Authentication | Certificates }} Tab {{ Reiter | CA }} Button {{ Button | Import CA | u }} }} | |||
{{var |CPE9 | Die CA und das Zertifikat müssen im ''.pem''-Format vorliegen ! | |||
| The CA and the certificate must be in ''.pem'' format ! }} | |||
{{var |CPE10 | Hinweise zur Konvertierung anzeigen | |||
| Show notes on conversion }} | |||
{{var |CPE11a | ausblenden | |||
| hide }} | |||
{{var |CPE11 | Mit dem für alle gängigen Plattformen erhältlichen Tool ''openssl'' (Bestandteil von Linux, Aufruf über die Konsole) und den folgenden Befehlen können Zertifikate konvertiert werden: | |||
| Certificates can be converted with the tool ''openssl'' - available for all common platforms (part of Linux, call via console) - and the following commands: }} | |||
{{var |CPE12 | Zertifikat | |||
| Certificate }} | |||
{{var |CPE13 | Befehl | |||
| Command }} | |||
{{var |CPE14 | zu PEM | |||
| to PEM}} | |||
{{var |CPE15 | openssl x509 -in certificatename.cer -outform PEM -out certificatename.pem | |||
| openssl x509 -in certificatename.cer -outform PEM -out certificatename.pem}} | |||
{{var |CPE16 | openssl x509 -inform der -in certificate.cer -out certificate.pem | |||
| openssl x509 -inform der -in certificate.cer -out certificate.pem }} | |||
{{var |CPE17 | openssl pkcs7 -print_certs -in certificate.p7b -out certificate.pem | |||
| openssl pkcs7 -print_certs -in certificate.p7b -out certificate.pem }} | |||
{{var |CPE18 | openssl pkcs12 -in certificate.pfx -out certificate.pem -nodes | |||
| openssl pkcs12 -in certificate.pfx -out certificate.pem -nodes }} | |||
</div>{{Select_lang}}{{TOC2}}{{DISPLAYTITLE:{{#var:CPEdisplay| Captive Portal mit einem käuflich erworbenen Zertifikat}} }} | |||
{{:UTM/APP/HTTP_Proxy-Captive_Portal_extern-lokal}} | |||
= | === {{#var:CPE1| Zertifikate importieren}} === | ||
{{#var:CPE2| Da die Landingpage des Captive Portals eine HTTPS-Website ist muss im nächsten Schritt für das benötigte Zertifikat gesorgt werden. Wir empfehlen hier ausdrücklich ein Zertifikat von einer offiziellen CA zu erwerben (oder ein bereits vorhandenes Wildcardzertifikat zu verwenden), um späteren Irritationen wegen Warnmeldungen des Browsers vorzubeugen.<br> | |||
Grundsätzlich bestehen hier zwei Optionen:}} | |||
* {{#var:CPE3| Ein '''Zertifikat''' für einen '''FQDN'''}} | |||
** {{#var:CPE4| in diesem Fall wäre der Common Name des Zertifikats ''portal.anyideas.de''}} | |||
= | * {{#var:CPE5| Ein '''Wildcardzertifikat'''}} | ||
** {{#var:CPE6| in diesem Fall wäre der Common Name des Zertifikats ''*.anyideas.de''}} | |||
# | |||
# | |||
<br> | <br> | ||
# <p> {{#var:CPE7| Im ersten Schritt muss die, zusammen mit dem Zertifikat zur Verfügung gestellte CA, in die UTM importiert werden.<br>Menü {{Menu| Authentifizierung | Zertifikate }} Reiter {{ Reiter | CA }} Schaltfläche {{ Button | CA importieren | u }} }}</p> | |||
# <p> {{#var:CPE8| Anschließend wird der gleiche Schritt für das eigentliche Zertifikat wiederholt.<br>Menü {{Menu| Authentifizierung | Zertifikate }} Reiter {{ Reiter | Zertifikate}} Schaltfläche {{ Button | Zertifikat importieren|u}}}} </p> | |||
= | {{Hinweis|!}} {{#var:CPE9| Die CA und das Zertifikat müssen im ''.pem''-Format vorliegen !}} | ||
{{Einblenden3| {{#var:CPE10| Hinweise zur Konvertierung anzeigen}} | {{#var:CPE11a| ausblenden}} | true | dezent}} | |||
# | {{#var:CPE11| Mit dem für alle gängigen Plattformen erhältlichen Tool ''openssl'' (Bestandteil von Linux, Aufruf über die Konsole) und den folgenden Befehlen können Zertifikate konvertiert werden:}} | ||
{| class="sptable pd5" | |||
! {{#var:CPE12| Zertifikat}} !! {{#var:CPE13| Befehl}} | |||
|- | |||
| X509 {{#var:CPE14| zu PEM}} || {{code | {{#var:CPE15| openssl x509 -in certificatename.cer -outform PEM -out certificatename.pem}} }} | |||
|- | |||
| DER {{#var:CPE14|zu PEM}} || {{code | {{#var:CPE16| openssl x509 -inform der -in certificate.cer -out certificate.pem}} }} | |||
|- | |||
| P7B {{#var:CPE14|zu PEM}} || {{code | {{#var:CPE17| openssl pkcs7 -print_certs -in certificate.p7b -out certificate.pem}} }} | |||
|- | |||
| PFX {{#var:CPE14|zu PEM}} || {{code | {{#var:CPE18| openssl pkcs12 -in certificate.pfx -out certificate.pem -nodes}} }} | |||
|} | |||
</span></div> | |||
---- | |||
{{:UTM/APP/HTTP_Proxy-Captive_Portal_extern-lokal2}} | |||
Aktuelle Version vom 11. Mai 2020, 06:05 Uhr
Konfiguration des Captive-Portal
Letzte Anpassung zur Version: 11.8.7
- Neu:
- Artikel aktualisiert
- Übersetzung auf englisch
- Regel für HTTPS mit SLL-Interception hinzugefügt
Vorherige Versionen: -
Servereinstellungen
Menü Reiter Servereinstellungen
Firewallname anpassen
Der Firewallname sollte als FQDN definiert sein. (Im Beispiel portal.anyideas.de)
Dies ist nötig, damit später die Auflösung der Landingpage des Captive Portals mit dem Zertifikat zusammenspielt.Sollte ein Wechsel des Hostnamen nicht möglich sein, weil die Firewall zum Beispiel als ausgehendes Mailrelay benutzt wird, muss auf den Nameservereintrag geachtet werden.
Firewall
| ||
| Firewallname | portal.anyideas.de | FQDN-konformer Firewallname |
DNS-Server eintragenAls primärer Nameserver wird der Localhost (hier 127.0.0.1) eingetragen. Als sekundärer Nameserver hat sich in der Vergangenheit 'google-public-dns-a.google.com' durch eine schnelle Antwortzeit und hohe Verfügbarkeit bewährt. DNS-Server | ||
| Primärer Nameserver | 127.0.0.1 | Localhost |
| Sekundärer Nameserver | 8.8.8.8 | Möglicher Nameserver: google-public-dns-a.google.com |
Zertifikate importieren
Da die Landingpage des Captive Portals eine HTTPS-Website ist muss im nächsten Schritt für das benötigte Zertifikat gesorgt werden. Wir empfehlen hier ausdrücklich ein Zertifikat von einer offiziellen CA zu erwerben (oder ein bereits vorhandenes Wildcardzertifikat zu verwenden), um späteren Irritationen wegen Warnmeldungen des Browsers vorzubeugen.
Grundsätzlich bestehen hier zwei Optionen:
- Ein Zertifikat für einen FQDN
- in diesem Fall wäre der Common Name des Zertifikats portal.anyideas.de
- Ein Wildcardzertifikat
- in diesem Fall wäre der Common Name des Zertifikats *.anyideas.de
Im ersten Schritt muss die, zusammen mit dem Zertifikat zur Verfügung gestellte CA, in die UTM importiert werden.
Menü Reiter CA SchaltflächeAnschließend wird der gleiche Schritt für das eigentliche Zertifikat wiederholt.
Menü Reiter Zertifikate Schaltfläche
Die CA und das Zertifikat müssen im .pem-Format vorliegen !
Mit dem für alle gängigen Plattformen erhältlichen Tool openssl (Bestandteil von Linux, Aufruf über die Konsole) und den folgenden Befehlen können Zertifikate konvertiert werden:
| Zertifikat | Befehl |
|---|---|
| X509 zu PEM | openssl x509 -in certificatename.cer -outform PEM -out certificatename.pem |
| DER zu PEM | openssl x509 -inform der -in certificate.cer -out certificate.pem |
| P7B zu PEM | openssl pkcs7 -print_certs -in certificate.p7b -out certificate.pem |
| PFX zu PEM | openssl pkcs12 -in certificate.pfx -out certificate.pem -nodes |