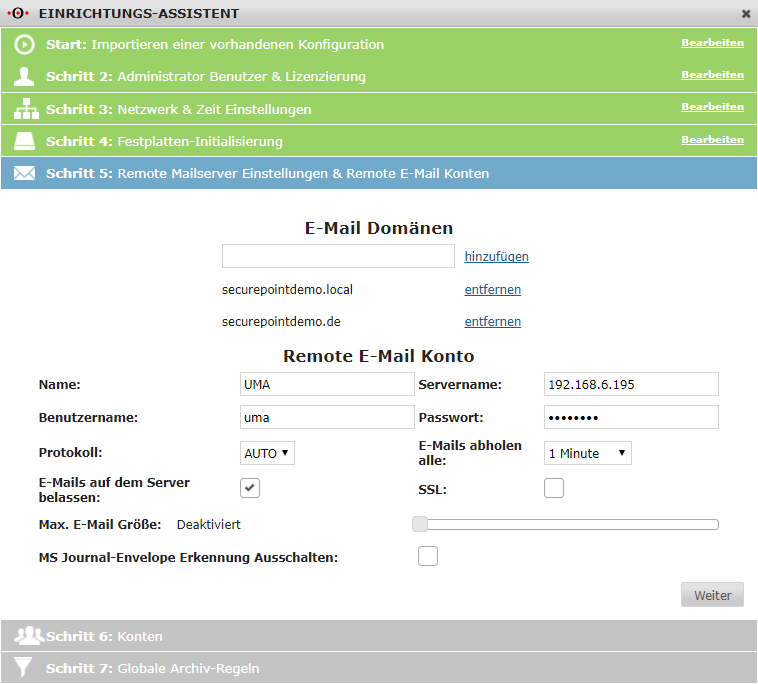Dirkg (Diskussion | Beiträge) (Die Seite wurde neu angelegt: „Kategorie:UMAv2 ==Zugriff auf die Administrationsoberfläche== Die Konfiguration des UMA erfolgt über eine Weboberfläche, die mit einem Internetbrowser …“) |
KKeine Bearbeitungszusammenfassung |
||
| (17 dazwischenliegende Versionen von 3 Benutzern werden nicht angezeigt) | |||
| Zeile 1: | Zeile 1: | ||
{{Archivhinweis|UMA/Einrichtungsassistent}} | |||
{{DISPLAYTITLE:Securepoint Unified Mail Archive Einrichtungsassistent}} | |||
== Informationen == | |||
Letzte Anpassung zur Version: '''2.5.10''' | |||
<br> | |||
Bemerkung: Neuer Artikel | |||
<br> | |||
Vorherige Versionen: | |||
<br> | |||
== Einleitung == | |||
Der Assistent zur Einrichtung des UMA soll bei der Einrichtung behilflich sein und dafür sorgen, dass jeder notwendige Schritt zur Einrichtung erfolgreich abgeschlossen wird.<br> | |||
Natürlich kann dieser auch einfach geschlossen und das UMA manuell konfiguriert werden, es wird aber empfohlen, das UMA über den Assistenten einzurichten. | |||
==Zugriff auf die Administrationsoberfläche== | ==Zugriff auf die Administrationsoberfläche== | ||
Die Konfiguration des UMA erfolgt über eine Weboberfläche, die mit einem Internetbrowser über eine verschlüsselte Verbindung vorgenommen wird. | Die Konfiguration des UMA erfolgt über eine Weboberfläche, die mit einem Internetbrowser über eine verschlüsselte Verbindung vorgenommen wird. | ||
Nach dem Anschließen des UMA und der Anbindung an das Netzwerk über ein Patch-Kabel, | Nach dem Anschließen des UMA und der Anbindung an das Netzwerk über ein Patch-Kabel, wird über einen Internetbrowser (wir empfehlen Mozilla Firefox) in das URL-Eingabefeld die IP-Adresse inklusive Port des UMA eingegeben: | ||
<p><span style="white-space:pre">	</span> '''https://192.168.175.254:11115'''</p> | <p><span style="white-space:pre">	</span> '''https://192.168.175.254:11115'''</p> | ||
Wahrscheinlich wird die IP-Adresse des administrierenden Rechners vorher noch an das Netzwerk des UMA angepasst werden müssen. | |||
Da es sich um eine mit einem Zertifikat verschlüsselte Verbindung handelt, muss dieses mit „Ich kenne das Risiko“, „Ausnahmen hinzufügen" und „Sicherheits-Ausnahmeregel bestätigen“ bestätigt werden. | Da es sich um eine mit einem Zertifikat verschlüsselte Verbindung handelt, muss dieses mit „Ich kenne das Risiko“, „Ausnahmen hinzufügen" und „Sicherheits-Ausnahmeregel bestätigen“ bestätigt werden. | ||
'''UMA-Administration-Center''' | '''UMA-Administration-Center''' | ||
[[Datei:UMA23_AI_Login.png| | [[Datei:UMA23_AI_Login.png|250px|thumb|right|Login]] | ||
Als nächstes | Als nächstes wird das Login-Fenster des UMA-Administration-Center angezeigt. Benutzername und Passwort des UMA im Auslieferzustand sind: | ||
<p><span style="white-space:pre">	</span>Benutzername:<span style="white-space:pre">	</span>admin<br> | <p><span style="white-space:pre">	</span>Benutzername:<span style="white-space:pre">	</span>admin<br> | ||
<span style="white-space:pre">	</span>Kennwort:<span style="white-space:pre">		</span>insecure</p> | <span style="white-space:pre">	</span>Kennwort:<span style="white-space:pre">		</span>insecure</p> | ||
Nach einem Klick auf den [[Datei:UMA23_AI_LoginB.png|70px]] Button | Nach einem Klick auf den [[Datei:UMA23_AI_LoginB.png|70px]] Button ist das Administrations-Webinterface zugänglich. | ||
==Der Einrichtungs-Assistent== | ==Der Einrichtungs-Assistent== | ||
[[Datei:UMA23_AI_EAstart.png|250px|thumb|right|Einrichtungs-Assistent Start]] | [[Datei:UMA23_AI_EAstart.png|250px|thumb|right|Einrichtungs-Assistent Start]] | ||
===Start: Importieren einer vorhandenen Konfiguration=== | ===Start: Importieren einer vorhandenen Konfiguration=== | ||
Sollte schon eine Konfiguration vorhanden sein welche auch genutzt werden soll, gibt es hier die Möglichkeit die Datei über [[Datei:UMA20_AI_DAuswB.png|80px]] einfach auszuwählen und anschließend mit einem Klick auf [[Datei:UMA23_AI_AImportB.png|80px]] zu importieren.<br> | |||
Das UMA wird nun konfiguriert und neu gestartet. | Das UMA wird nun konfiguriert und neu gestartet. | ||
Anschließend | Anschließend wird das Admin-Interface über den Browser mit der IP-Adresse dieser Konfiguration neu aufgerufen. | ||
Wenn noch keine Konfiguration vorhanden ist oder das UMA neu eingerichtet werden soll, geht es mit einem Klick auf [[Datei:UMA23_AI_WeiterB.png|50px]] zum nächsten Schritt. | |||
<div style="clear: both;"></div> | |||
===Schritt 1: Administrator Benutzer & Lizenzierung=== | ===Schritt 1: Administrator Benutzer & Lizenzierung=== | ||
[[Datei:UMA23_AI_EAs1.png|250px|thumb|right|Einrichtungs-Assistent Schritt 1]] | [[Datei:UMA23_AI_EAs1.png|250px|thumb|right|Einrichtungs-Assistent Schritt 1]] | ||
Zuerst | Zuerst wird auf der linken Seite des Fensters an den Benutzer '''''admin''''' ein neues Passwort vergeben, das in der darunterliegenden Zeile noch einmal wiederholt wird, um Tippfehler zu vermeiden. <br> | ||
Weiterhin | Weiterhin sollte eine E-Mail-Adresse eingetragen werden, an die Status oder Fehlermeldungen des UMA versendet werden können. | ||
Auf der rechten Seite | Auf der rechten Seite kann die aus dem [http://my.securepoint.de Resellerportal] heruntergeladene Lizenzdatei über den Button [[Datei:UMA20_AI_DAuswB.png|80px]] auf das UMA geladen und diese über den entsprechenden Button [[Datei:UMA23_AI_RegB.png|80px]] registriert werden. | ||
Die Lizenzierung | Die Lizenzierung kann auch später durchgeführt werden. Zu Beachten ist aber, dass ohne gültige Lizenz keine E-Mails vom Mailserver abgeholt werden und nach sieben (7) Tagen ohne Lizenz die Archivierung des UMA deaktiviert wird. Es kann aber weiterhin auf die Archivierten E-Mails und Dokumente zugegriffen werden. | ||
Mit einem Klick auf [[Datei:UMA23_AI_WeiterB.png|50px]] geht es zum nächsten Schritt. | |||
<div style="clear: both;"></div> | |||
===Schritt 2: Netzwerk & Zeit Einstellungen=== | ===Schritt 2: Netzwerk & Zeit Einstellungen=== | ||
[[Datei:UMA23_AI_EAs2.png|250px|thumb|right|Einrichtungs-Assistent Schritt 2]] | [[Datei:UMA23_AI_EAs2.png|250px|thumb|right|Einrichtungs-Assistent Schritt 2]] | ||
Auf der linken Seite wird die IP-Adresse des UMA mit der Subnetzmaske eingegeben, über die das UMA erreichbar sein soll, sowie die IP ihres Standardgateways.<br> | |||
Unter ''Hostname'' | Unter ''Hostname'' ist der Namen des UMA und unter ''Domäne'' die lokale Domäne einzutragen, in der sich das UMA befinden soll.<br> | ||
Wenn | Wenn ein Active Directory-Server im Netzwerk genutzt wird, wird dessen IP-Adresse in der Zeile ''Domain Name Server'' eingetragen. | ||
Auf der rechten Seite befinden sich die Einstellungen für den Zeit-Server. Hierbei ist darauf zu achten, dass Region und Zone korrekt ausgewählt wurden.<br> | |||
Der Securepoint NTP-Server ist standardmäßig eingetragen. Dieser Eintrag kann aber jederzeit geändert werden. | |||
Mit einem Klick auf [[Datei:UMA23_AI_WeiterB.png|50px]] wird die Netzwerkkonfiguration neu geschrieben und der Browser wird auf die neue IP-Adresse umgeleitet. Anschließend kann mit dem nächsten Schritt weitergemacht werden. | |||
<div style="clear: both;"></div> | |||
===Schritt 3: Festplatten-Initalisierung=== | ===Schritt 3: Festplatten-Initalisierung=== | ||
[[Datei:UMA23_AI_EAs3.png|250px|thumb|right|Einrichtungs-Assistent Schritt 3]] | [[Datei:UMA23_AI_EAs3.png|250px|thumb|right|Einrichtungs-Assistent Schritt 3]] | ||
Die Festplatten für das Archiv müssen initialisiert werden. Dies geschieht automatisch mit den von dem UMA erkannten Archiv-Festplatten.<br> | Die Festplatten für das Archiv müssen initialisiert werden. Dies geschieht automatisch mit den von dem UMA erkannten Archiv-Festplatten.<br> | ||
Wenn in | Wenn in dem UMA ein Hardware-RAID-Controller installiert wurde, wird in dieser Ansicht nur eine Festplatte angezeigt. | ||
Mit einem Klick auf [[Datei:UMA23_AI_WeiterB.png|50px]] wird die Initialisierung gestartet und das UMA im Anschluß neu gestartet. | Mit einem Klick auf [[Datei:UMA23_AI_WeiterB.png|50px]] wird die Initialisierung gestartet und das UMA im Anschluß neu gestartet. | ||
Hierbei ist zu beachten, dass bei diesem Vorgang alle Daten auf den angegebenen Festplatten unwiederbringlich gelöscht werden. | |||
Nachdem das UMA neu gestartet ist, | Nachdem das UMA neu gestartet ist, kann sich wieder eingeloggt werden und der nächsten Schritt mit einem Klick auf [[Datei:UMA23_AI_WeiterB.png|50px]] ausgeführt werden. | ||
<div style="clear: both;"></div> | |||
===Schritt 4: Remote Mailserver Einstellungen & Remote E-Mail Konten=== | |||
[[Datei:UMA25_AI_EAs4.png|250px|thumb|right|Einrichtungs-Assistent Schritt 4]] | |||
Auf dem UMA wird seit Version 2.5.8 nur noch der sogenannte Hub-Mode verwendet. Hierbei muss die Netzwerkstruktur zum Mailserver nicht geändert werden und es werden auch E-Mails erfasst, die nicht die Protokolle POP3, IMAP oder SMTP (z.B. Outlook per MAPI Protokoll) nutzen. | |||
Dafür werden nacheinander die verwendeten E-Mail-Domänen in das entsprechende Feld eingetragen. Mit einem Klick auf <font color="blue"><u>hinzufügen</u></font> wird der Eintrag aus dem Eingabefeld übernommen. Anschließend ist das Eingabefeld wieder frei und die nächste Domäne kann eingetragen und hinzugefügt werden. | |||
Unter ''Remote Mail Account'' | Unter ''Remote Mail Account'' bekommt der Zugriff auf den Mail-Server einen Namen und es wird die IP-Adresse oder der Hostname des Mailservers unter ''Servername'' eingetragen.<br> | ||
Unter ''Benutzername'' und ''Passwort'' | Unter ''Benutzername'' und ''Passwort'' werden die Zugangsdaten eingetragen, die auf dem Mailserver für das Hub-Konto eingerichtet wurden oder noch einzurichten sind.<br> | ||
Entsprechende Beispiele finden | Entsprechende Beispiele finden sich unter [[Anpassung_Exchange-Server_2013_für_HUB_Modus_UMA2.0 | Anpassung des Exchange Server 2013]]. | ||
Unter ''Protokoll'' | Unter ''Protokoll'' kann ausgewählt werden, ob die Nachrichten per ''IMAP'' oder ''POP3'' vom Mailserver abgeholt werden sollen. Bei der Einstellung ''Auto'', nimmt das UMA das Protokoll, welches auf dem Mailserver eingerichtet wurde. | ||
Im Auslieferzustand fragt das UMA jede Minute den Mailserver ob neue E-Mails im Hub-Postfach liegen und belässt diese nach der Abholung auf dem Mailserver. | Im Auslieferzustand fragt das UMA jede Minute den Mailserver ob neue E-Mails im Hub-Postfach liegen und belässt diese nach der Abholung auf dem Mailserver. | ||
Soll eine verschlüsselte Verbindung zu dem Mailserver hergestellt werden, wird noch das verwendete SSL-Protokoll gewählt. | |||
Schließlich können über die Funktion ''MS Journal-Envelope Erkennung'' Header Einträge aus dem Microsoft Exchange Journal Header ausgelesen werden, sofern vorhanden, um damit zum Beispiel auch "BCC" Einträge zu erkennen. | |||
Mit einem Klick auf [[Datei:UMA23_AI_WeiterB.png|50px]] geht es zum nächsten Schritt. | |||
===Schritt 5: Konten=== | ===Schritt 5: Konten=== | ||
In diesem Schritt wir definiert, welches System die Benutzerverwaltung übernehmen soll.<br> | |||
Zur Auswahl stehen ''Windows Active Directory'', ''Anderer LDAP-Server'' oder ''lokale Benutzer''. | Zur Auswahl stehen ''Windows Active Directory'', ''Anderer LDAP-Server'' oder ''lokale Benutzer''. | ||
[[Datei:UMA23_AI_EAs5.png|250px|thumb|right|Einrichtungs-Assistent Schritt 5]] | [[Datei:UMA23_AI_EAs5.png|250px|thumb|right|Einrichtungs-Assistent Schritt 5]] | ||
====Active Directory==== | ====Active Directory==== | ||
In den meisten Fällen findet die Konten-Verwaltung über den Active Directory-Service statt, sodass | In den meisten Fällen findet die Konten-Verwaltung über den Active Directory-Service statt, sodass das UMA in die Domäne integriert und der AD die entsprechenden Rechte für Zugriff auf die Konten erteilt. | ||
Unter ''Windows Domäne'' wird die entsprechende Domäne eingetragen, in der sich das Active Directory befindet.<br> | |||
Die ''Arbeitsgruppe'' muss mit dem NetBIOS-Namen der Domäne übereinstimmen und unter ''Passwort Server'' wird die IP-Adresse oder der Hostname des Active Directory-Servers eingetragen.<br> | |||
Im Feld ''Admin Konto'' muss ein Benutzer mit den entsprechenden Rechten eingetragen (im Zweifelsfall Domänen-Administrator-Rechte) und das Passwort dieses Benutzers unter ''Admin Passwort" hinzugefügt werden. | |||
Mit einem Klick auf [[Datei:UMA23_AI_WeiterB.png|50px]] geht es dann zum letzten Schritt. | |||
<div style="clear: both;"></div> | |||
[[Datei:UMA23_AI_EAs52.png|250px|thumb|right|Einrichtungs-Assistent Schritt 5]] | [[Datei:UMA23_AI_EAs52.png|250px|thumb|right|Einrichtungs-Assistent Schritt 5]] | ||
====Anderer LDAP-Server==== | ====Anderer LDAP-Server==== | ||
Für die Nutzung eines anderen LDAP-Servers | Für die Nutzung eines anderen LDAP-Servers wird folgendes in die Felder eingetragen: | ||
Unter '''Passwort Server''' die IP-Adresse des LDAP-Server und anschließend folgende Einträge: | |||
unter '''Base''' | *unter '''Base''' wird die Domain in der Form ''dc=localdomain dc=local'' eingetragen, | ||
*der '''Benutzernamen''' des LDAP-Server in der Form ''cn=admin'', | |||
das '''Passwort''' zu dem vorher angegebenen Benutzernamen, | *das '''Passwort''' zu dem vorher angegebenen Benutzernamen, | ||
die Organisationseinheit unter '''User Container''' in der Form ''ou=users'', | *die Organisationseinheit unter '''User Container''' in der Form ''ou=users'', | ||
den '''LDAP Userfilter''' in der Form ''(objectClass=inetOrgPerson)'' | *den '''LDAP Userfilter''' in der Form ''(objectClass=inetOrgPerson)'' | ||
und das | *und abschließend das oder die '''Nutzer Attribut(e)''' z.B. ''uid'' . | ||
Abschließend | Abschließend werden noch die Mailattribute hinzugefügt und mit einem Klick auf den Button [[Datei:UMA23_AI_WeiterB.png|50px]] geht es zum letzten Schritt. | ||
<div style="clear: both;"></div> | |||
[[Datei:UMA23_AI_EAs53.png|250px|thumb|right|Einrichtungs-Assistent Schritt 5]] | [[Datei:UMA23_AI_EAs53.png|250px|thumb|right|Einrichtungs-Assistent Schritt 5]] | ||
====lokale Benutzer==== | ====lokale Benutzer==== | ||
Wird kein Authentifizierungs-Server betrieben, können die Benutzer auch lokal in einer Liste hinterlegt werden. | |||
Hierzu | Hierzu gibt es die Möglichkeit über den Button [[Datei:UMA20_AI_DAuswB.png|80px]] eine Liste im CSV-Format zu importieren. | ||
Der Inhalt der .csv-Datei muss folgendes Format haben: | Der Inhalt der *.csv-Datei muss folgendes Format haben: | ||
userid,password,firstname,lastname,email,optionalemail | userid,password,firstname,lastname,email,optionalemail | ||
Nachdem | Nachdem eine entsprechende Datei ausgewählt wurde, wird diese mit einem Klick auf [[Datei:UMA20_AI_ImportB.png|60px]] importiert. | ||
Dieser Schritt wird mit einem Klick auf [[Datei:UMA23_AI_WeiterB.png|50px]] abgeschlossen. | |||
<div style="clear: both;"></div> | |||
===Schritt 6: Globale Archiv-Regeln=== | ===Schritt 6: Globale Archiv-Regeln=== | ||
| Zeile 136: | Zeile 157: | ||
Über globale Archiv-Regeln wird gewährleistet, dass alle E-Mails, die vom Mailserver abgeholt werden, in ein Langzeitarchiv kopiert werden. | Über globale Archiv-Regeln wird gewährleistet, dass alle E-Mails, die vom Mailserver abgeholt werden, in ein Langzeitarchiv kopiert werden. | ||
In diesem Schritt | In diesem Schritt wird ausgewählt, für welche E-Mail-Domänen globale Archiv-Regeln automatisch angelegt und in welches Langzeitarchiv diese kopiert werden. Dabei bietet sich das Archiv für 10 Jahre LTA/10 an, da die meisten Dokumente im Geschäftsverkehr diesem gesetzlichen Aufbewahrungszeitraum unterliegen. | ||
Im Benutzerinterface kann dann der Benutzer für jedes Dokument einzeln entscheiden, wie lange dieses zu archivieren ist. | |||
| Zeile 144: | Zeile 167: | ||
Der Assistent wird dann über den Button [[Datei:UMA23_AI_BeendB.png|50px]] abgeschlossen. | |||
Aktuelle Version vom 23. Dezember 2020, 15:58 Uhr
notempty
Informationen
Letzte Anpassung zur Version: 2.5.10
Bemerkung: Neuer Artikel
Vorherige Versionen:
Einleitung
Der Assistent zur Einrichtung des UMA soll bei der Einrichtung behilflich sein und dafür sorgen, dass jeder notwendige Schritt zur Einrichtung erfolgreich abgeschlossen wird.
Natürlich kann dieser auch einfach geschlossen und das UMA manuell konfiguriert werden, es wird aber empfohlen, das UMA über den Assistenten einzurichten.
Zugriff auf die Administrationsoberfläche
Die Konfiguration des UMA erfolgt über eine Weboberfläche, die mit einem Internetbrowser über eine verschlüsselte Verbindung vorgenommen wird.
Nach dem Anschließen des UMA und der Anbindung an das Netzwerk über ein Patch-Kabel, wird über einen Internetbrowser (wir empfehlen Mozilla Firefox) in das URL-Eingabefeld die IP-Adresse inklusive Port des UMA eingegeben:
Wahrscheinlich wird die IP-Adresse des administrierenden Rechners vorher noch an das Netzwerk des UMA angepasst werden müssen.
Da es sich um eine mit einem Zertifikat verschlüsselte Verbindung handelt, muss dieses mit „Ich kenne das Risiko“, „Ausnahmen hinzufügen" und „Sicherheits-Ausnahmeregel bestätigen“ bestätigt werden.
UMA-Administration-Center
Als nächstes wird das Login-Fenster des UMA-Administration-Center angezeigt. Benutzername und Passwort des UMA im Auslieferzustand sind:
Benutzername: admin
Kennwort: insecure
Nach einem Klick auf den ![]() Button ist das Administrations-Webinterface zugänglich.
Button ist das Administrations-Webinterface zugänglich.
Der Einrichtungs-Assistent
Start: Importieren einer vorhandenen Konfiguration
Sollte schon eine Konfiguration vorhanden sein welche auch genutzt werden soll, gibt es hier die Möglichkeit die Datei über ![]() einfach auszuwählen und anschließend mit einem Klick auf
einfach auszuwählen und anschließend mit einem Klick auf ![]() zu importieren.
zu importieren.
Das UMA wird nun konfiguriert und neu gestartet.
Anschließend wird das Admin-Interface über den Browser mit der IP-Adresse dieser Konfiguration neu aufgerufen.
Wenn noch keine Konfiguration vorhanden ist oder das UMA neu eingerichtet werden soll, geht es mit einem Klick auf ![]() zum nächsten Schritt.
zum nächsten Schritt.
Schritt 1: Administrator Benutzer & Lizenzierung
Zuerst wird auf der linken Seite des Fensters an den Benutzer admin ein neues Passwort vergeben, das in der darunterliegenden Zeile noch einmal wiederholt wird, um Tippfehler zu vermeiden.
Weiterhin sollte eine E-Mail-Adresse eingetragen werden, an die Status oder Fehlermeldungen des UMA versendet werden können.
Auf der rechten Seite kann die aus dem Resellerportal heruntergeladene Lizenzdatei über den Button ![]() auf das UMA geladen und diese über den entsprechenden Button
auf das UMA geladen und diese über den entsprechenden Button ![]() registriert werden.
registriert werden.
Die Lizenzierung kann auch später durchgeführt werden. Zu Beachten ist aber, dass ohne gültige Lizenz keine E-Mails vom Mailserver abgeholt werden und nach sieben (7) Tagen ohne Lizenz die Archivierung des UMA deaktiviert wird. Es kann aber weiterhin auf die Archivierten E-Mails und Dokumente zugegriffen werden.
Mit einem Klick auf ![]() geht es zum nächsten Schritt.
geht es zum nächsten Schritt.
Schritt 2: Netzwerk & Zeit Einstellungen
Auf der linken Seite wird die IP-Adresse des UMA mit der Subnetzmaske eingegeben, über die das UMA erreichbar sein soll, sowie die IP ihres Standardgateways.
Unter Hostname ist der Namen des UMA und unter Domäne die lokale Domäne einzutragen, in der sich das UMA befinden soll.
Wenn ein Active Directory-Server im Netzwerk genutzt wird, wird dessen IP-Adresse in der Zeile Domain Name Server eingetragen.
Auf der rechten Seite befinden sich die Einstellungen für den Zeit-Server. Hierbei ist darauf zu achten, dass Region und Zone korrekt ausgewählt wurden.
Der Securepoint NTP-Server ist standardmäßig eingetragen. Dieser Eintrag kann aber jederzeit geändert werden.
Mit einem Klick auf ![]() wird die Netzwerkkonfiguration neu geschrieben und der Browser wird auf die neue IP-Adresse umgeleitet. Anschließend kann mit dem nächsten Schritt weitergemacht werden.
wird die Netzwerkkonfiguration neu geschrieben und der Browser wird auf die neue IP-Adresse umgeleitet. Anschließend kann mit dem nächsten Schritt weitergemacht werden.
Schritt 3: Festplatten-Initalisierung
Die Festplatten für das Archiv müssen initialisiert werden. Dies geschieht automatisch mit den von dem UMA erkannten Archiv-Festplatten.
Wenn in dem UMA ein Hardware-RAID-Controller installiert wurde, wird in dieser Ansicht nur eine Festplatte angezeigt.
Mit einem Klick auf ![]() wird die Initialisierung gestartet und das UMA im Anschluß neu gestartet.
wird die Initialisierung gestartet und das UMA im Anschluß neu gestartet.
Hierbei ist zu beachten, dass bei diesem Vorgang alle Daten auf den angegebenen Festplatten unwiederbringlich gelöscht werden.
Nachdem das UMA neu gestartet ist, kann sich wieder eingeloggt werden und der nächsten Schritt mit einem Klick auf ![]() ausgeführt werden.
ausgeführt werden.
Schritt 4: Remote Mailserver Einstellungen & Remote E-Mail Konten
Auf dem UMA wird seit Version 2.5.8 nur noch der sogenannte Hub-Mode verwendet. Hierbei muss die Netzwerkstruktur zum Mailserver nicht geändert werden und es werden auch E-Mails erfasst, die nicht die Protokolle POP3, IMAP oder SMTP (z.B. Outlook per MAPI Protokoll) nutzen.
Dafür werden nacheinander die verwendeten E-Mail-Domänen in das entsprechende Feld eingetragen. Mit einem Klick auf hinzufügen wird der Eintrag aus dem Eingabefeld übernommen. Anschließend ist das Eingabefeld wieder frei und die nächste Domäne kann eingetragen und hinzugefügt werden.
Unter Remote Mail Account bekommt der Zugriff auf den Mail-Server einen Namen und es wird die IP-Adresse oder der Hostname des Mailservers unter Servername eingetragen.
Unter Benutzername und Passwort werden die Zugangsdaten eingetragen, die auf dem Mailserver für das Hub-Konto eingerichtet wurden oder noch einzurichten sind.
Entsprechende Beispiele finden sich unter Anpassung des Exchange Server 2013.
Unter Protokoll kann ausgewählt werden, ob die Nachrichten per IMAP oder POP3 vom Mailserver abgeholt werden sollen. Bei der Einstellung Auto, nimmt das UMA das Protokoll, welches auf dem Mailserver eingerichtet wurde.
Im Auslieferzustand fragt das UMA jede Minute den Mailserver ob neue E-Mails im Hub-Postfach liegen und belässt diese nach der Abholung auf dem Mailserver.
Soll eine verschlüsselte Verbindung zu dem Mailserver hergestellt werden, wird noch das verwendete SSL-Protokoll gewählt.
Schließlich können über die Funktion MS Journal-Envelope Erkennung Header Einträge aus dem Microsoft Exchange Journal Header ausgelesen werden, sofern vorhanden, um damit zum Beispiel auch "BCC" Einträge zu erkennen.
Mit einem Klick auf ![]() geht es zum nächsten Schritt.
geht es zum nächsten Schritt.
Schritt 5: Konten
In diesem Schritt wir definiert, welches System die Benutzerverwaltung übernehmen soll.
Zur Auswahl stehen Windows Active Directory, Anderer LDAP-Server oder lokale Benutzer.
Active Directory
In den meisten Fällen findet die Konten-Verwaltung über den Active Directory-Service statt, sodass das UMA in die Domäne integriert und der AD die entsprechenden Rechte für Zugriff auf die Konten erteilt.
Unter Windows Domäne wird die entsprechende Domäne eingetragen, in der sich das Active Directory befindet.
Die Arbeitsgruppe muss mit dem NetBIOS-Namen der Domäne übereinstimmen und unter Passwort Server wird die IP-Adresse oder der Hostname des Active Directory-Servers eingetragen.
Im Feld Admin Konto muss ein Benutzer mit den entsprechenden Rechten eingetragen (im Zweifelsfall Domänen-Administrator-Rechte) und das Passwort dieses Benutzers unter Admin Passwort" hinzugefügt werden.
Mit einem Klick auf ![]() geht es dann zum letzten Schritt.
geht es dann zum letzten Schritt.
Anderer LDAP-Server
Für die Nutzung eines anderen LDAP-Servers wird folgendes in die Felder eingetragen:
Unter Passwort Server die IP-Adresse des LDAP-Server und anschließend folgende Einträge:
- unter Base wird die Domain in der Form dc=localdomain dc=local eingetragen,
- der Benutzernamen des LDAP-Server in der Form cn=admin,
- das Passwort zu dem vorher angegebenen Benutzernamen,
- die Organisationseinheit unter User Container in der Form ou=users,
- den LDAP Userfilter in der Form (objectClass=inetOrgPerson)
- und abschließend das oder die Nutzer Attribut(e) z.B. uid .
Abschließend werden noch die Mailattribute hinzugefügt und mit einem Klick auf den Button ![]() geht es zum letzten Schritt.
geht es zum letzten Schritt.
lokale Benutzer
Wird kein Authentifizierungs-Server betrieben, können die Benutzer auch lokal in einer Liste hinterlegt werden.
Hierzu gibt es die Möglichkeit über den Button ![]() eine Liste im CSV-Format zu importieren.
eine Liste im CSV-Format zu importieren.
Der Inhalt der *.csv-Datei muss folgendes Format haben:
userid,password,firstname,lastname,email,optionalemail
Nachdem eine entsprechende Datei ausgewählt wurde, wird diese mit einem Klick auf ![]() importiert.
importiert.
Dieser Schritt wird mit einem Klick auf ![]() abgeschlossen.
abgeschlossen.
Schritt 6: Globale Archiv-Regeln
Über globale Archiv-Regeln wird gewährleistet, dass alle E-Mails, die vom Mailserver abgeholt werden, in ein Langzeitarchiv kopiert werden.
In diesem Schritt wird ausgewählt, für welche E-Mail-Domänen globale Archiv-Regeln automatisch angelegt und in welches Langzeitarchiv diese kopiert werden. Dabei bietet sich das Archiv für 10 Jahre LTA/10 an, da die meisten Dokumente im Geschäftsverkehr diesem gesetzlichen Aufbewahrungszeitraum unterliegen.
Im Benutzerinterface kann dann der Benutzer für jedes Dokument einzeln entscheiden, wie lange dieses zu archivieren ist.