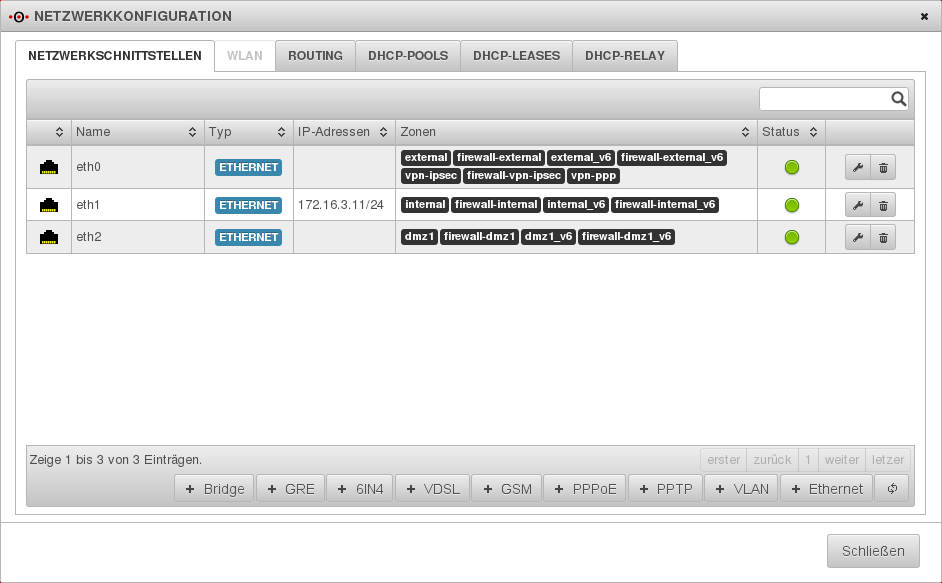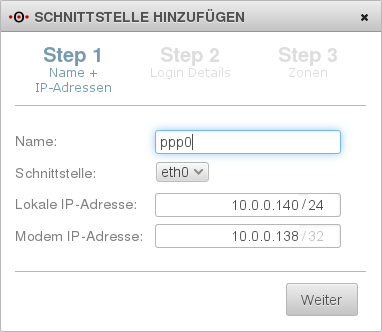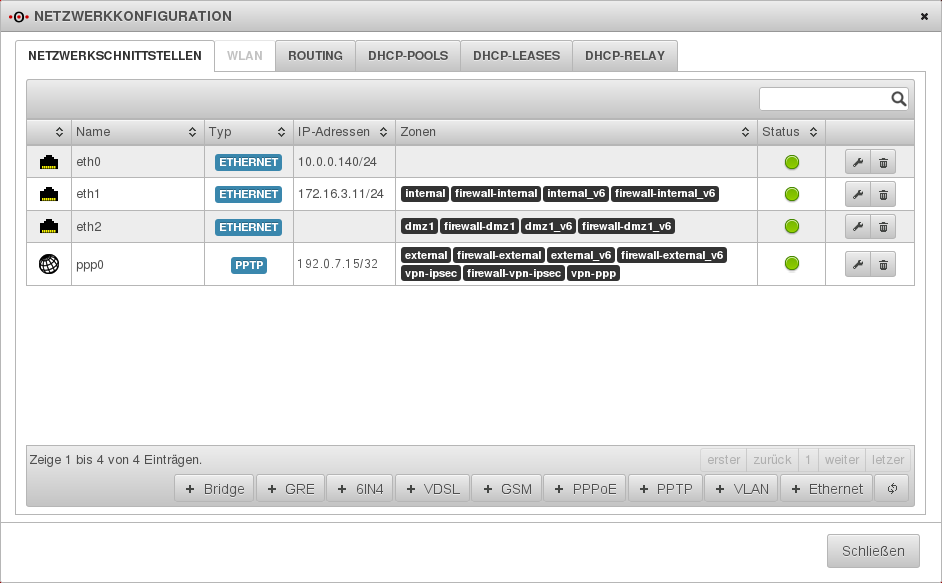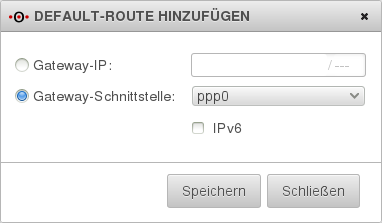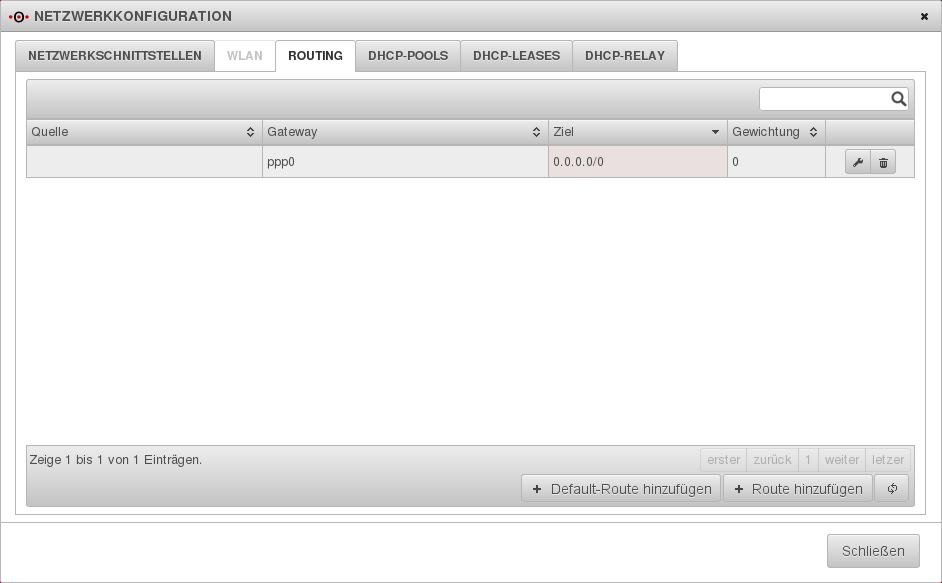Keine Bearbeitungszusammenfassung Markierung: Zurückgesetzt |
KKeine Bearbeitungszusammenfassung |
||
| (2 dazwischenliegende Versionen desselben Benutzers werden nicht angezeigt) | |||
| Zeile 1: | Zeile 1: | ||
{{ | {{Archivhinweis|UTM/NET/PPTP}} | ||
{{DISPLAYTITLE:PPTP-Schnittstelle}} | |||
== Informationen == | |||
Letzte Anpassung zur Version: '''11.7''' | |||
<br> | |||
Bemerkung: Artikelanpassung | |||
<br> | |||
Vorherige Versionen: - | |||
<br> | |||
==Internetzugang mit PPTP Konfiguration== | |||
In diesem Artikel wird eine PPTP Schnittstelle für eine ADSL Modem Verbindung angelegt.<br> | |||
Es handelt sich hierbei nicht um PPTP-VPN, sondern um eine PPPoE Internetverbindung, welche in Österreich und Italien verwendet wird.<br> | |||
Der Unterschied zu einer PPPoE Modemverbindung ist, dass die IP des Modems mit angegeben werden muss. | |||
===PPTP Schnittstelle anlegen=== | |||
Benötigt werden: | |||
* eine nicht genutzte [[Konfiguration_eines_Ethernet_Interface_UTMV11#Ethernet_Schnittstelle_erstellen| Ethernet Schnittstelle]] | |||
* entsprechende [[Konfiguration_eines_Ethernet_Interface_UTMV11#Zonen_erstellen| Zonen]] | |||
* Zugangsdaten des Internet Providers | |||
[[Datei:UTM_V114_NetkonfoPPPoE.png|200px|right|thumb||Netzwerkschnittstellen]] | |||
Um Zugriff auf die Netzwerkkonfiguration der UTM zu erhalten, ist es notwendig, eine Administrator-Anmeldung an der Firewall durchzuführen und im Menü ''Netzwerk'' den Menüpunkt ''Netzwerkkonfiguration'' aufzurufen.<br> | |||
Anschließend ist der PPTP Schnittstellenassistent zu öffnen, welcher im Bereich ''Netzwerkschnittstellen'' durch Betätigen der Schaltfläche [[Datei:UTM_V114_pptpB.png|50px]] aufgerufen wird. | |||
[[Datei:UTM_V114_PPTPS1.png|150px|right|thumb||PPTP Assistent Step 1]] | |||
Im Eingabefeld ''Name'' kann ein Schnittstellenname vergeben werden, empfohlen wird jedoch die Beibehaltung der Vorgabe ''"ppp"'' in Verbindung mit der entsprechenden Ziffer (z.B. "ppp0" für die erste Schnittstelle). | |||
Unter ''Schnittstelle'' wird die physikalische Schnittstelle ausgewählt, an welche die PPTP Schnittstelle gebunden werden soll. In diesem Fall ''"eth0"''. | |||
Da die meisten PPTP-Modems die IP Adresse 10.0.0.138 nutzen, können die Eintragungen der lokalen IP-Adresse und der Modem IP-Adresse normalerweise beibehalten werden. Sollte das vorgefundene Modem mit einer anderen IP angesprochen werden, sollte die lokale IP-Adresse an das Modem Subnetz angepasst werden.<br> | |||
Der '''Step 1''' wird mit einem Klick auf die Schaltfläche [[Datei:UTM_V114_WeiterB.png|40px]] abgeschlossen. | |||
[[Datei:UTM_V114_PPTPS2.png|150px|right|thumb||PPTP Assistent Step 2]] | |||
In '''Step 2''' werden die Zugangsdaten eingetragen, die vom Provider angegeben wurden. | |||
Diese werden mit [[Datei:UTM_V114_WeiterB.png|40px]] bestätigt. | |||
[[Datei:UTM_V114_PPPoES3.png|150px|right|thumb||PPTP Assistent Step 3]] | |||
In '''Step 3''' werden die gewünschten Zonen ausgewählt. In unserem Beispiel wurden alle Zonen gewählt, die derzeit auf eth0 liegen, da diese auf ''"eth0"'' nicht mehr benötigt werden. ''"eth0"'' dient lediglich der Kommunikation zwischen der Firewall und dem Modem. | |||
Abschließend wird [[Datei:UTM_V114_FertigB.png|40px]] betätigt. | |||
{| | {| | ||
|- | |- | ||
| | |[[Datei:UMA20_AHB_hinweispic.png|50px]] | ||
| | |||
Hinweis: Mehrere Zonen können durch Halten der STRG/CTRL Taste (bzw. Command/cmd auf einem Mac) und Anklicken der Einträge mit der linken Maustaste ausgewählt werden. | |||
| | |||
| | |||
|} | |} | ||
[[Datei:UTM_V114_NetkonfmPPTP.png|200px|right|thumb||Netzwerkschnittstellen mit PPTP]] | |||
Sobald der Status auf grün wechselt und eine öffentliche IP-Adresse im Feld ''IP-Adressen'' der PPTP Schnittstelle ausgegeben wird, ist die Verbindung zum Provider erfolgreich hergestellt. | |||
===Default Route anlegen=== | |||
[[Datei:UTM_V114_DefRoutePPPhinz.png|150px|right|thumb||Routing mit PPPoE]] | |||
Zuletzt muss noch eine Standardroute für diese Verbindung angelegt werden. | |||
Dazu wird in der ''Netzwerkkonfiguration'' im Bereich ''Routing'' auf [[Datei:UTM_V114_DefRoutehinzB.png|110px]] geklickt. | |||
Die Markierung wird auf „Gateway-Schnittstelle“ gesetzt, die neu erstellte PPPoE Schnittstelle ausgewählt und anschließend mit [[Datei:UTM_V114_SpeichernB.png|50px]] abgespeichert. | |||
[[Datei:UTM_V114_NetroutePPPoE.png|200px|right|thumb||Routing mit PPPoE]] | |||
| Zeile 107: | Zeile 96: | ||
===Netzwerkobjekte und Portfilterregeln=== | |||
Falls nicht vorhanden, müssen noch entsprechende [[Portfilter_Beschreibung_UTMV11#Netzwerkobjekte| Netzwerkobjekte]] und [[Portfilter_Beschreibung_UTMV11#Portfilter| Portfilterregeln]] angelegt werden. | |||
[[Datei:UTM_V114_Netobj.png|600px|center|thumb]] | |||
[[Datei:UTM_V114_Portfrgl.png|700px|center|thumb]] | |||
Aktuelle Version vom 26. August 2022, 11:37 Uhr
notempty
Informationen
Letzte Anpassung zur Version: 11.7
Bemerkung: Artikelanpassung
Vorherige Versionen: -
Internetzugang mit PPTP Konfiguration
In diesem Artikel wird eine PPTP Schnittstelle für eine ADSL Modem Verbindung angelegt.
Es handelt sich hierbei nicht um PPTP-VPN, sondern um eine PPPoE Internetverbindung, welche in Österreich und Italien verwendet wird.
Der Unterschied zu einer PPPoE Modemverbindung ist, dass die IP des Modems mit angegeben werden muss.
PPTP Schnittstelle anlegen
Benötigt werden:
- eine nicht genutzte Ethernet Schnittstelle
- entsprechende Zonen
- Zugangsdaten des Internet Providers
Um Zugriff auf die Netzwerkkonfiguration der UTM zu erhalten, ist es notwendig, eine Administrator-Anmeldung an der Firewall durchzuführen und im Menü Netzwerk den Menüpunkt Netzwerkkonfiguration aufzurufen.
Anschließend ist der PPTP Schnittstellenassistent zu öffnen, welcher im Bereich Netzwerkschnittstellen durch Betätigen der Schaltfläche ![]() aufgerufen wird.
aufgerufen wird.
Im Eingabefeld Name kann ein Schnittstellenname vergeben werden, empfohlen wird jedoch die Beibehaltung der Vorgabe "ppp" in Verbindung mit der entsprechenden Ziffer (z.B. "ppp0" für die erste Schnittstelle).
Unter Schnittstelle wird die physikalische Schnittstelle ausgewählt, an welche die PPTP Schnittstelle gebunden werden soll. In diesem Fall "eth0".
Da die meisten PPTP-Modems die IP Adresse 10.0.0.138 nutzen, können die Eintragungen der lokalen IP-Adresse und der Modem IP-Adresse normalerweise beibehalten werden. Sollte das vorgefundene Modem mit einer anderen IP angesprochen werden, sollte die lokale IP-Adresse an das Modem Subnetz angepasst werden.
Der Step 1 wird mit einem Klick auf die Schaltfläche ![]() abgeschlossen.
abgeschlossen.
In Step 2 werden die Zugangsdaten eingetragen, die vom Provider angegeben wurden.
Diese werden mit ![]() bestätigt.
bestätigt.
In Step 3 werden die gewünschten Zonen ausgewählt. In unserem Beispiel wurden alle Zonen gewählt, die derzeit auf eth0 liegen, da diese auf "eth0" nicht mehr benötigt werden. "eth0" dient lediglich der Kommunikation zwischen der Firewall und dem Modem.
Abschließend wird ![]() betätigt.
betätigt.

|
Hinweis: Mehrere Zonen können durch Halten der STRG/CTRL Taste (bzw. Command/cmd auf einem Mac) und Anklicken der Einträge mit der linken Maustaste ausgewählt werden. |
Sobald der Status auf grün wechselt und eine öffentliche IP-Adresse im Feld IP-Adressen der PPTP Schnittstelle ausgegeben wird, ist die Verbindung zum Provider erfolgreich hergestellt.
Default Route anlegen
Zuletzt muss noch eine Standardroute für diese Verbindung angelegt werden.
Dazu wird in der Netzwerkkonfiguration im Bereich Routing auf ![]() geklickt.
geklickt.
Die Markierung wird auf „Gateway-Schnittstelle“ gesetzt, die neu erstellte PPPoE Schnittstelle ausgewählt und anschließend mit ![]() abgespeichert.
abgespeichert.
Netzwerkobjekte und Portfilterregeln
Falls nicht vorhanden, müssen noch entsprechende Netzwerkobjekte und Portfilterregeln angelegt werden.