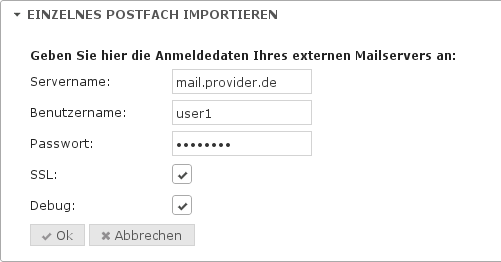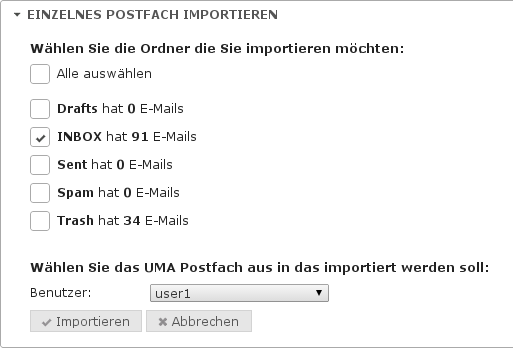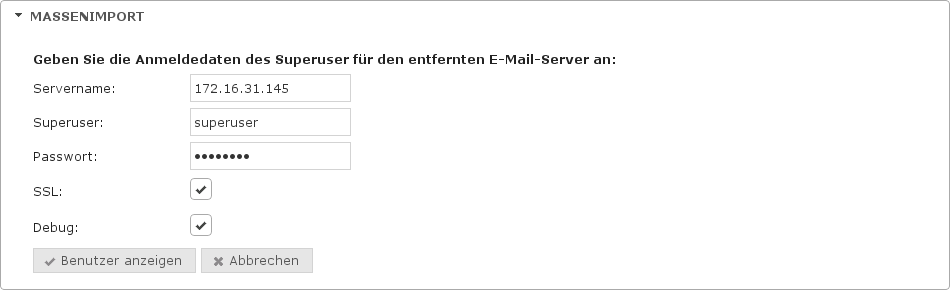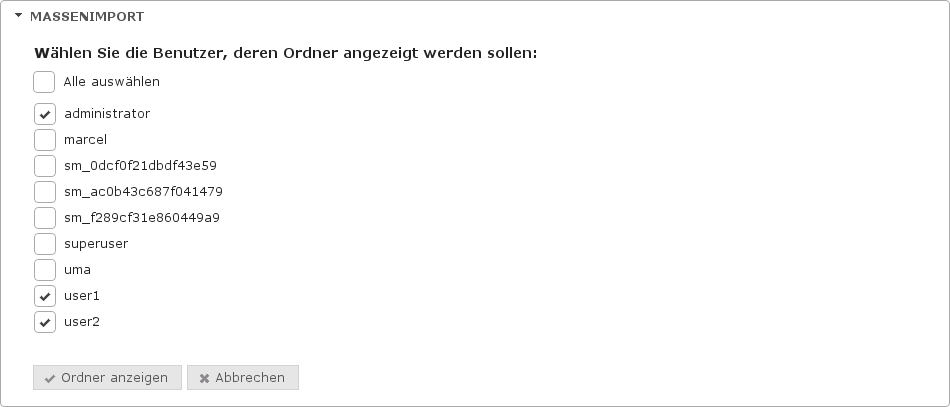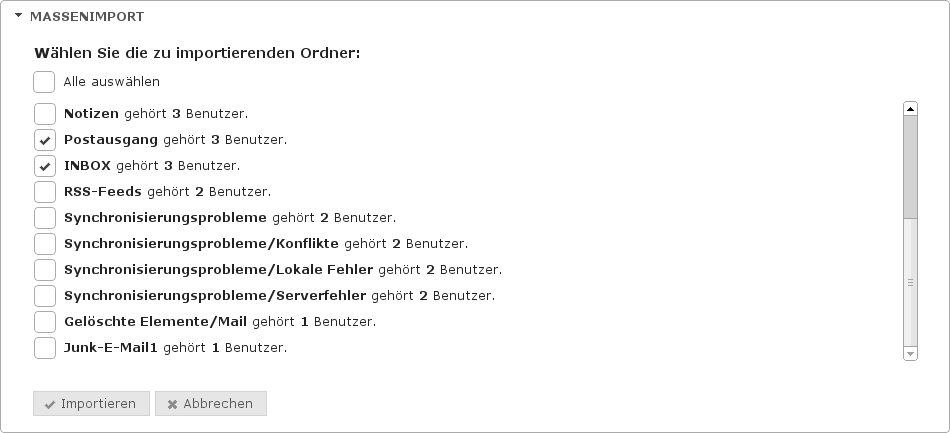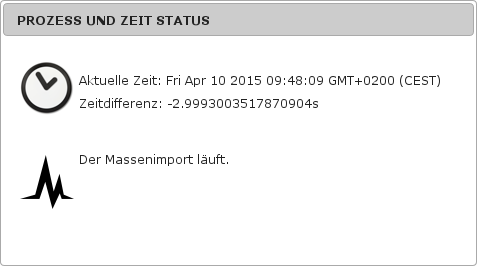FelixK (Diskussion | Beiträge) K (→Mailbox Import) |
KKeine Bearbeitungszusammenfassung |
||
| (Eine dazwischenliegende Version desselben Benutzers wird nicht angezeigt) | |||
| Zeile 1: | Zeile 1: | ||
{{Archivhinweis|UMA/Mailboximport}} | |||
==Mailbox Import== | ==Mailbox Import== | ||
[[Datei:UMA23_AI_MSetMI.png|1000px|center|Mailbox Import Menü]] | [[Datei:UMA23_AI_MSetMI.png|1000px|center|Mailbox Import Menü]] | ||
Aktuelle Version vom 6. Dezember 2022, 17:18 Uhr
notempty
Mailbox Import
Im Bereich „Mailbox Importieren“ des Setup-Menüs können entweder E-Mails von einem einzelnen Postfach eines externen Providers, mehrere Mailkonten von einem Mailserver oder E-Mails aus einer Outlook-PST-Datei über das PST-Import-Tool in das UMA importiert werden.
Einzelnes Postfach importieren
- Geben Sie den Namen oder die IP-Adresse des Posteingangsservers des Providers im Feld Servername an.
- Geben Sie Ihren Anmeldenamen im Feld Benutzername ein.
- Tippen Sie Ihr Kennwort für die Anmeldung im Feld Passwort ein.
- Aktivieren Sie die Checkbox SSL, wenn der Provider eine SSL-Verschlüsselung der Anmeldung unterstützt.
Klicken Sie auf die Schaltfläche ![]()
Anschließend wählen Sie die Ordner aus, aus denen Sie die E-Mails importieren möchten.
Geben Sie das UMA Postfach an, in das die E-Mails importiert werden sollen und klicken Sie auf ![]()
Massenimport (ab UMA Version 2.3.0)
Um mehrere Mailkonten gleichzeitig zu importieren, müssen Sie im Mailserver einen Benutzer bestimmen, der über die Berechtigungen verfügt, auf die zu importierenden Postfächer zuzugreifen.
Unter Exchange, in unserem Beispiel Version 2013, erledigen Sie dieses über die Exchange Management Shell. Das Kommando um dem Benutzer superuser in der Domäne securepointdemo.local die Berechtigung für den Vollzugriff für das Postfach User1 zu erteilen lautet:
Add-MailboxPermission User1 -User 'Securepointdemo\superuser' -AccessRights 'FullAccess'
Im Bereich Massenimport tragen Sie nun den Hostnamen oder die IP-Adresse des Mailservers, den Namen des Superusers und dessen Passwort ein und wählen, ob die Daten SSL-Verschlüsselt übertragen werden sollen.
Wählen Sie die gewünschten Benutzer aus und klicken Sie auf ![]()
Abschließend wählen Sie die zu importierenden Ordner aus und klicken auf ![]()
Auf der Statusseite wird Ihnen dann angezeigt, dass der Massenimport läuft.
PST Import (ab UMA Version 2.3.0)
Bevor Sie mit dem Importieren über das Import-Tool beginnen, müssen Sie vorher den PST-Import auf dem UMA erlauben.
Aktivieren Sie hier das Kästchen vor Erlaube das Importieren mittels PST-Import Tool.
Die weitere Nutzung des PST-Import-Tool wird in dem Wiki PST-Import Tool (ab UMA Version 2.3.0) erklärt.