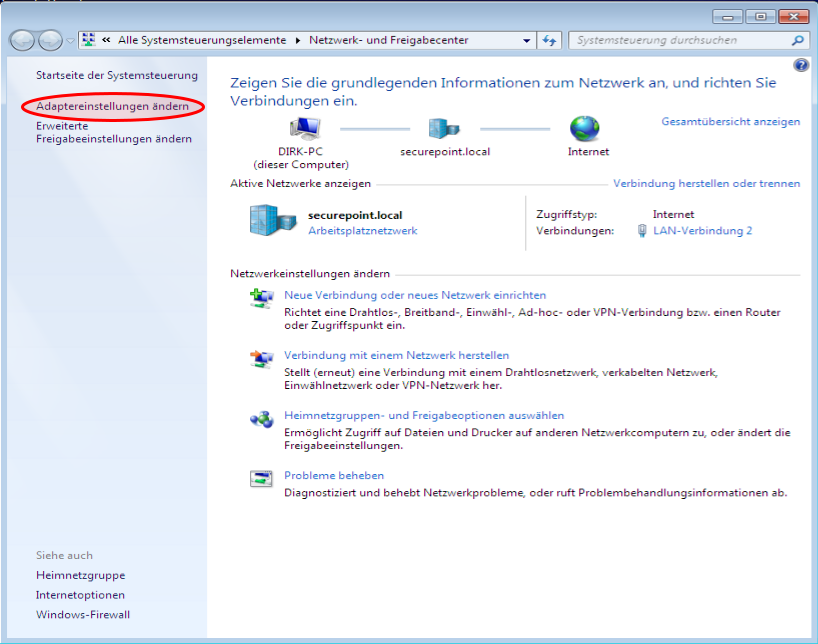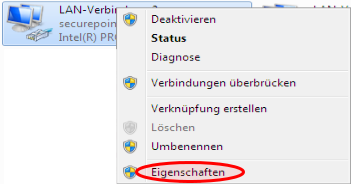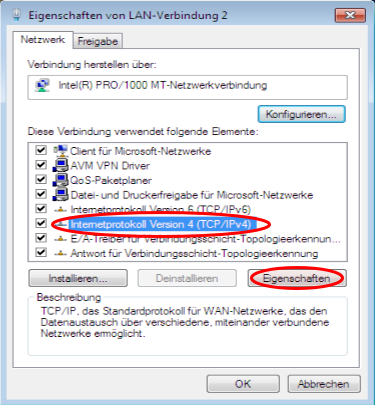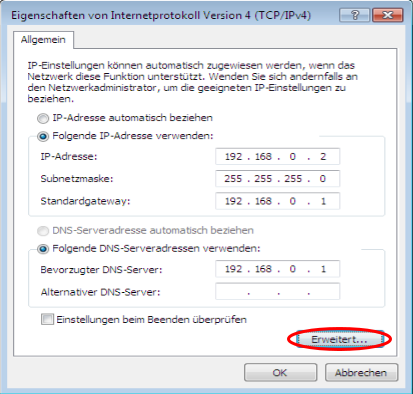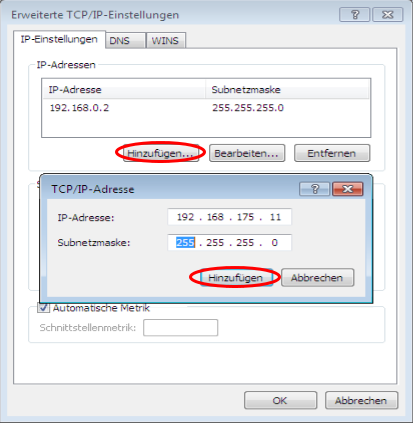Dirkg (Diskussion | Beiträge) (Die Seite wurde neu angelegt: „Kategorie:UMAV2 Da das UMA im Auslieferzustand auf die [https://de.wikipedia.org/wiki/IP-Adresse IP-Adresse] 192.168.175.254 eingestellt ist, muss sich au…“) |
KKeine Bearbeitungszusammenfassung |
||
| (3 dazwischenliegende Versionen von 2 Benutzern werden nicht angezeigt) | |||
| Zeile 1: | Zeile 1: | ||
{{Archivhinweis|UMA/Konfig/Anpassen_der_IP-Adresse}} | |||
Da das UMA im Auslieferzustand auf die [https://de.wikipedia.org/wiki/IP-Adresse IP-Adresse] 192.168.175.254 eingestellt ist, muss sich auch dieser PC in dem 192.168.175.0/24 Netzwerk befinden. | Da das UMA im Auslieferzustand auf die [https://de.wikipedia.org/wiki/IP-Adresse IP-Adresse] 192.168.175.254 eingestellt ist, muss sich auch dieser PC in dem 192.168.175.0/24 Netzwerk befinden. | ||
| Zeile 9: | Zeile 9: | ||
==Vorbereitung des Windows Rechners== | ==Vorbereitung des Windows Rechners== | ||
===Ändern der IP-Adresse Ihres PCs=== | ===Ändern der IP-Adresse Ihres PCs=== | ||
====Windows 7==== | |||
[[Datei:Win7_Netad_01.png|250px|thumb|right|Ändern der IP-Adresse Bild1]] | [[Datei:Win7_Netad_01.png|250px|thumb|right|Ändern der IP-Adresse Bild1]] | ||
Das Umstellen der IP-Adresse geschieht unter Windows auf Ihrem PC folgendermaßen:<br> | Das Umstellen der IP-Adresse geschieht unter Windows 7 auf Ihrem PC folgendermaßen:<br> | ||
Sie klicken auf den Startbutton, wählen „Systemsteuerung“ auf der rechten Seite des Menüs und klicken anschließend auf „Netzwerk- und Freigabecenter“.<br> | Sie klicken auf den Startbutton, wählen „Systemsteuerung“ auf der rechten Seite des Menüs und klicken anschließend auf „Netzwerk- und Freigabecenter“.<br> | ||
Oben links | Oben links im neuen Fenster finden Sie den Eintrag „Adaptereinstellungen ändern“. | ||
====Windows 8 & Windows10==== | |||
Bei diesen beiden Betriebssystemversionen öffnen Sie einfach das Startmenü und tippen "Netzwerk" ein. Dies sucht automatisch im Startmenü und findet den passenden Eintrag zum "Netzwerk- und Freigabecenter".<br> | |||
Alternativ gelangen Sie mit einem Rechtsklick auf das Startmenü und anschließender Auswahl des Punktes "Systemsteuerung" ebenfalls zur Startseite der Systemsteuerung und danach ins "Netzwerk- und Fregabecenter".<br> | |||
Oben links im neuen Fenster finden Sie den Eintrag „Adaptereinstellungen ändern“. | |||
| Zeile 26: | Zeile 30: | ||
[[Datei:Win7_Netad_02.png|250px|thumb|right|Ändern der IP-Adresse Bild2]] | [[Datei:Win7_Netad_02.png|250px|thumb|right|Ändern der IP-Adresse Bild2]] | ||
Wenn Sie | Wenn Sie Diesen anklicken bekommen Sie eine Übersicht über die vorhandenen Netzwerkschnittstellen Ihres PCs.<br> | ||
Klicken Sie nun mit der rechten Maustaste auf | Klicken Sie nun mit der rechten Maustaste auf den Eintrag, der standardmäßig die Bezeichnung „LAN-Verbindung“ hat | ||
und wählen Sie aus dem Menü „Eigenschaften“ aus. | und wählen Sie aus dem Menü „Eigenschaften“ aus. | ||
| Zeile 81: | Zeile 85: | ||
[[Datei:Win7_Netad_42.png|250px|thumb|right|Ändern der IP-Adresse Bild4]] | [[Datei:Win7_Netad_42.png|250px|thumb|right|Ändern der IP-Adresse Bild4]] | ||
Es wird ein neuer Dialog geöffnet. In diesem bleiben Sie auf der Registerkarte IP-Einstellungen. Im Bereich IP-Adressen klicken Sie auf den Button Hinzufügen. | Es wird ein neuer Dialog geöffnet. In diesem bleiben Sie auf der Registerkarte IP-Einstellungen. Im Bereich ''IP-Adressen'' klicken Sie auf den Button "Hinzufügen". | ||
| Zeile 89: | Zeile 93: | ||
In der Eingabemaske TCP/IP Adresse geben Sie im Feld IP-Adresse eine IP aus dem Subnetz 192.168.175.0 ein (z. B. 192.168.175.11). | In der Eingabemaske TCP/IP Adresse geben Sie im Feld IP-Adresse eine IP aus dem Subnetz 192.168.175.0 ein (z. B. 192.168.175.11). | ||
Wenn Sie in das Feld Subnetzmaske wechseln, wird diese automatisch auf 255.255.255.0 gestellt. Diese können Sie beibehalten. | Wenn Sie in das Feld ''Subnetzmaske'' wechseln, wird diese automatisch auf 255.255.255.0 gestellt. Diese können Sie beibehalten. | ||
Abschließend klicken sie auf Hinzufügen und schließen die anderen Dialoge mit OK und Schließen. | Abschließend klicken sie auf Hinzufügen und schließen die anderen Dialoge mit ''OK'' und ''Schließen''. | ||
Aktuelle Version vom 7. Dezember 2022, 16:00 Uhr
notempty
Da das UMA im Auslieferzustand auf die IP-Adresse 192.168.175.254 eingestellt ist, muss sich auch dieser PC in dem 192.168.175.0/24 Netzwerk befinden.
Rechner mit einem Apple oder Linux Betriebssystem werden sehr ähnlich eingerichtet.
Achten sie darauf, dass sie für diese Einstellungen Administrator-Rechte auf dem Rechner benötigen.
Vorbereitung des Windows Rechners
Ändern der IP-Adresse Ihres PCs
Windows 7
Das Umstellen der IP-Adresse geschieht unter Windows 7 auf Ihrem PC folgendermaßen:
Sie klicken auf den Startbutton, wählen „Systemsteuerung“ auf der rechten Seite des Menüs und klicken anschließend auf „Netzwerk- und Freigabecenter“.
Oben links im neuen Fenster finden Sie den Eintrag „Adaptereinstellungen ändern“.
Windows 8 & Windows10
Bei diesen beiden Betriebssystemversionen öffnen Sie einfach das Startmenü und tippen "Netzwerk" ein. Dies sucht automatisch im Startmenü und findet den passenden Eintrag zum "Netzwerk- und Freigabecenter".
Alternativ gelangen Sie mit einem Rechtsklick auf das Startmenü und anschließender Auswahl des Punktes "Systemsteuerung" ebenfalls zur Startseite der Systemsteuerung und danach ins "Netzwerk- und Fregabecenter".
Oben links im neuen Fenster finden Sie den Eintrag „Adaptereinstellungen ändern“.
Wenn Sie Diesen anklicken bekommen Sie eine Übersicht über die vorhandenen Netzwerkschnittstellen Ihres PCs.
Klicken Sie nun mit der rechten Maustaste auf den Eintrag, der standardmäßig die Bezeichnung „LAN-Verbindung“ hat
und wählen Sie aus dem Menü „Eigenschaften“ aus.
In dem nun geöffneten Fenster klicken Sie auf den Eintrag „Internetprotokoll Version 4 (TCP/IPv4)“ und anschließend auf „Eigenschaften“.
Klicken Sie im neuen Dialog auf den Button Erweitert.
Es wird ein neuer Dialog geöffnet. In diesem bleiben Sie auf der Registerkarte IP-Einstellungen. Im Bereich IP-Adressen klicken Sie auf den Button "Hinzufügen".
In der Eingabemaske TCP/IP Adresse geben Sie im Feld IP-Adresse eine IP aus dem Subnetz 192.168.175.0 ein (z. B. 192.168.175.11).
Wenn Sie in das Feld Subnetzmaske wechseln, wird diese automatisch auf 255.255.255.0 gestellt. Diese können Sie beibehalten.
Abschließend klicken sie auf Hinzufügen und schließen die anderen Dialoge mit OK und Schließen.