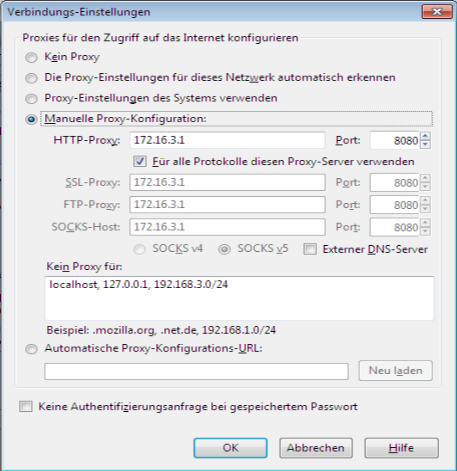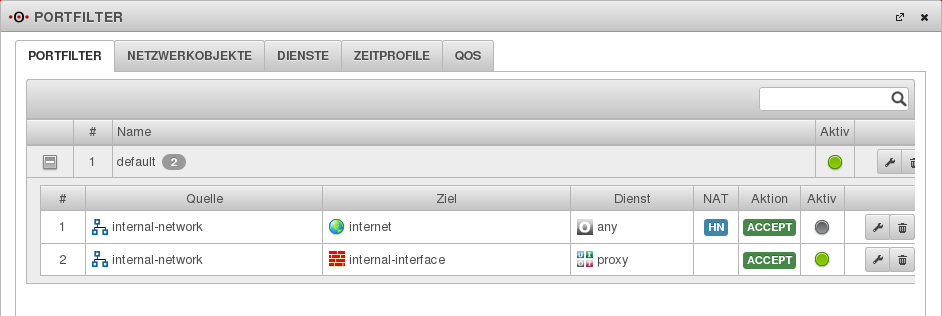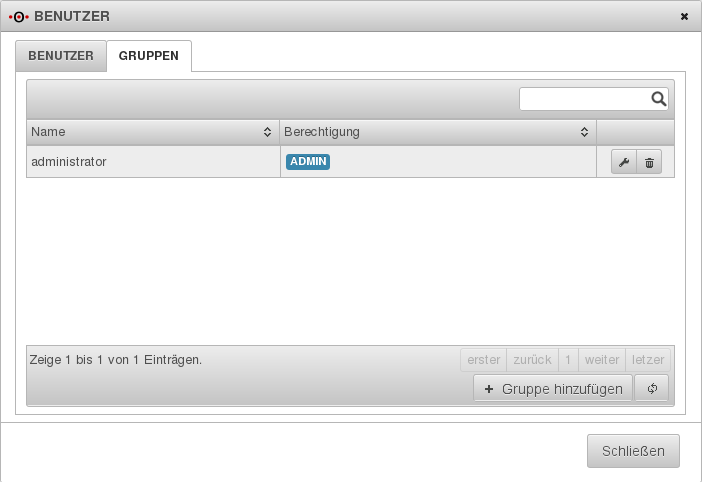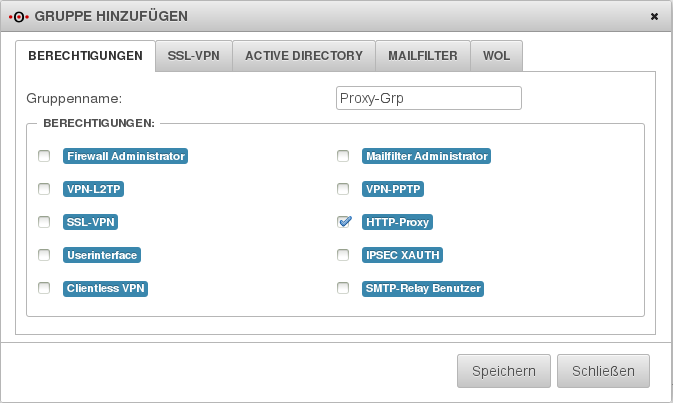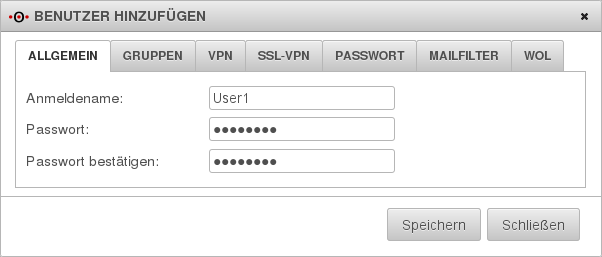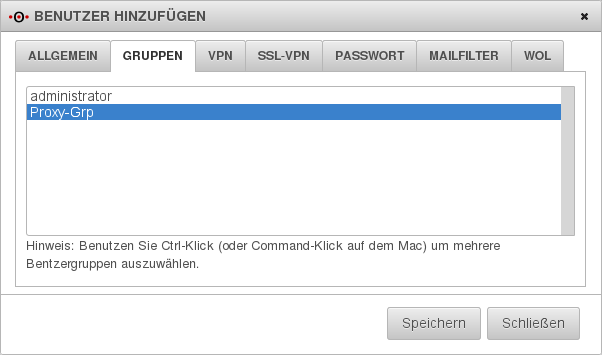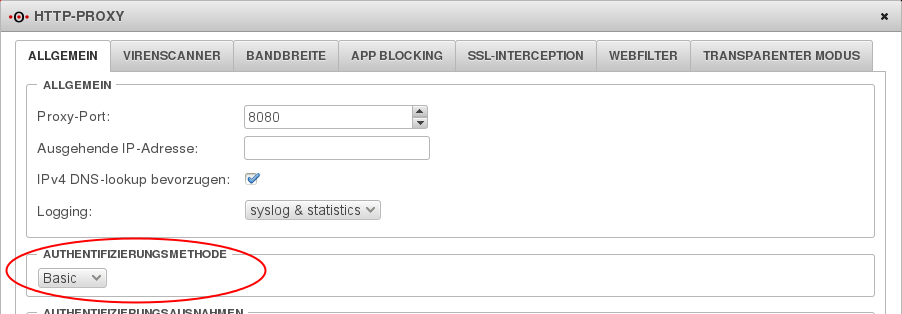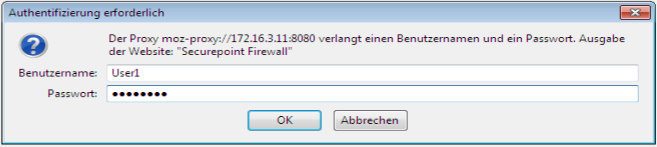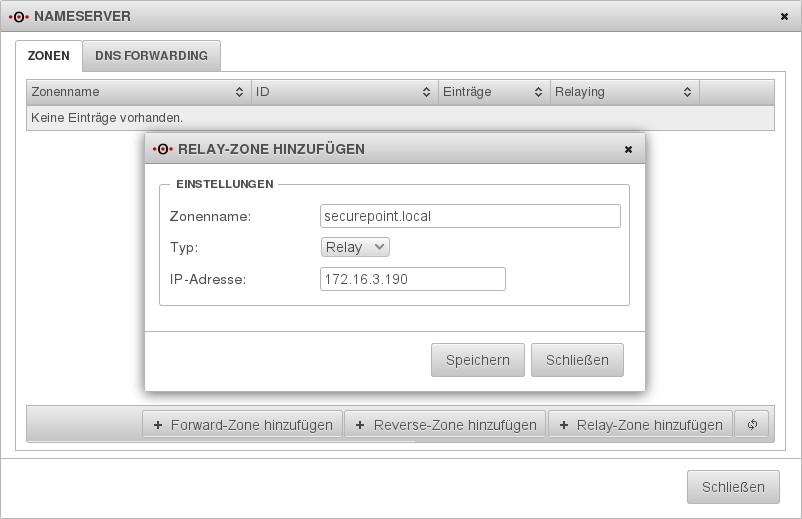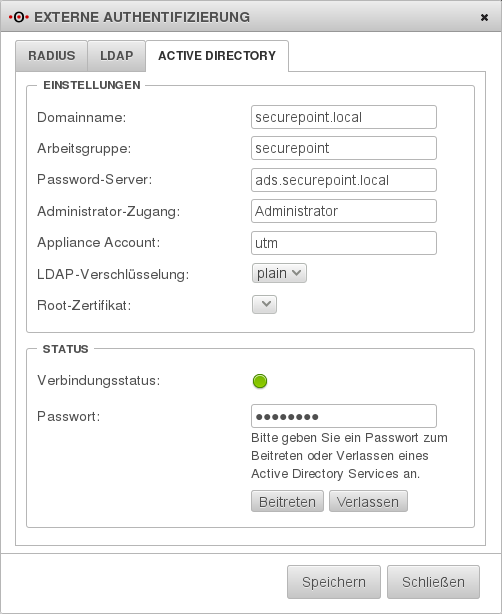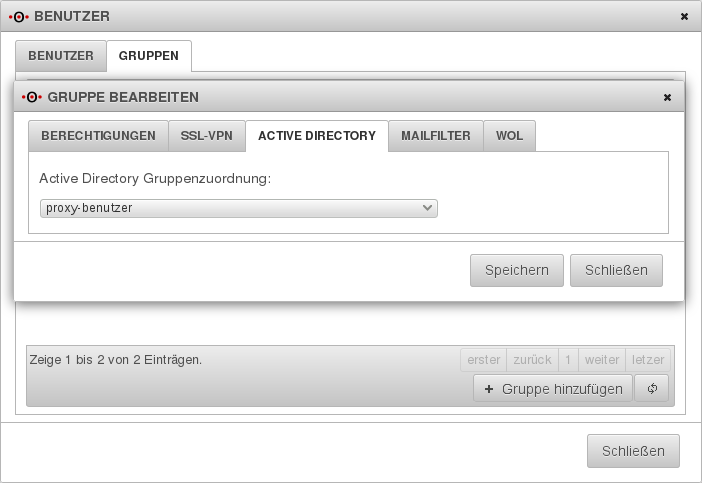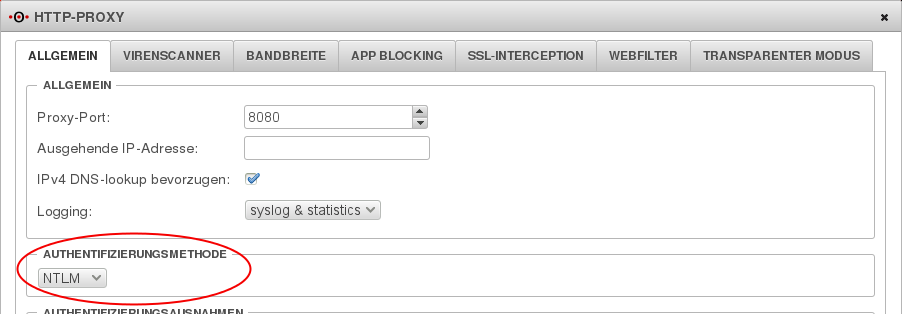Dirkg (Diskussion | Beiträge) Keine Bearbeitungszusammenfassung |
KKeine Bearbeitungszusammenfassung |
||
| (11 dazwischenliegende Versionen von 4 Benutzern werden nicht angezeigt) | |||
| Zeile 1: | Zeile 1: | ||
{{Archivhinweis|UTM/APP/HTTP Proxy-Authentifizierung}} | |||
{{ | {{DISPLAYTITLE:HTTP-Proxy Authentifizierung}} | ||
=Benutzer Authentifizierung am HTTP-Proxy= | == Informationen == | ||
Letzte Anpassung zur Version: '''11.7''' | |||
<br> | |||
Bemerkung: Artikelanpassung | |||
<br> | |||
Vorherige Versionen: - | |||
<br> | |||
==Benutzer Authentifizierung am HTTP-Proxy== | |||
Neben dem transparenten Modus des HTTP-Proxy besteht auch die Möglichkeit, dass sich die Benutzer für die Internet Nutzung vorher | Neben dem transparenten Modus des HTTP-Proxy besteht auch die Möglichkeit, dass sich die Benutzer für die Internet Nutzung vorher authentifizieren müssen. | ||
Diese Authentifizierung kann entweder gegen die Benutzerverwaltung der UTM oder eines Authentifizierungs-Server wie Active Directory, LDAP oder Radius erfolgen. | Diese Authentifizierung kann entweder gegen die Benutzerverwaltung der UTM oder eines Authentifizierungs-Server wie Active Directory, LDAP oder Radius erfolgen. | ||
| Zeile 12: | Zeile 19: | ||
[[Datei:Win7_FF_Proxy.png|250px|thumb|right|Proxy-Konfiguration im Browser]] | [[Datei:Win7_FF_Proxy.png|250px|thumb|right|Proxy-Konfiguration im Browser]] | ||
Um die Authentifizierung am HTTP-Proxy | Um die Authentifizierung am HTTP-Proxy nutzen zu können, ist es notwendig den Proxy im Browser einzutragen.<br> | ||
Wechseln | Wechseln Sie dazu in die Verbindungseinstellungen Ihres Web-Browsers, wählen dort die ''Manuelle Proxy-Konfiguration'' und tragen die IP-Adresse der entsprechenden Schnittstelle der UTM ein.<br> | ||
Weiterhin tragen | Weiterhin tragen Sie den Port ein, der Ihnen unter HTTP-Proxy im Abschnitt ''Allgemein'' in der Zeile Proxy-Port angezeigt wird. Im Auslieferungszustand der UTM handelt es sich um den Port 8080. | ||
Damit auch Webseiten die per HTTPS aufgerufen werden über den Proxy geleitet werden, sagen Sie dem Browser noch, dass dieser Proxy-Server für alle Protokolle genutzt werden soll. | Damit auch Webseiten die per HTTPS aufgerufen werden über den Proxy geleitet werden, sagen Sie dem Browser noch, dass dieser Proxy-Server für alle Protokolle genutzt werden soll. | ||
====Portfilter Einstellungen==== | ====Portfilter Einstellungen==== | ||
Im | Im Auslieferungszustand der UTM werden Sie feststellen, dass es eine Portfilterregel gibt, die den Zugriff aus dem internen Netzwerk in das Internet mit allen Diensten (any) zulässt.<br> | ||
Da der eine oder andere Benutzer auf die Idee kommen könnte, die Proxy Einstellungen seines Browsers zu ändern um die Authentifizierung zu umgehen, sollten | Da der eine oder andere Benutzer auf die Idee kommen könnte, die Proxy Einstellungen seines Browsers zu ändern, um die Authentifizierung zu umgehen, sollten Sie diese Regel deaktivieren oder eine entsprechende Dienstgruppe anstatt ''any'' für diese Regel anlegen und auswählen. | ||
[[Datei:UTM_V114_PFProxy.png|800px|thumb|center|Portfilter]] | [[Datei:UTM_V114_PFProxy.png|800px|thumb|center|Portfilter]] | ||
| Zeile 38: | Zeile 38: | ||
===Proxy-Nutzer Gruppe anlegen=== | ===Proxy-Nutzer Gruppe anlegen=== | ||
Zunächst benötigen | Zunächst benötigen Sie eine Benutzergruppe. | ||
Dazu klicken | Dazu klicken Sie in der Menüleiste auf ''Authentifizierung'' und auf ''Benutzer''.<br> | ||
Wählen | Wählen Sie den Reiter ''Gruppen'' und klicken Sie auf [[Datei:UTM_V114_Ugrphinz.png|90px]] | ||
| Zeile 49: | Zeile 49: | ||
[[Datei:UTM_V114_PUGrp.png|250px|thumb|right|Proxy-Gruppe]] | [[Datei:UTM_V114_PUGrp.png|250px|thumb|right|Proxy-Gruppe]] | ||
Geben | Geben Sie dieser Gruppe einen Namen, die Berechtigung ''HTTP-Proxy'' und klicken Sie auf [[Datei:UTM_V114_SpeichernB.png|50px]] | ||
Wenn Sie später verschiedene Proxy-Nutzer unterschiedlich behandeln möchten, legen sie weitere Gruppen an. | Wenn Sie später verschiedene Proxy-Nutzer unterschiedlich behandeln möchten, legen sie weitere Gruppen an. | ||
| Zeile 58: | Zeile 58: | ||
|- | |- | ||
|[[Datei:UMA20_AHB_hinweispic.png|50px]] | |[[Datei:UMA20_AHB_hinweispic.png|50px]] | ||
|Hinweis: Achten | |Hinweis: Achten Sie darauf, im Gruppennamen keine Leerzeichen zu verwenden. | ||
|} | |} | ||
===Benutzer anlegen=== | ===Benutzer anlegen=== | ||
[[Datei:UTM_V114_User.png|250px|thumb|right|Benutzer]] | [[Datei:UTM_V114_User.png|250px|thumb|right|Benutzer]] | ||
Als nächsten wechseln | Als nächsten wechseln Sie auf ''Benutzer'' und legen die Nutzer an. | ||
Klicken | Klicken Sie auf [[Datei:UTM_V114_BenhinzB.png|100px]] und tragen Sie den Benutzernamen und das Passwort ein. | ||
| Zeile 74: | Zeile 74: | ||
[[Datei:UTM_V114_Userpgrp.png|250px|thumb|right|Benutzer mit Proxy-Gruppe]] | [[Datei:UTM_V114_Userpgrp.png|250px|thumb|right|Benutzer mit Proxy-Gruppe]] | ||
Nachdem | Nachdem Sie das Passwort in der zweiten Zeile wiederholt haben, wechseln Sie auf den Reiter ''Gruppen'', wählen sie ''Proxy-Grp'' aus und klicken auf [[Datei:UTM_V114_SpeichernB.png|50px]] | ||
Dieses wiederholen | Dieses wiederholen Sie für jeden Proxy-Nutzer den Sie anlegen, so dass jeder einen Namen und ein Passwort erhält. | ||
Weiterführende Informationen zu Benutzer und Gruppen finden | Weiterführende Informationen zu Benutzer und Gruppen finden Sie unter [[Benutzerverwaltung | Benutzerverwaltung]]. | ||
| Zeile 85: | Zeile 85: | ||
===Authentifizierung im HTTP-Proxy aktivieren=== | ===Authentifizierung im HTTP-Proxy aktivieren=== | ||
[[Datei:UTM_V114_HPAuthBasic.png|250px|thumb|right|Authentifizierung aktivieren]] | [[Datei:UTM_V114_HPAuthBasic.png|250px|thumb|right|Authentifizierung aktivieren]] | ||
Um die Authentifizierung am Proxy zu aktivieren wechseln | Um die Authentifizierung am Proxy zu aktivieren wechseln Sie unter Anwendungen auf HTTP-Proxy, wählen unter ''Allgemein'' die Authentifizierungsmethode ''Basic'' und klicken auf [[Datei:UTM_V114_SpeichernB.png|50px]] | ||
| Zeile 91: | Zeile 91: | ||
Wenn | |||
Wenn Sie nun einen wie oben vorbereiteten Web-Browser starten, erhalten Sie die Authentifizierungsabfrage vor dem Aufbau der ersten Webseite die aufgerufen wird. | |||
[[Datei:Win7_FF_Userauth.png|900px|thumb|center|Authentifizierungs abfrage]] | [[Datei:Win7_FF_Userauth.png|900px|thumb|center|Authentifizierungs abfrage]] | ||
| Zeile 98: | Zeile 101: | ||
==Authentifizierung mit Active Directory== | ==Authentifizierung mit Active Directory== | ||
[[Datei:UTM_V114_SEprname.png|250px|thumb|right|Servereinstellungen]] | [[Datei:UTM_V114_SEprname.png|250px|thumb|right|Servereinstellungen]] | ||
Zunächst müssen | Zunächst müssen Sie dafür sorgen, dass die UTM die Domäne auch findet.<br> | ||
Dazu wählen Sie unter Netzwerk die ''Servereinstellungen'' und tragen als primären Nameserver die localhost IP-Adresse 127.0.0.1 ein. | |||
| Zeile 111: | Zeile 115: | ||
[[Datei:UTM_V114_DNSrzad.png|250px|thumb|right|Relayzone hinzufügen]] | [[Datei:UTM_V114_DNSrzad.png|250px|thumb|right|Relayzone hinzufügen]] | ||
Anschließend wechseln | Anschließend wechseln Sie unter Anwendungen zum Menüpunkt ''Nameserver''. Hier legen Sie mit einem Klick auf [[Datei:UTM_V114_DNS-RZhinzB.png|100px]] eine neue Relay Zone mit der lokalen Domain und der IP-Adresse des Domain-Controller an. | ||
Weiterhin achten Sie bitte darauf, dass die Systemzeit der UTM mit der des AD übereinstimmt. | |||
| Zeile 123: | Zeile 129: | ||
[[Datei:UTM_V114_EA-AD.png|250px|thumb|right|Externe Authentifizierung]] | [[Datei:UTM_V114_EA-AD.png|250px|thumb|right|Externe Authentifizierung]] | ||
Um die UTM an das Active Directory anzubinden, wechseln | Um die UTM an das Active Directory anzubinden, wechseln Sie unter Authentifizierung den Menüpunkt ''Externe Authentifizierung'' und wählen den Reiter ''Active Directory''.<br> | ||
Tragen | Tragen Sie hier Folgendes ein: | ||
*den Namen ihrer lokalen Domain | *den Namen ihrer lokalen Domain | ||
*den Namen der Arbeitsgruppe (Domain-Name ohne top-level-Domain) | *den Namen der Arbeitsgruppe (Domain-Name ohne top-level-Domain) | ||
| Zeile 131: | Zeile 137: | ||
*das Passwort dieses Users | *das Passwort dieses Users | ||
Klicken | |||
Klicken Sie auf [[Datei:UTM_V114_EA-ADbeitrB.png|60px]] anschließend sollte der Verbindungsstatus auf grün wechseln. | |||
===Proxy-Nutzer Gruppe anlegen=== | ===Proxy-Nutzer Gruppe anlegen=== | ||
Genau wie bei der Authentifizierung | Genau wie bei der Authentifizierung gegen die Benutzerverwaltung der UTM benötigen wir auch hier wieder eine Proxy Gruppe.<br> | ||
Einzelne Benutzer müssen | Einzelne Benutzer müssen Sie hier allerdings nicht anlegen. Diese Informationen holt sich der Proxy aus der Benutzerverwaltung des Active Directory. | ||
Klicken | Klicken Sie in der Menüleiste auf ''Authentifizierung'' und auf ''Benutzer''.<br> | ||
Wählen | Wählen Sie den Reiter ''Gruppen'' und klicken Sie auf [[Datei:UTM_V114_Ugrphinz.png|90px]] | ||
[[Datei:UTM_V114_PUGrp.png|250px|thumb|right|Proxy-Gruppe]] | [[Datei:UTM_V114_PUGrp.png|250px|thumb|right|Proxy-Gruppe]] | ||
Geben | Geben Sie dieser Gruppe einen Namen, die Berechtigung ''HTTP-Proxy'' und wechseln Sie auf den Reiter ''Active Directory''.<br> | ||
[[Datei:UTM_V114_PUGrpAD.png|250px|thumb|right|Proxy-Gruppe]] | [[Datei:UTM_V114_PUGrpAD.png|250px|thumb|right|Proxy-Gruppe]] | ||
Hier wählen | Hier wählen Sie nun die AD Gruppe aus, die eine entsprechende Berechtigung für den HTTP-Proxy bekommen soll und klicken abschließend auf [[Datei:UTM_V114_SpeichernB.png|50px]] | ||
===Authentifizierung im HTTP-Proxy aktivieren=== | ===Authentifizierung im HTTP-Proxy aktivieren=== | ||
[[Datei:UTM_V114_HPAuthNtlm.png|250px|thumb|right|Authentifizierung aktivieren]] | [[Datei:UTM_V114_HPAuthNtlm.png|250px|thumb|right|Authentifizierung aktivieren]] | ||
Um die Authentifizierung am Proxy zu aktivieren wechseln | Um die Authentifizierung am Proxy zu aktivieren, wechseln Sie unter Anwendungen auf HTTP-Proxy, wählen unter ''Allgemein'' die Authentifizierungsmethode ''NTLM'' und klicken auf [[Datei:UTM_V114_SpeichernB.png|50px]] | ||
Bei der Authentifizierungsmethode ''NTLM'' haben Sie den Vorteil, dass der Proxy nicht mehr beim Öffnen des Web-Browser den Nutzernamen und das Passwort abfragt. Die Authentifizierung erfolgt in diesem Fall schon beim Starten des Betriebssystems mit der Anmeldung an die Domain. | |||
Sollten Sie hingegen doch den Wunsch haben, dass bei Verwendung des Active Directory ein Benutzer sich bei jedem Start des Browser authentifizieren soll, wählen Sie die Authentifizierungsmethode ''LDAP''. | |||
Aktuelle Version vom 17. Februar 2023, 09:14 Uhr
notempty
Informationen
Letzte Anpassung zur Version: 11.7
Bemerkung: Artikelanpassung
Vorherige Versionen: -
Benutzer Authentifizierung am HTTP-Proxy
Neben dem transparenten Modus des HTTP-Proxy besteht auch die Möglichkeit, dass sich die Benutzer für die Internet Nutzung vorher authentifizieren müssen. Diese Authentifizierung kann entweder gegen die Benutzerverwaltung der UTM oder eines Authentifizierungs-Server wie Active Directory, LDAP oder Radius erfolgen.
Zusätzliche Einstellungen
Proxy Einstellung im Browser
Um die Authentifizierung am HTTP-Proxy nutzen zu können, ist es notwendig den Proxy im Browser einzutragen.
Wechseln Sie dazu in die Verbindungseinstellungen Ihres Web-Browsers, wählen dort die Manuelle Proxy-Konfiguration und tragen die IP-Adresse der entsprechenden Schnittstelle der UTM ein.
Weiterhin tragen Sie den Port ein, der Ihnen unter HTTP-Proxy im Abschnitt Allgemein in der Zeile Proxy-Port angezeigt wird. Im Auslieferungszustand der UTM handelt es sich um den Port 8080.
Damit auch Webseiten die per HTTPS aufgerufen werden über den Proxy geleitet werden, sagen Sie dem Browser noch, dass dieser Proxy-Server für alle Protokolle genutzt werden soll.
Portfilter Einstellungen
Im Auslieferungszustand der UTM werden Sie feststellen, dass es eine Portfilterregel gibt, die den Zugriff aus dem internen Netzwerk in das Internet mit allen Diensten (any) zulässt.
Da der eine oder andere Benutzer auf die Idee kommen könnte, die Proxy Einstellungen seines Browsers zu ändern, um die Authentifizierung zu umgehen, sollten Sie diese Regel deaktivieren oder eine entsprechende Dienstgruppe anstatt any für diese Regel anlegen und auswählen.
Siehe auch Best Practice - Gute Firewall Konfiguration und Beschreibung der Funktionen im Portfilter
Authentifizierung über die Benutzerverwaltung der UTM
Proxy-Nutzer Gruppe anlegen
Zunächst benötigen Sie eine Benutzergruppe.
Dazu klicken Sie in der Menüleiste auf Authentifizierung und auf Benutzer.
Wählen Sie den Reiter Gruppen und klicken Sie auf ![]()
Geben Sie dieser Gruppe einen Namen, die Berechtigung HTTP-Proxy und klicken Sie auf ![]()
Wenn Sie später verschiedene Proxy-Nutzer unterschiedlich behandeln möchten, legen sie weitere Gruppen an.
Siehe dazu auch Webfilter konfigurieren.

|
Hinweis: Achten Sie darauf, im Gruppennamen keine Leerzeichen zu verwenden. |
Benutzer anlegen
Als nächsten wechseln Sie auf Benutzer und legen die Nutzer an.
Klicken Sie auf ![]() und tragen Sie den Benutzernamen und das Passwort ein.
und tragen Sie den Benutzernamen und das Passwort ein.
Nachdem Sie das Passwort in der zweiten Zeile wiederholt haben, wechseln Sie auf den Reiter Gruppen, wählen sie Proxy-Grp aus und klicken auf ![]()
Dieses wiederholen Sie für jeden Proxy-Nutzer den Sie anlegen, so dass jeder einen Namen und ein Passwort erhält.
Weiterführende Informationen zu Benutzer und Gruppen finden Sie unter Benutzerverwaltung.
Authentifizierung im HTTP-Proxy aktivieren
Um die Authentifizierung am Proxy zu aktivieren wechseln Sie unter Anwendungen auf HTTP-Proxy, wählen unter Allgemein die Authentifizierungsmethode Basic und klicken auf ![]()
Wenn Sie nun einen wie oben vorbereiteten Web-Browser starten, erhalten Sie die Authentifizierungsabfrage vor dem Aufbau der ersten Webseite die aufgerufen wird.
Authentifizierung mit Active Directory
Zunächst müssen Sie dafür sorgen, dass die UTM die Domäne auch findet.
Dazu wählen Sie unter Netzwerk die Servereinstellungen und tragen als primären Nameserver die localhost IP-Adresse 127.0.0.1 ein.
Anschließend wechseln Sie unter Anwendungen zum Menüpunkt Nameserver. Hier legen Sie mit einem Klick auf ![]() eine neue Relay Zone mit der lokalen Domain und der IP-Adresse des Domain-Controller an.
eine neue Relay Zone mit der lokalen Domain und der IP-Adresse des Domain-Controller an.
Weiterhin achten Sie bitte darauf, dass die Systemzeit der UTM mit der des AD übereinstimmt.
UTM an das Active Directory anbinden
Um die UTM an das Active Directory anzubinden, wechseln Sie unter Authentifizierung den Menüpunkt Externe Authentifizierung und wählen den Reiter Active Directory.
Tragen Sie hier Folgendes ein:
- den Namen ihrer lokalen Domain
- den Namen der Arbeitsgruppe (Domain-Name ohne top-level-Domain)
- die IP oder den Hostname des Active Directory Server
- den Namen eines Administrativen Users des Active Directory
- das Passwort dieses Users
Klicken Sie auf ![]() anschließend sollte der Verbindungsstatus auf grün wechseln.
anschließend sollte der Verbindungsstatus auf grün wechseln.
Proxy-Nutzer Gruppe anlegen
Genau wie bei der Authentifizierung gegen die Benutzerverwaltung der UTM benötigen wir auch hier wieder eine Proxy Gruppe.
Einzelne Benutzer müssen Sie hier allerdings nicht anlegen. Diese Informationen holt sich der Proxy aus der Benutzerverwaltung des Active Directory.
Klicken Sie in der Menüleiste auf Authentifizierung und auf Benutzer.
Wählen Sie den Reiter Gruppen und klicken Sie auf ![]()
Geben Sie dieser Gruppe einen Namen, die Berechtigung HTTP-Proxy und wechseln Sie auf den Reiter Active Directory.
Hier wählen Sie nun die AD Gruppe aus, die eine entsprechende Berechtigung für den HTTP-Proxy bekommen soll und klicken abschließend auf ![]()
Authentifizierung im HTTP-Proxy aktivieren
Um die Authentifizierung am Proxy zu aktivieren, wechseln Sie unter Anwendungen auf HTTP-Proxy, wählen unter Allgemein die Authentifizierungsmethode NTLM und klicken auf ![]()
Bei der Authentifizierungsmethode NTLM haben Sie den Vorteil, dass der Proxy nicht mehr beim Öffnen des Web-Browser den Nutzernamen und das Passwort abfragt. Die Authentifizierung erfolgt in diesem Fall schon beim Starten des Betriebssystems mit der Anmeldung an die Domain.
Sollten Sie hingegen doch den Wunsch haben, dass bei Verwendung des Active Directory ein Benutzer sich bei jedem Start des Browser authentifizieren soll, wählen Sie die Authentifizierungsmethode LDAP.