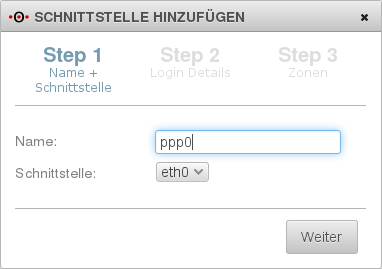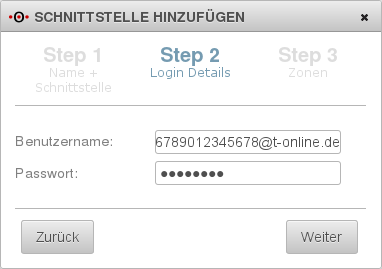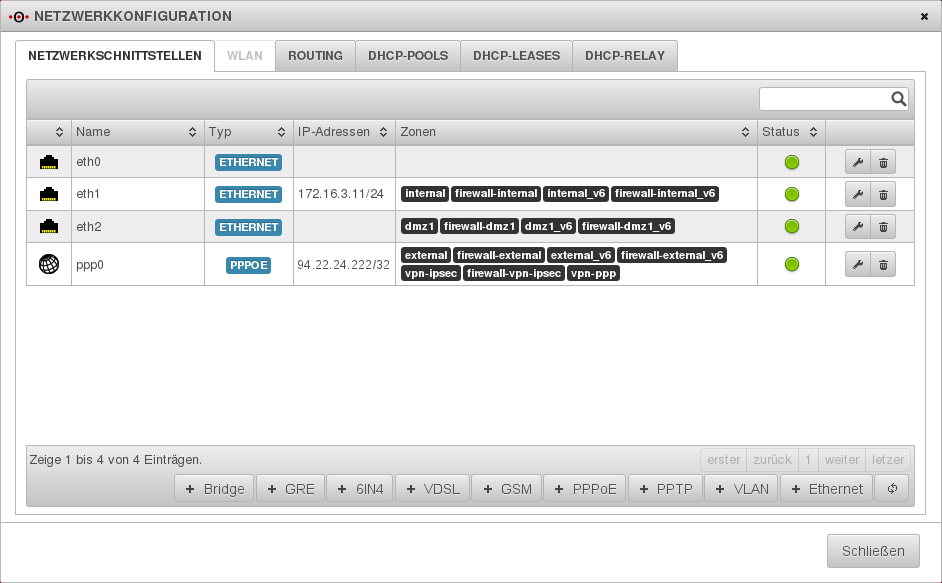Keine Bearbeitungszusammenfassung |
Keine Bearbeitungszusammenfassung |
||
| Zeile 2: | Zeile 2: | ||
==Informationen== | ==Informationen== | ||
BNG- | Der neue BNG-Anschluss der Telekom unterscheidet sich vom alten BRAS-Gateway. Bei BRAS-Gateway gab es die Möglichkeit, ein VLAN-Tag zu übermitteln. Beim neuen BNG-Anschluss ist dies nicht mehr möglich. Das VLAN-Tag muss also von der UTM oder einem vorgeschalteten VDSL-Modem erledigt werden. | ||
===Voraussetzungen bei der Verwendung eines Modem=== | ===Voraussetzungen bei der Verwendung eines VDSL-Modem=== | ||
* ein passendes VDSL-Modem. Das Dreytek Vigor 130 hat sich bei vielen unserer Kunden bewährt. | |||
* ein passendes Modem. Das Dreytek Vigor 130 hat sich bei vielen unserer Kunden bewährt. | |||
* eine nicht genutzte [[Konfiguration_eines_Ethernet_Interface_UTMV11#Ethernet_Schnittstelle_erstellen| Ethernet Schnittstelle]] | * eine nicht genutzte [[Konfiguration_eines_Ethernet_Interface_UTMV11#Ethernet_Schnittstelle_erstellen| Ethernet Schnittstelle]] | ||
* entsprechende [[Konfiguration_eines_Ethernet_Interface_UTMV11#Zonen_erstellen| Zonen]] | * entsprechende [[Konfiguration_eines_Ethernet_Interface_UTMV11#Zonen_erstellen| Zonen]] | ||
* Zugangsdaten und Anschlussinfos (VLAN) des Internet Providers | * Zugangsdaten und Anschlussinfos (VLAN) des Internet Providers | ||
=== | === Einrichtung bei der Verwendung eines VDSL-Modem === | ||
Bei der Verwendung eines | Bei der Verwendung eines VDSL-Modem wird zwischen zwei verschiedenen Modi unterschieden. | ||
1. | 1. Tagging am Modem<br> | ||
2. | 2. Tagging an der UTM | ||
Werden die PPPoE-Pakete am Modem getaggt, richten Sie die UTM bitte nach [[Konfiguration_PPPoE_UTMV11 | folgender Anleitung]] ein. | |||
############ | |||
=== Einrichtung der UTM bei VLAN-Tagging am Modem === | === Einrichtung der UTM bei VLAN-Tagging am Modem === | ||
Version vom 16. August 2016, 12:49 Uhr
Informationen
Der neue BNG-Anschluss der Telekom unterscheidet sich vom alten BRAS-Gateway. Bei BRAS-Gateway gab es die Möglichkeit, ein VLAN-Tag zu übermitteln. Beim neuen BNG-Anschluss ist dies nicht mehr möglich. Das VLAN-Tag muss also von der UTM oder einem vorgeschalteten VDSL-Modem erledigt werden.
Voraussetzungen bei der Verwendung eines VDSL-Modem
- ein passendes VDSL-Modem. Das Dreytek Vigor 130 hat sich bei vielen unserer Kunden bewährt.
- eine nicht genutzte Ethernet Schnittstelle
- entsprechende Zonen
- Zugangsdaten und Anschlussinfos (VLAN) des Internet Providers
Einrichtung bei der Verwendung eines VDSL-Modem
Bei der Verwendung eines VDSL-Modem wird zwischen zwei verschiedenen Modi unterschieden.
1. Tagging am Modem
2. Tagging an der UTM
Werden die PPPoE-Pakete am Modem getaggt, richten Sie die UTM bitte nach folgender Anleitung ein.
Einrichtung der UTM bei VLAN-Tagging am Modem
Übernimmt das Modem das VLAN-Tagging, wird auf der Securepoint UTM lediglich eine PPPoE-Schnittstelle eingerichtet.
Schritt 1: Schnittstelle
Im Eingabefeld Name kann ein Schnittstellen Name vergeben werden, empfohlen wird jedoch die Beibehaltung der Vorgabe "ppp" in Verbindung mit der entsprechenden Ziffer (z.B. "ppp0" für die erste Schnittstelle).
Unter Schnittstelle wird die physikalische Schnittstelle ausgewählt, an welche die PPPoE Schnittstelle gebunden werden soll. In diesem Fall "eth0".
Step 1 wird mit einem Klick auf die ![]() Schaltfläche abgeschlossen.
Schaltfläche abgeschlossen.
Schritt 2: Login-Daten
In Step 2 werden die Zugangsdaten eingetragen, die vom Provider angegeben wurden.
Diese werden mit ![]() bestätigt.
bestätigt.
Schritt 3: Zonen
In Step 3 werden die gewünschten Zonen ausgewählt. In unserem Beispiel wurden alle Zonen gewählt, die derzeit auf eth0 liegen, da diese auf "eth0" nicht mehr benötigt werden. "eth0" dient lediglich der Kommunikation zwischen der Firewall und dem Modem.
Abschließend wird ![]() betätigt.
betätigt.

|
Hinweis: Mehrere Zonen können durch Halten der STRG/CTRL Taste (bzw. Command/cmd auf einem Mac) und Anklicken der Einträge mit der linken Maustaste ausgewählt werden. |
Sobald der Status auf grün wechselt und eine öffentliche IP-Adresse im Feld IP-Adressen der PPPoE Schnittstelle ausgegeben wird, ist die Verbindung zum Provider erfolgreich hergestellt.