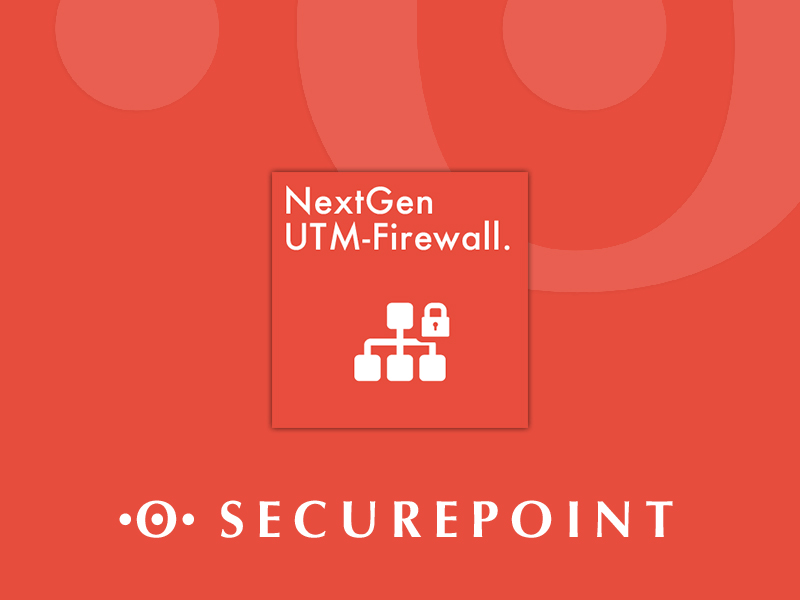KKeine Bearbeitungszusammenfassung |
|||
| (9 dazwischenliegende Versionen von 4 Benutzern werden nicht angezeigt) | |||
| Zeile 1: | Zeile 1: | ||
{{ | {{Archivhinweis}} | ||
{{DISPLAYTITLE:UEFI BIOS Update der G3 Hardware}} | {{DISPLAYTITLE:UEFI BIOS Update der G3 Hardware}} | ||
<li class="list--element__alert list--element__hint">Ein BIOS-Update ist für Geräte der Generation 5 nicht erforderlich und auch nicht verfügbar.</li> | |||
== Informationen == | == Informationen == | ||
Letzte Anpassung zur Version: '''11.7.2.2''' | |||
<br> | <br> | ||
Bemerkung: Neuer Artikel | Bemerkung: Neuer Artikel | ||
| Zeile 9: | Zeile 11: | ||
<br> | <br> | ||
== Einleitung == | == Einleitung == | ||
Dieser Artikel beschreibt das Aktualisieren des UEFI BIOS für die Securepoint G3-Hardware. Das Image kann aus dem [https://my.securepoint.de/downloads | Dieser Artikel beschreibt das Aktualisieren des UEFI BIOS für die Securepoint G3-Hardware. Das Image kann aus dem [https://my.securepoint.de/downloads/ Resellerportal] heruntergeladen werden. | ||
===Unterstütze Geräte=== | ===Unterstütze Geräte=== | ||
| Zeile 25: | Zeile 27: | ||
* Die UTM muss ausgeschaltet sein | * Die UTM muss ausgeschaltet sein | ||
<br> | <br> | ||
<div> | |||
<div style="display: flex;padding-right:10px;float:left;"> [[Datei:alert-yellow.png]] </div> | |||
<div style="display: flex;"><span style="background-color: #ffc926;padding:10px;border-radius:4px;font-weight:bold;">Für Geräte mit nur einem USB-Port wird ein USB-Hub benötigt.</span></div> | |||
</div> | |||
<div style="clear: both;"></div> | |||
<div> | |||
<div style="display: flex;padding-right:10px;float:left;"> [[Datei:alert-yellow.png]] </div> | |||
<div style="display: flex;"><span style="background-color: #ffc926;padding:10px;border-radius:4px;font-weight:bold;">Weitere Informationen zu dem Update befinden sich auch auf dem Image.</span></div> | |||
</div> | |||
<div style="clear: both;"></div> | |||
== Das Update == | == Das Update == | ||
<div> | |||
<div style="display: flex;padding-right:10px;float:left;"> [[Datei:alert-red.png]] </div> | |||
<div style="display: flex;"><span style="background-color: #bc1b18;padding:10px;border-radius:4px;font-weight:bold;color:white">Während des Firmware-Updates keine USB-Geräte entfernen..</span></div> | |||
</div> | |||
<div style="clear: both;"></div> | |||
<div> | |||
<div style="display: flex;padding-right:10px;float:left;"> [[Datei:alert-red.png]] </div> | |||
<div style="display: flex;"><span style="background-color: #bc1b18;padding:10px;border-radius:4px;font-weight:bold;color:white">Das Gerät während der Aktualisierung nicht manuell Neustarten, Ausschalten oder Stromlos machen</span></div> | |||
</div> | |||
<div style="clear: both;"></div> | |||
<br> | |||
* Der vorbereite USB-Stick muss an der UTM angeschlossen werden. | * Der vorbereite USB-Stick muss an der UTM angeschlossen werden. | ||
* Die UTM muss eingeschaltet werden. | * Die UTM muss eingeschaltet werden. | ||
| Zeile 60: | Zeile 65: | ||
* Das BIOS über "Save & Exit" mit der Option "Save Changes and Reset" verlassen. | * Das BIOS über "Save & Exit" mit der Option "Save Changes and Reset" verlassen. | ||
* Die UTM bootet nun vom USB-Stick. | * Die UTM bootet nun vom USB-Stick. | ||
* Nach dem erfolgreichen Bootvorgang mit dem Befehl " | * Nach dem erfolgreichen Bootvorgang mit dem Befehl "cd" in das für das Gerät benötigte Verzeichnis wechseln. | ||
<br> | <br> | ||
* FWS-2251 | * FWS-2251 | ||
Aktuelle Version vom 1. Februar 2024, 11:09 Uhr
notempty
notempty
notemptyDieser Artikel bezieht sich auf eine nicht mehr aktuelle Version!
notempty
Die beschriebene Funktion steht in der aktuellen Version nicht mehr zur Verfügung.
Zu diesem Artikel gibt es bereits eine neuere Version, die sich allerdings auf eine [[{{{1}}} | Reseller-Preview]] bezieht
Informationen
Letzte Anpassung zur Version: 11.7.2.2
Bemerkung: Neuer Artikel
Einleitung
Dieser Artikel beschreibt das Aktualisieren des UEFI BIOS für die Securepoint G3-Hardware. Das Image kann aus dem Resellerportal heruntergeladen werden.
Unterstütze Geräte
- Black Dwarf G3 (FWS-2251)
- RC100 G3 (FWS-2251)
- RC200 G3 (FWS-2251)
- RC300 G3 (FWS-7820)
- RC400 G3 (FWS-7820)
- RC1000 G3 (FWS-7820)
Vorbereitung
- Ein Monitor muss an der UTM angeschlossen sein
- Eine Tastatur muss an der UTM angeschlossen sein
- Es wird ein USB Stick mit dem UEFI BIOS Update Image benötigt. Hierfür kann das Securepoint Imaging Tool verwendet werden.
- Die UTM muss ausgeschaltet sein
Das Update
- Der vorbereite USB-Stick muss an der UTM angeschlossen werden.
- Die UTM muss eingeschaltet werden.
- Mit der Taste "ENTF" (Standarttaste, ansonsten Bildschirmanzeige beachten) das UEFI BIOS starten.
- Die Bootreihenfolge anpassen, sodass der USB-Stick an Position #1 und die interne Festplatte an Position #2 steht. Die anderen Positionen sollten deaktiviert sein.
- Reiter "Boot"
- Menü "Boot Option Priorities"
- Menü "Hard Drive BBS Priorities"
- Mit "ESC"-Taste das Menü verlassen
- Im "Boot" Menü alle nicht benötigten Boot-Devices deaktivieren.
- Das BIOS über "Save & Exit" mit der Option "Save Changes and Reset" verlassen.
- Die UTM bootet nun vom USB-Stick.
- Nach dem erfolgreichen Bootvorgang mit dem Befehl "cd" in das für das Gerät benötigte Verzeichnis wechseln.
- FWS-2251
- Black Dwarf G3
- RC 100 G3
- RC 200 G3
- FWS-7820
- RC 300 G3
- RC 400 G3
- RC 1000 G3
- Im entsprechenden Ordner die "GO.BAT" Datei ausführen. Das Firmware-Update wird nun automatisch durchgeführt und neu gestartet.
- Mit der Taste "ENTF" (Standarttaste, ansonsten Bildschirmanzeige beachten) das UEFI BIOS starten.
- Der USB-Stick kann nun entfernt werden.
- Die Bootreihenfolge anpassen, sodass die interne Festplatte an Position #1 steht.
- Reiter "Boot"
- Menü "Boot Option Priorities"
- Menü "Hard Drive BBS Priorities"
- Mit "ESC"-Taste das Menü verlassen
- Das BIOS über "Save & Exit" mit der Option "Save Changes and Reset" verlassen.
- Die UTM bootet nun und der neue Splash-Screen sollte angezeigt werden.