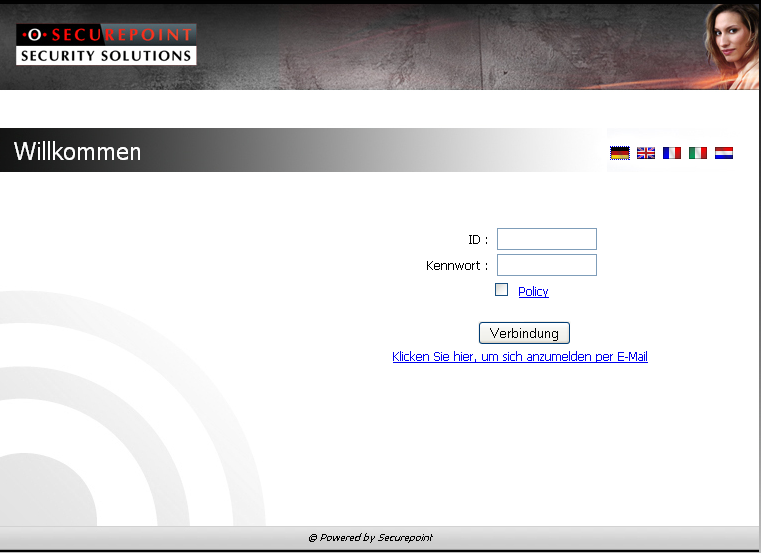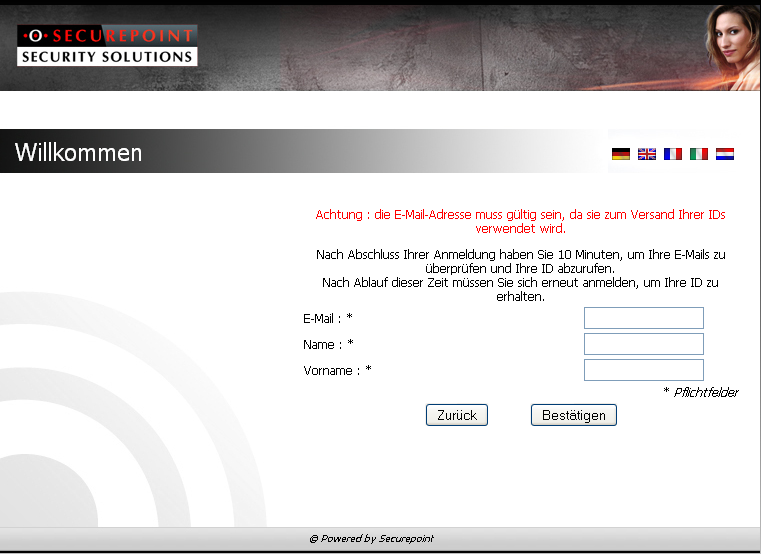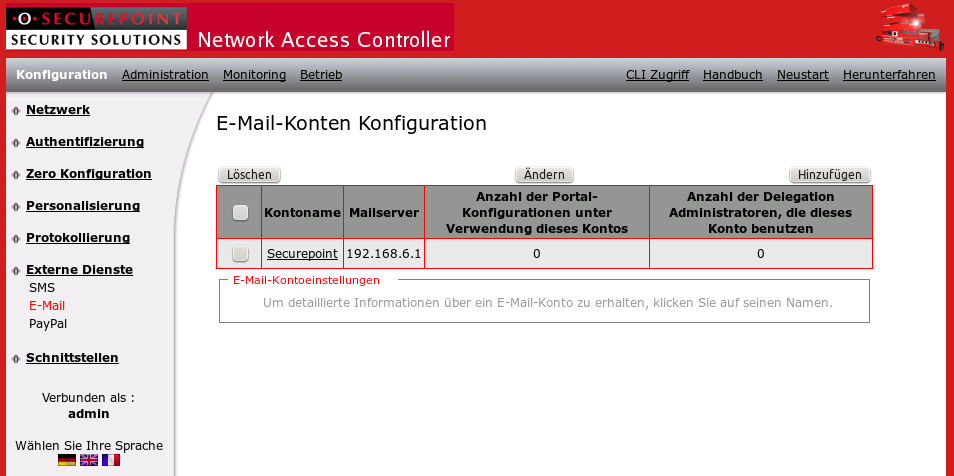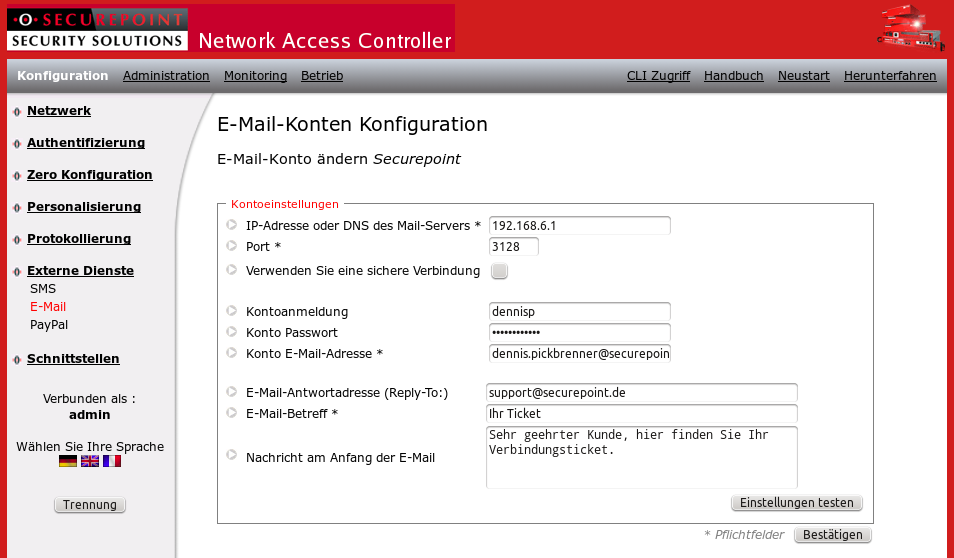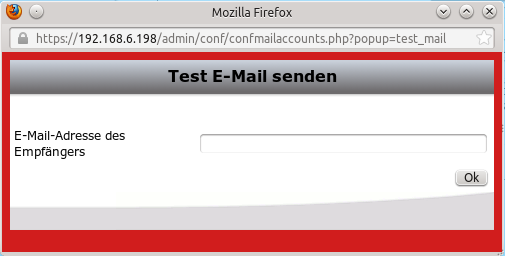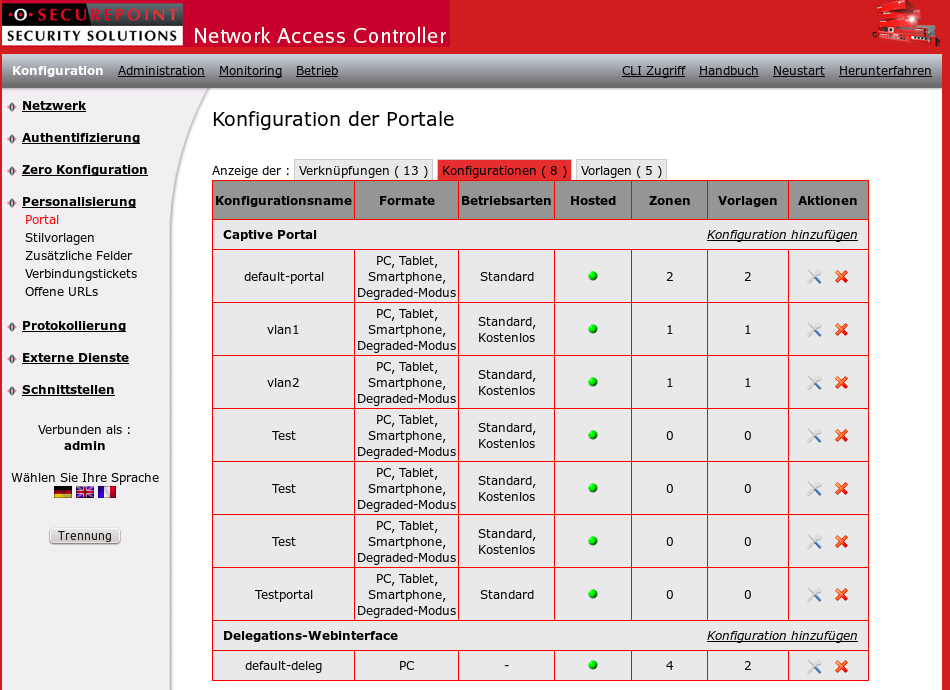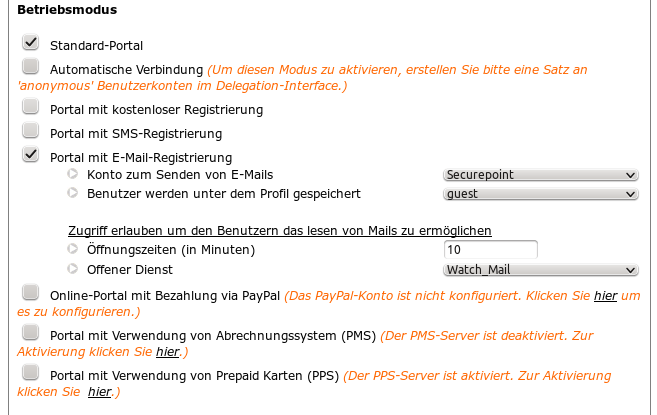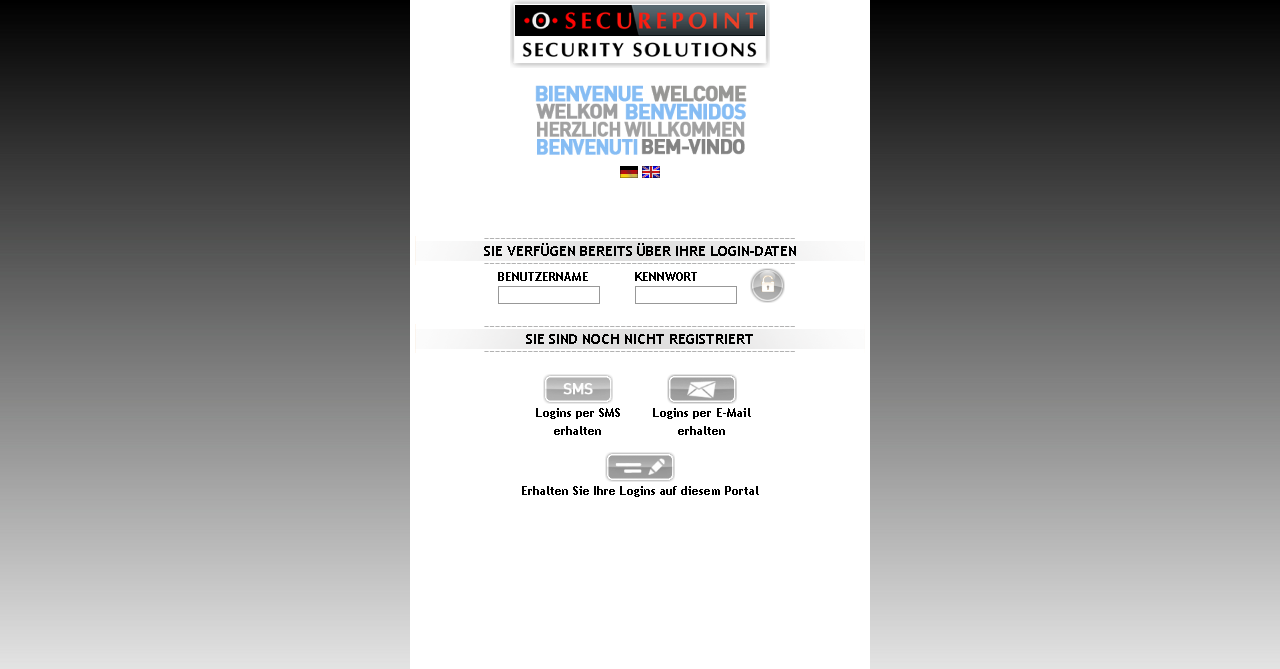Marco (Diskussion | Beiträge) |
Pascal (Diskussion | Beiträge) Keine Bearbeitungszusammenfassung |
||
| (7 dazwischenliegende Versionen von 2 Benutzern werden nicht angezeigt) | |||
| Zeile 1: | Zeile 1: | ||
== Was sind die Ziele dieses | [[Kategorie:NAC]] | ||
== Was sind die Ziele dieses Howto? == | |||
Diese Quick-Step Anleitung behandelt die Konfiguration von externen Diensten wie E-Mail sowie die Anmeldung per E-Mail für Gäste. | Diese Quick-Step Anleitung behandelt die Konfiguration von externen Diensten wie E-Mail sowie die Anmeldung per E-Mail für Gäste. | ||
| Zeile 30: | Zeile 31: | ||
== Wie registriere ich mich per E-Mail? == | == Wie registriere ich mich per E-Mail? == | ||
Benutzer können sich selbst auf dem Securepoint Portal registrieren, indem Sie auf den E-Mail Registrierungslink klicken und das Formular ausfüllen wie z.B. E-Mail-Adresse, Name und Vorname (siehe Screenshots). Die Logindaten werden an die E-Mail-Adresse des Benutzers gesendet. E-Mails können sofort abgerufen werden um sich dann auf dem Portal zu authentisieren. | Benutzer können sich selbst auf dem Securepoint Portal registrieren, indem Sie auf den E-Mail-Registrierungslink klicken und das Formular ausfüllen wie z.B. E-Mail-Adresse, Name und Vorname (siehe Screenshots). Die Logindaten werden an die E-Mail-Adresse des Benutzers gesendet. E-Mails können sofort abgerufen werden, um sich dann auf dem Portal zu authentisieren. | ||
Wählen Sie das Portal mit E-Mail-Registrierung nachdem das Konto erstellt wurde. | Wählen Sie das Portal mit E-Mail-Registrierung, nachdem das Konto erstellt wurde. | ||
| Zeile 44: | Zeile 45: | ||
Nachdem das E-Mail-Konto erstellt wurde, melden Sie sich an der Administrationsoberfläche an ( | Nachdem das E-Mail-Konto erstellt wurde, melden Sie sich an der Administrationsoberfläche an (Link) und klicken Sie den Link Mail unter Configuration / External services an. Neue Accounts werden über den Button „Add“ eingerichtet. | ||
[[Datei:Administration_Mail.png|500px|thumb|center|Administration]] | [[Datei:Administration_Mail.png|500px|thumb|center|Administration]] | ||
| Zeile 53: | Zeile 54: | ||
Unter Mail Account Configuration, werden Ihre Daten für die registrierte E-Mail Plattform eingetragen. | Unter Mail Account Configuration, werden Ihre Daten für die registrierte E-Mail-Plattform eingetragen. | ||
[[Datei:Administration_Mailaccount_config_1.png|500px|thumb|center|Administration]] | [[Datei:Administration_Mailaccount_config_1.png|500px|thumb|center|Administration]] | ||
'''IP | '''IP-Adresse oder DNS des Mail-Servers:''' Adresse oder Name der registrierten Plattform. | ||
'''Port:''' SMTP-Port | '''Port:''' SMTP-Port | ||
''' | '''Verwenden Sie eine sichere Verbindung''' Account login und Account password: Daten für die sichere Authentifizierung mit loggindaten. | ||
''' | '''Kontoanmeldung''' Anmeldedaten der registrierten Plattform | ||
''' | '''Konto Passwort''' Passwort des Kontos | ||
'''Mail | '''Konto E-Mail-Adresse''' E-Mail-Adresse des Kontos | ||
'''Mail | '''E-Mai-Anwortadresse:''' Antwortadresse | ||
''' | '''E-Mail-Betreff:''' Betreff der E-Mail (z.B. Ihr Ticket). | ||
'''Nachricht am Anfang der E-Mail:''' Text, der über den eigentlichen Zugangsdaten stehen soll. | |||
=== Einstellungen testen === | === Einstellungen testen === | ||
| Zeile 77: | Zeile 78: | ||
Geben Sie eine E-Mail-Adresse ein | Geben Sie eine E-Mail-Adresse ein | ||
== User Portal Konfiguration == | == User Portal Konfiguration == | ||
| Zeile 86: | Zeile 86: | ||
[[Datei:Administration_captiveportal_1.png|500px|thumb|center|Administration]] | [[Datei:Administration_captiveportal_1.png|500px|thumb|center|Administration]] | ||
Wichtige Optionen für die E-Mail-Anmeldung werden unter Functionning Mode je nach | Wichtige Optionen für die E-Mail-Anmeldung werden unter Functionning Mode je nach vorkonfiguriertem E-Mail-Anbieter im Dropdown Menü ausgewählt. Um die E-Mail mit Loggindaten abzurufen, wird unter „Opening access for mail checking by user“ die Zeit in Minuten eingestellt. | ||
[[Datei:Administration_captiveportal_2.png|500px|thumb|center|Administration]] | [[Datei:Administration_captiveportal_2.png|500px|thumb|center|Administration]] | ||
Entscheiden sich die Benutzer für die E-Mail-Registration, sieht das Portal wie folgt aus: | |||
[[Datei:e_mail_registration.png|500px|thumb|center|Portal: E-Mail-Registration]] | |||
Aktuelle Version vom 2. Mai 2013, 11:55 Uhr
Was sind die Ziele dieses Howto?
Diese Quick-Step Anleitung behandelt die Konfiguration von externen Diensten wie E-Mail sowie die Anmeldung per E-Mail für Gäste.
Achtung: Dieser E-Mail-Modus funktioniert nur mit einem E-Mail-Anbieter oder Mailserver. Weitere Informationen finden Sie in dem Installationshandbuch oder kontaktieren Sie Securepoint.
- Wie verbinde ich die NAC Appliance?
- Wie rufe ich die Delegationsoberfläche auf?
- Wie logge ich mich ein?
- Wie registriere ich mich per E-Mail?
- MAIL Konfiguration
- Account konfigurieren
- User Portal Konfiguration
Schritt 1: Wie verbinde ich die NAC Appliance?
Wie verbinde ich die NAC Appliance? Siehe [1]
Schritt 2: Wie rufe ich die Administrationsoberfläche auf?
Wie rufe ich die Administrationsoberfläche auf?: Siehe [2]
Wie logge ich mich ein? Siehe [3]
Wie registriere ich mich per E-Mail?
Benutzer können sich selbst auf dem Securepoint Portal registrieren, indem Sie auf den E-Mail-Registrierungslink klicken und das Formular ausfüllen wie z.B. E-Mail-Adresse, Name und Vorname (siehe Screenshots). Die Logindaten werden an die E-Mail-Adresse des Benutzers gesendet. E-Mails können sofort abgerufen werden, um sich dann auf dem Portal zu authentisieren.
Wählen Sie das Portal mit E-Mail-Registrierung, nachdem das Konto erstellt wurde.
E-Mail Konfiguration
Nachdem das E-Mail-Konto erstellt wurde, melden Sie sich an der Administrationsoberfläche an (Link) und klicken Sie den Link Mail unter Configuration / External services an. Neue Accounts werden über den Button „Add“ eingerichtet.
Account konfigurieren
Unter Mail Account Configuration, werden Ihre Daten für die registrierte E-Mail-Plattform eingetragen.
IP-Adresse oder DNS des Mail-Servers: Adresse oder Name der registrierten Plattform. Port: SMTP-Port Verwenden Sie eine sichere Verbindung Account login und Account password: Daten für die sichere Authentifizierung mit loggindaten. Kontoanmeldung Anmeldedaten der registrierten Plattform Konto Passwort Passwort des Kontos Konto E-Mail-Adresse E-Mail-Adresse des Kontos E-Mai-Anwortadresse: Antwortadresse E-Mail-Betreff: Betreff der E-Mail (z.B. Ihr Ticket). Nachricht am Anfang der E-Mail: Text, der über den eigentlichen Zugangsdaten stehen soll.
Einstellungen testen
Verwenden Sie die Test-Einstellungen-Schaltfläche, um die Richtigkeit der eingegebenen Daten zu überprüfen.
Geben Sie eine E-Mail-Adresse ein
User Portal Konfiguration
Das User Portal kann jetzt konfiguriert werden, indem Sie das Portal mit dem Button Modify anpassen. Wählen Sie dazu den Link Captive Portal unter Configuration / Customization.
Wichtige Optionen für die E-Mail-Anmeldung werden unter Functionning Mode je nach vorkonfiguriertem E-Mail-Anbieter im Dropdown Menü ausgewählt. Um die E-Mail mit Loggindaten abzurufen, wird unter „Opening access for mail checking by user“ die Zeit in Minuten eingestellt.
Entscheiden sich die Benutzer für die E-Mail-Registration, sieht das Portal wie folgt aus: