Keine Bearbeitungszusammenfassung |
|||
| (41 dazwischenliegende Versionen von 4 Benutzern werden nicht angezeigt) | |||
| Zeile 1: | Zeile 1: | ||
{{ | {{Set_lang}} | ||
{{#vardefine:headerIcon| fal fa-laptop }} | |||
{{:MS/Enrollment-other.lang}} | |||
{{var | neu--Screenshot zu Gerät hinzufügen | |||
| Screenshot zu [[#Gerät_(VPN)_hinzufügen|Gerät (VPN) hinzufügen]] ergänzt | |||
| Screenshot for [[#Add device (VPN)|Add device (VPN)]] added }} | |||
</div>{{Select_lang}}{{TOC2|limit=2}} | |||
{{Header|1.25| | |||
* {{#var:neu--Screenshot zu Gerät hinzufügen}} | |||
| zuletzt=04.2024 | |||
|| {{Menu|ms||vpn}} | |||
}} | |||
---- | |||
=== {{#var:5| Empfohlene VPN Clients}} === | |||
<div class="einrücken"> | |||
{{#var:Es ist möglich jeden beliebigen}} | |||
<br clear=all></div> | |||
=== Empfohlene VPN Clients === | |||
<br> | |||
< | |||
---- | ---- | ||
== | === {{#var:7| Andere Geräte (VPN) Übersicht}} === | ||
In | {| class="sptable2 pd5 zh1 einrücken" | ||
|- class="Leerzeile" | |||
| colspan="3"| {{#var:10| In der Übersicht ''Andere Geräte (VPN)'' können neue Geräte über VPNs hinzugefügt, bestehende bearbeitet und gelöscht werden. Die Ansicht kann in der Listen- oder Kachelansicht dargestellt werden. Außerdem können Details angezeigt und die Liste aktualisiert werden. | |||
<p>Naturgemäß lässt sich hier keine so weitreichende Administration durchsetzen, wie bei iOS- oder Android-Geräten.<br> | |||
Es ist jedoch möglich den Netzwerkverkehr zu filtern und auf Viren zu scannen.</p> }} | |||
| class="Bild" rowspan="29"| {{ Bild | {{#var:8| MS_v1-4-6_VPN.png}} | {{#var:9| Übersicht der VPN Geräte}} }} | |||
|- class="Leerzeile" | |||
| colspan="3"| | |||
==== {{#var:11| Allgemeine Optionen}} ==== | |||
|- | |||
! {{#var:func| Funktion}} !! colspan="2"| {{#var:desc| Beschreibung}} | |||
|- | |||
| {{ ic |{{#var:13| Suche}} | icon=suche|w=100px }} || colspan="2"| {{#var:14| Suche nach bestimmten Zeichenfolgen in den Gerätenamen.}} | |||
|- | |||
| {{ h5 | {{#var:15| Gerät hinzufügen}} }}{{ spc | + | b | {{#var:16| Gerät hinzufügen}} }} | | |||
| colspan="2"| s.u. | |||
|- | |||
| style="min-width: 180px;" | {{ h5 | {{#var:17| Konfiguration importieren}} }}{{ spc | im | b | {{#var:18| Konfiguration importieren}} }} | |||
| colspan="2"| {{#var:19| Bestehende VPN-Profile für einzelne Geräte können hier importiert werden.}} | |||
|- | |||
| {{ h5 | {{#var:20| Details anzeigen}} }}{{ spc | i | |-}} | |||
| colspan="2"| {{#var:21| Details anzeigen / verstecken: Bei sehr vielen Profilen, kann es der Übersichtlichkeit dienen, die Anzeige der wichtigsten Details auszublenden.}} | |||
|- | |||
| {{ h5 | {{#var:22| Listenansicht / Rasteransicht}} }}{{ spc | list ||-}} / {{ spc | menu ||-}} | |||
| colspan="2"| {{#var:23| Wechsel zwischen Listen und Rasteransicht. }} | |||
|- | |||
| {{ h5 | {{#var:24| Aktualisieren}} }}{{ spc | sync ||-}} | |||
| colspan="2"| {{#var:25| Aktualisieren der Anzeige}} | |||
|- class="Leerzeile" | |||
| | |||
|- class="Leerzeile" | |||
| colspan="3"| | |||
==== {{#var:26| Geräte (VPN) - Optionen}} ==== | |||
|- class="noborder" | |||
| colspan="3"| {{h5 | {{#var:27| bearbeiten}} }}{{h5|{{#var:28| Exportieren}} }}{{h5| {{#var:29| Konfiguration herunterladen}} }}{{h5| {{#var:CA herunterladen}} }}{{h5|{{#var:31| Löschen}} }} | |||
|- class="noborder" | |||
| colspan="3"| {{#var:33| Mit der Schaltfläche {{ spc | menu | o | -}} oben rechts in jeder Geräte (VPN)-Kachel stehen folgende Optionen zur Verfügung:}} | |||
|- | |||
! {{#var:func|Funktion}} !! colspan="2"| {{#var:desc|Beschreibung}} | |||
|- | |||
| style="line-height: 30px;" |{{ spc | edit | o }} || colspan="2"| {{#var:34| Anzeigen und Ändern der Geräte (VPN)-Einstellungen. Details siehe ''Geräte (VPN) hinzufügen''.}} | |||
|- | |||
| style="line-height: 30px;" | {{ spc | ex | o | {{#var:35| Exportieren}} }} || colspan="2"| {{#var:36| Exportiert die VPN-Konfiguration in eine *.vpn -Datei.}} | |||
|- | |||
| style="line-height: 30px;" | {{ spc|clone|o|{{#var:37| Kopieren}} }} || colspan="2"| {{Hinweis|§|1.4.8}} {{#var:cp4| Kopieren des Profils in die Zwischenablage}} | |||
|- | |||
| style="line-height: 30px; min-width: 200px" | {{ spc | ex | o | {{#var:38| Konfiguration herunterladen}}|w=x }} || colspan="2"| {{#var:39| Lädt eine *.zip -Datei mit folgenden Dateien herunter: ca.crt , client.crt , client.key , config.ovpn , pass.txt}} | |||
|- | |||
| style="line-height: 30px;" | {{ spc | ex | o |{{#var:CA herunterladen}} |w=x}} || colspan="2"| {{#var:CA herunterladen--desc}} | |||
|- | |||
| style="vertical-align: top; line-height: 30px;" | {{ spc | trash | o| {{#var:40| Löschen}} | w=150px }} || colspan="2"| {{#var:41| Löscht das Gerät (VPN) aus dem Portal. Das Löschen muss mit {{ spc | OK }} bestätigt werden.}} | |||
|- class="Leerzeile" | |||
| | |||
|- class="Leerzeile" | |||
| colspan="3"| | |||
==== {{#var:cp5| Copy & Paste von Profilen}} ==== | |||
|- class="noborder" | |||
| colspan="3"| {{#var:cp6}} {{#var:cp7}} | |||
|- | |||
! {{#var:cp16|Beschriftung}} !! {{#var:cp17|Schaltfläche}} !! {{#var:cp18|Beschreibung}} | |||
|- | |||
|rowspan="3" | {{b|{{#var:cp8|Aktion für ausgewählte Objekte:}} }} || style="min-width:190px; border-bottom-color: #ddd;" |{{ic|{{#var:cp9|Bitte wählen}}|dr|icon=wrench}} || style="border-bottom-color: #ddd;" | {{#var:cp10|Ausführen der gewählten Aktion mit}} {{spc|Ok}} | |||
|- | |||
| style="border-bottom-color: #ddd;" | {{ic|{{#var:cp3|Kopieren}}|dr|icon=wrench}} || style="border-bottom-color: #ddd;" | {{#var:cp11|Kopiert ein oder mehrere ausgewählte Profile in die Zwischenablage}} | |||
|- | |||
| {{ic|{{#var:cp12|Löschen}}|dr|icon=wrench}} || {{#var:cp13|Löscht ein oder mehrere ausgewählte Profile}} | |||
|- | |||
| {{#var:cp14|Neue Schaltfläche}} || {{ spc | paste }} || {{#var:cp15|Fügt eine Kopie eines Profils aus einem anderen Tenant ein.}} | |||
{| class="sptable blank" | |||
| {{#var:cp15b|Fügt eine Kopie eines Profils aus einem anderen Tenant ein.}} | |||
|style="min-width: 225px; padding-left: inherit;" | <small>{{spc|her|m| {{ic|AnyIdeas GmbH|dr|c=white-l|bdc=white-lbd}} {{spc|sync|m|-|bdc=ddgrau}}|w=x }}</small> | |||
|} | |||
|- class="Leerzeile" | |||
| | |||
|- class="Leerzeile" | |||
| colspan="3"| | |||
==== {{#var:42| Gerät (VPN) hinzufügen}} ==== | |||
|- class="noborder" | |||
| colspan="3"| {{ spc | + | b | {{#var:43| Gerät hinzufügen}} }} {{#var:44| Fügt weitere Geräte hinzu.}} | |||
|- | |||
! {{#var:45| Aktion}} !! {{#var:46| Default}} !! {{#var:desc|Beschreibung}} | |||
| class=Bild rowspan=15 | {{Bild|{{#var:Gerät (VPN) hinzufügen--Bild}} }} | |||
|- | |||
| {{#var:47| Name}} || {{ ic | {{#var:47|Name}} |class=available}} || {{#var:48| Der Name des Geräts}} | |||
|- | |||
| {{#var:49| Protokoll}} || style="min-width:195px;" | {{ ic | TCP | dr }} || {{#var:50| Das Protokoll, das für den VPN Tunnel verwendet wird:}} {{ ic | TCP | dr | |class=available}} {{#var:51| oder}} {{ ic | UDP | dr | w=45px}} | |||
|- | |||
| rowspan="4" | {{#var:52| Portfilter-Typ}} || class="sichtbar_monitor" style="border-bottom-color: #ddd;" | || style="border-bottom-color: #ddd;" | {{#var:56| Netzwerkverkehr filtern aufgrund von Netzwerkports:}} | |||
|- | |||
| style="border-bottom-color: #ddd;" | {{ ic | {{#var:53| Offen}} | dr|class=available}} || style="border-bottom-color: #ddd;" | {{#var:57| alle Ports sind freigegeben}} | |||
|- | |||
| style="border-bottom-color: #ddd;" | {{ ic | {{#var:54| geschlossen}}| dr|class=available}} || style="border-bottom-color: #ddd;" | {{#var:58| Lediglich Port 80 (http) und 443 (https) sind freigegben}} | |||
|- | |||
| {{ ic | {{#var:55| Auswahl}} | dr }} || {{ ic | {{#var:59| Portfilter-Regelauswahl|w=x}} | o}}: {{#var:60| Festlegen, welche Port-Collections für den Netzwerkverkehr geöffnet sind:}} {{a|5}} | |||
{{:MS/deployment/portfiltercollection}} | |||
|- | |||
|{{#var:61| SSL abfangen}} || {{ ic | {{#var:62| Standard}} | dr |class=available}} || {{#var:63| Definiert, ob SSL-Datenverkehr abgefangen wird oder nicht. Der Standardwert ist das Abfangen von Datenverkehr basierend auf der Antwort des Content-Filters.}} | |||
|- | |||
| {{#var:64| Content-Filter Allowlist}} || {{ic|{{cb|{{#var:Updates und wichtige Dienste}} }}|dr|cb}} || {{#var:66| Klick-Box: Webseiten welche gewhitelisted werden sollen. Mögliche Einträge:}} [[UTM/APP/Webfilter-CF_Kategorien|Contentfilter]] | |||
|- | |||
| {{#var:67| Content-Filter-Blocklist}} || {{ ic | {{ic|{{cb|Hacking}}{{cb|Threat Intelligence Feed}}{{cb|Proxy}}|dr|cb}} || {{#var:69| Klick-Box: Webseiten welche geblacklisted werden sollen.}} | |||
|- | |||
| {{#var:Lizenz}} || {{ic|Test MobSec (0/5000)|dr|class=available}} || {{#var:Lizenz--desc}} | |||
|- | |||
| {{#var:IP-Adressen von VPN ausschließen}} || {{ ic | {{#var:IP-Adressen von VPN ausschließen}}|dr|class=available}} || {{#var:75| Geben Sie IP-Adressen oder Netzwerke ein, für die die Sicherheitsfunktionen deaktiviert werden sollen, d.h. Der einzelne Host 222.222.222.222/32 oder das gesamte Subnetz 123.123.123.0/24. Verwenden Sie die Cursortasten, um innerhalb der Maske zu navigieren.}} | |||
|- | |||
| {{#var:VPN für Domains deaktivieren}} || {{ ic | {{#var:Domains hinzufügen}}|dr |class=available}} || {{#var:VPN für Domains deaktivieren--desc}} | |||
|- class=noborder | |||
| {{spc|save | b}} || colspan="2"| {{#var:Speichern--desc}} | |||
|- class="Leerzeile" | |||
| | |||
|} | |||
</div> | </div> | ||
---- | ---- | ||
== | <span id="import"></span> | ||
=== | === {{#var:76| Einbinden eines Gerätes in das Securepoint Mobile Security Portal}} === | ||
<div class="einrücken"> | |||
{{#var:77| Folgende Schritte müssen nacheinander ausgeführt werden, um ein neues Gerät per VPN einzubinden:}} | |||
# {{ spc | + | b | {{#var:78| Gerät hinzufügen}} }}, {{#var:79| konfigurieren und}} {{ spc | save }} {{a|6}} | |||
# {{ ic | {{spc |Menu| o | - }} | w=x}} / {{ ic | {{ spc | ex | o | {{#var:81| Konfiguration herunterladen}}|w=x }} | w=x}} {{#var:82| Herunterladen der benötigten Konfigurationsdateien und Zertifikate in einer *.zip - Datei.}} {{a|6}} | |||
# {{#var:83| Konfigurationsdateien (*.zip - Datei) '''sicher''' auf das einzubindende Gerät übertragen und dort entpacken}} | |||
# {{#var:84| VPN-Client auf dem Gerät öffnen}} | |||
# {{#var:85| Client konfigurieren ( bei Securepoint VPN-Client: Einstellungen / Importieren Import der OVPN-Datei}} | |||
# {{#var:86| VPN-Verbindung herstellen}} | |||
</div> | |||
Aktuelle Version vom 19. September 2024, 15:22 Uhr
Letzte Anpassung zur Version: 1.25
Neu:
notempty
Dieser Artikel bezieht sich auf eine Resellerpreview
Empfohlene VPN Clients
Es ist möglich, jeden beliebigen VPN-Client zu verwenden. Wir empfehlen (und haben getestet):
Windows: Securepoint SSL-VPN
Mac: Tunnelblick
Linux: OpenVPN
Andere Geräte (VPN) Übersicht
| In der Übersicht Andere Geräte (VPN) können neue Geräte über VPNs hinzugefügt, bestehende bearbeitet und gelöscht werden. Die Ansicht kann in der Listen- oder Kachelansicht dargestellt werden. Außerdem können Details angezeigt und die Liste aktualisiert werden. Naturgemäß lässt sich hier keine so weitreichende Administration durchsetzen, wie bei iOS- oder Android-Geräten. |
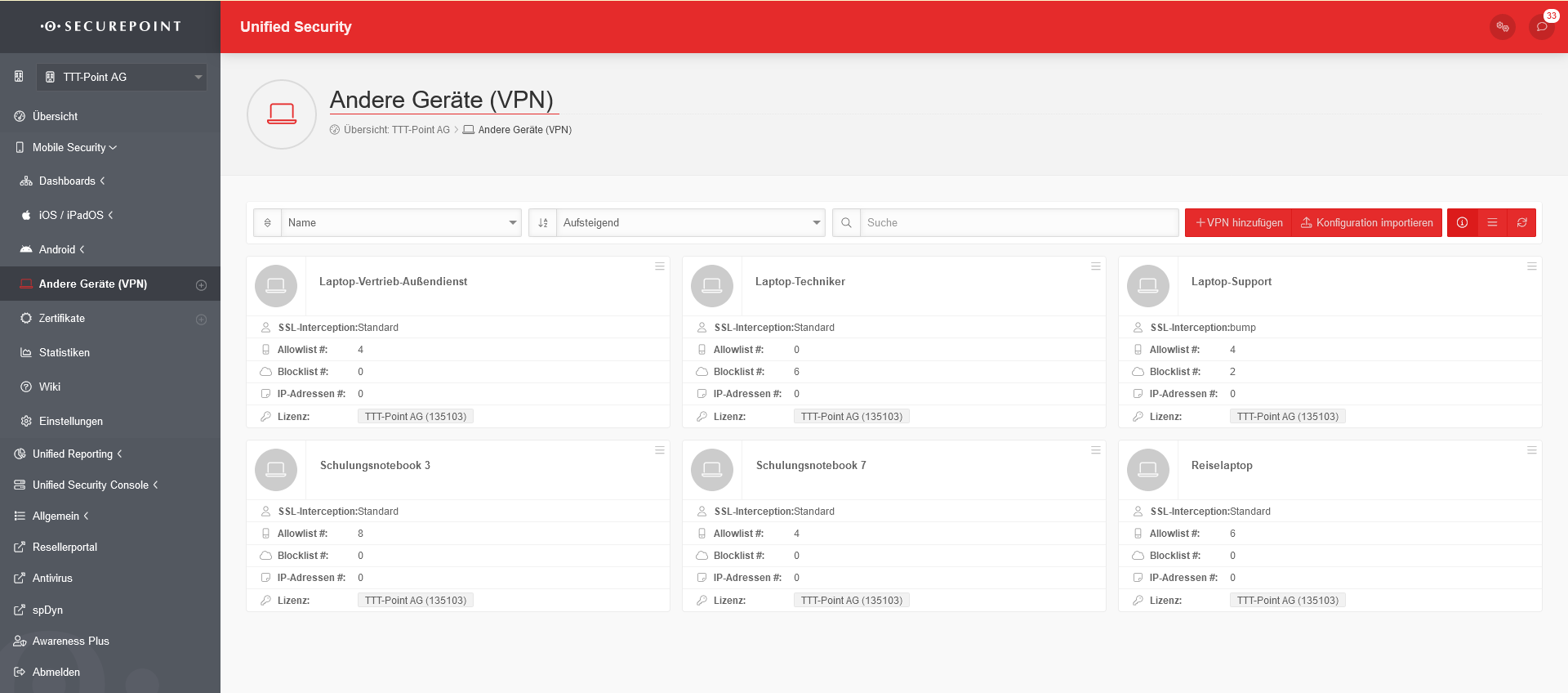 | |||||||||||||||||||||||||||||||||||||||||||||||||||||||||||||||||||||||||||||||
Allgemeine Optionen | ||||||||||||||||||||||||||||||||||||||||||||||||||||||||||||||||||||||||||||||||
| Funktion | Beschreibung | |||||||||||||||||||||||||||||||||||||||||||||||||||||||||||||||||||||||||||||||
|---|---|---|---|---|---|---|---|---|---|---|---|---|---|---|---|---|---|---|---|---|---|---|---|---|---|---|---|---|---|---|---|---|---|---|---|---|---|---|---|---|---|---|---|---|---|---|---|---|---|---|---|---|---|---|---|---|---|---|---|---|---|---|---|---|---|---|---|---|---|---|---|---|---|---|---|---|---|---|---|---|
| Suche nach bestimmten Zeichenfolgen in den Gerätenamen. | ||||||||||||||||||||||||||||||||||||||||||||||||||||||||||||||||||||||||||||||||
Gerät hinzufügenGerät hinzufügen | |
s.u. | |||||||||||||||||||||||||||||||||||||||||||||||||||||||||||||||||||||||||||||||
Konfiguration importierenKonfiguration importieren |
Bestehende VPN-Profile für einzelne Geräte können hier importiert werden. | |||||||||||||||||||||||||||||||||||||||||||||||||||||||||||||||||||||||||||||||
Details anzeigen |
Details anzeigen / verstecken: Bei sehr vielen Profilen, kann es der Übersichtlichkeit dienen, die Anzeige der wichtigsten Details auszublenden. | |||||||||||||||||||||||||||||||||||||||||||||||||||||||||||||||||||||||||||||||
Listenansicht / Rasteransicht/ |
Wechsel zwischen Listen- und Rasteransicht. | |||||||||||||||||||||||||||||||||||||||||||||||||||||||||||||||||||||||||||||||
Aktualisieren |
Aktualisieren der Anzeige | |||||||||||||||||||||||||||||||||||||||||||||||||||||||||||||||||||||||||||||||
Geräte (VPN) - Optionen | ||||||||||||||||||||||||||||||||||||||||||||||||||||||||||||||||||||||||||||||||
bearbeitenExportierenKonfiguration herunterladenCA.crt herunterladenLöschen | ||||||||||||||||||||||||||||||||||||||||||||||||||||||||||||||||||||||||||||||||
| Mit der Schaltfläche oben rechts in jeder Geräte (VPN)-Kachel stehen folgende Optionen zur Verfügung: | ||||||||||||||||||||||||||||||||||||||||||||||||||||||||||||||||||||||||||||||||
| Funktion | Beschreibung | |||||||||||||||||||||||||||||||||||||||||||||||||||||||||||||||||||||||||||||||
| Bearbeiten | Anzeigen und Ändern der Geräte (VPN)-Einstellungen. Details siehe Geräte (VPN) hinzufügen. | |||||||||||||||||||||||||||||||||||||||||||||||||||||||||||||||||||||||||||||||
| Exportieren | Exportiert die VPN-Konfiguration in eine *.vpn -Datei. | |||||||||||||||||||||||||||||||||||||||||||||||||||||||||||||||||||||||||||||||
| Kopieren | Kopieren der VPN-Konfiguration in die Zwischenablage | |||||||||||||||||||||||||||||||||||||||||||||||||||||||||||||||||||||||||||||||
| Konfiguration herunterladen | Lädt eine *.zip -Datei mit folgenden Dateien herunter: ca.crt , client.crt , client.key , config.ovpn , pass.txt | |||||||||||||||||||||||||||||||||||||||||||||||||||||||||||||||||||||||||||||||
| CA.crt herunterladen | Lädt den öffentlichen Teil der CA desc MDM herunter. Dieser muss auf dem Client installiert werden, damit die SSL-Interception funktioniert. | |||||||||||||||||||||||||||||||||||||||||||||||||||||||||||||||||||||||||||||||
| Löschen | Löscht die Gerätekonfiguration (VPN) aus dem Portal. Das Löschen muss mit OK bestätigt werden. | |||||||||||||||||||||||||||||||||||||||||||||||||||||||||||||||||||||||||||||||
Copy & Paste von VPN-Konfigurationen | ||||||||||||||||||||||||||||||||||||||||||||||||||||||||||||||||||||||||||||||||
| Mit einem Klick auf das Logo der VPN-Kachel lässt sich diese markieren. Bei den allgemeinen Optionen erscheint nun unter der Filter-Maske ein weiteres Feld: | ||||||||||||||||||||||||||||||||||||||||||||||||||||||||||||||||||||||||||||||||
| Beschriftung | Schaltfläche | Beschreibung | ||||||||||||||||||||||||||||||||||||||||||||||||||||||||||||||||||||||||||||||
| Aktion für ausgewählte Objekte | Ausführen der gewählten Aktion mit Ok | |||||||||||||||||||||||||||||||||||||||||||||||||||||||||||||||||||||||||||||||
| Kopiert ein oder mehrere ausgewählte VPN-Konfigurationen in die Zwischenablage | ||||||||||||||||||||||||||||||||||||||||||||||||||||||||||||||||||||||||||||||||
| Löscht ein oder mehrere ausgewählte VPN-Konfigurationen | ||||||||||||||||||||||||||||||||||||||||||||||||||||||||||||||||||||||||||||||||
| Neue Schaltfläche | Einfügen | Fügt eine Kopie einer VPN-Konfiguration aus der Zwischenablage ein.
| ||||||||||||||||||||||||||||||||||||||||||||||||||||||||||||||||||||||||||||||
Gerät (VPN) hinzufügen | ||||||||||||||||||||||||||||||||||||||||||||||||||||||||||||||||||||||||||||||||
| Gerät hinzufügen Fügt weitere Geräte hinzu. | ||||||||||||||||||||||||||||||||||||||||||||||||||||||||||||||||||||||||||||||||
| Aktion | Default | Beschreibung | 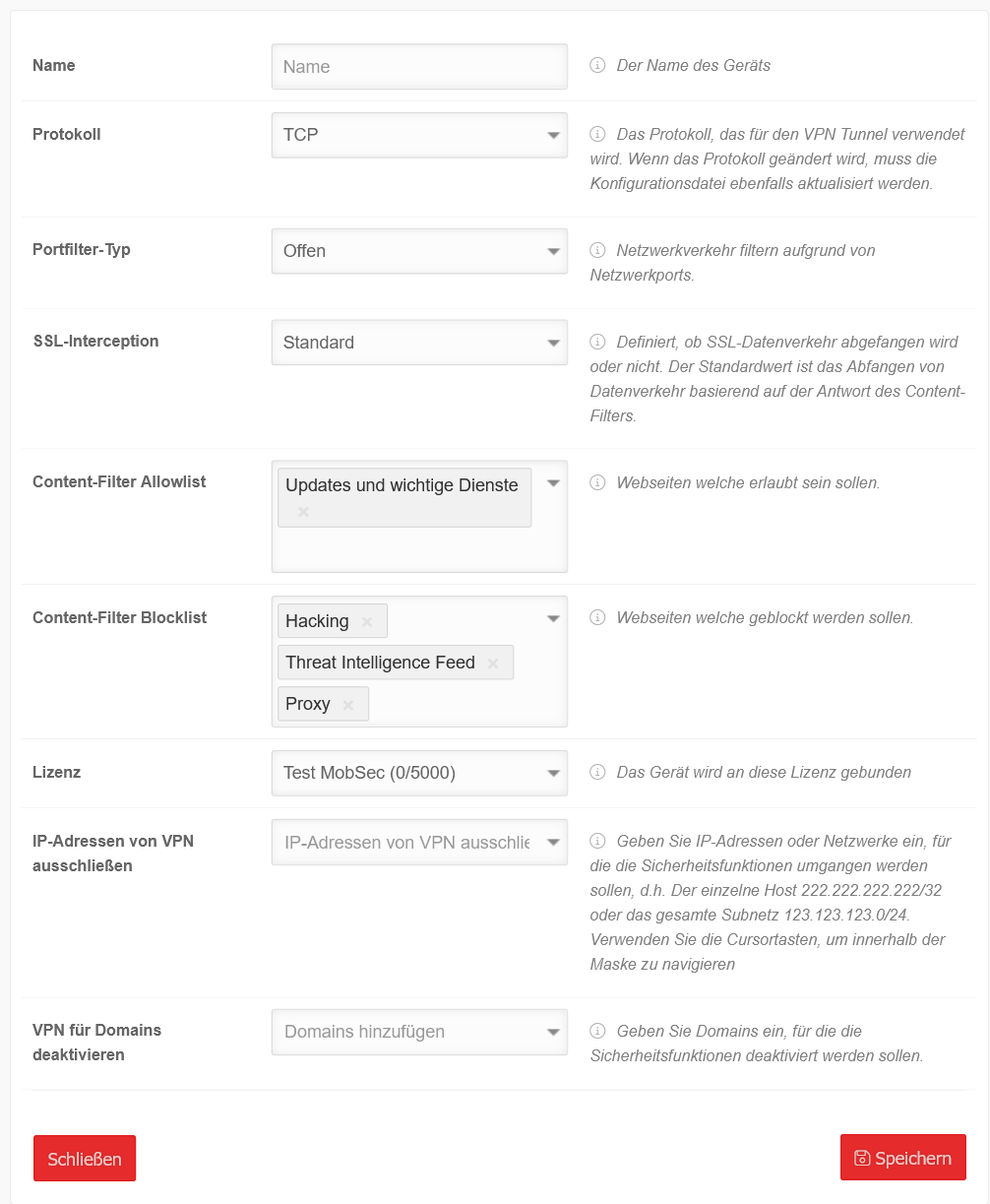 | |||||||||||||||||||||||||||||||||||||||||||||||||||||||||||||||||||||||||||||
| Name | Name | Der Name des Geräts | ||||||||||||||||||||||||||||||||||||||||||||||||||||||||||||||||||||||||||||||
| Protokoll | TCP | Das Protokoll, das für den VPN Tunnel verwendet wird: TCP oder UDP | ||||||||||||||||||||||||||||||||||||||||||||||||||||||||||||||||||||||||||||||
| Portfilter-Typ | Netzwerkverkehr filtern aufgrund von Netzwerkports: | |||||||||||||||||||||||||||||||||||||||||||||||||||||||||||||||||||||||||||||||
| Offen | alle Ports sind freigegeben | |||||||||||||||||||||||||||||||||||||||||||||||||||||||||||||||||||||||||||||||
| geschlossen | Lediglich Port 80 (http) und 443 (https) sind freigegeben | |||||||||||||||||||||||||||||||||||||||||||||||||||||||||||||||||||||||||||||||
| Auswahl | Portfilter-Regelauswahl: Festlegen, welche Port-Collections für den Netzwerkverkehr geöffnet sind:
| |||||||||||||||||||||||||||||||||||||||||||||||||||||||||||||||||||||||||||||||
| SSL-Interception | Standard | Definiert, ob SSL-Datenverkehr abgefangen wird oder nicht. Der Standardwert ist das Abfangen von Datenverkehr basierend auf der Antwort des Content-Filters. | ||||||||||||||||||||||||||||||||||||||||||||||||||||||||||||||||||||||||||||||
| Content-Filter Allowlist | Updates und wichtige Dienste | Klick-Box: Webseiten werden erlaubt, wenn sie diese Inhalte haben. Mögliche Einträge: Contentfilter | ||||||||||||||||||||||||||||||||||||||||||||||||||||||||||||||||||||||||||||||
| Content-Filter Blocklist | HackingThreat Intelligence FeedProxy | Klick-Box: Webseiten werden geblockt, wenn sie diese Inhalte haben | ||||||||||||||||||||||||||||||||||||||||||||||||||||||||||||||||||||||||||||||
| Lizenz | Test MobSec (0/5000) | Lizenz mit der das Gerät betrieben wird | ||||||||||||||||||||||||||||||||||||||||||||||||||||||||||||||||||||||||||||||
| IP-Adressen von VPN ausschließen | IP-Adressen von VPN ausschließen | Geben Sie IP-Adressen oder Netzwerke ein, für die die Sicherheitsfunktionen deaktiviert werden sollen, d.h. Der einzelne Host 192.0.2.192/32 oder das gesamte Subnetz 192.0.2.0/24. Verwenden Sie die Cursortasten, um innerhalb der Maske zu navigieren. | ||||||||||||||||||||||||||||||||||||||||||||||||||||||||||||||||||||||||||||||
| VPN für Domains deaktivieren | Domains hinzufügen | Für hinzugefügte Domains werden die Sicherheitsfunktionen deaktiviert. | ||||||||||||||||||||||||||||||||||||||||||||||||||||||||||||||||||||||||||||||
| Speichern | Das Gerät wie konfiguriert hinzufügen | |||||||||||||||||||||||||||||||||||||||||||||||||||||||||||||||||||||||||||||||
Einbinden eines Gerätes in das Securepoint Mobile Security Portal
Folgende Schritte müssen nacheinander ausgeführt werden, um ein neues Gerät per VPN einzubinden:
- Gerät hinzufügen, konfigurieren und Speichern
- / Konfiguration herunterladen Herunterladen der benötigten Konfigurationsdateien und Zertifikate in einer *.zip - Datei.
- Konfigurationsdateien (*.zip - Datei) sicher auf das einzubindende Gerät übertragen
- VPN-Client auf dem Gerät öffnen
- Client konfigurieren ( bei Securepoint VPN-Client: Einstellungen / Importieren) Import der .zip-Datei
- VPN-Verbindung herstellen