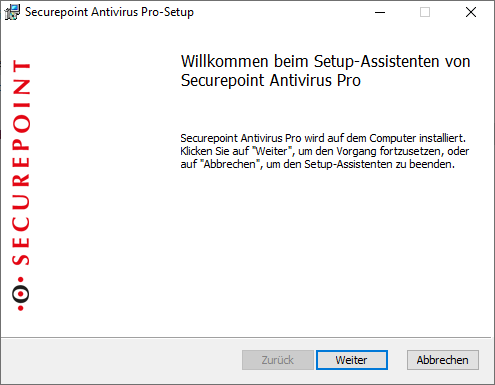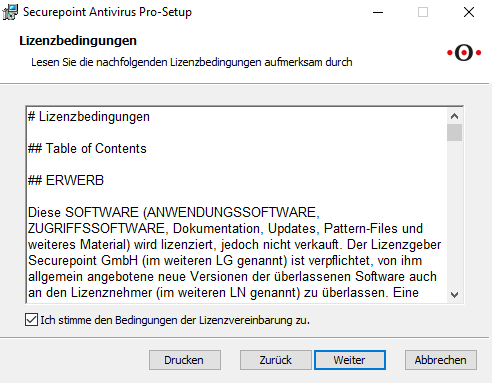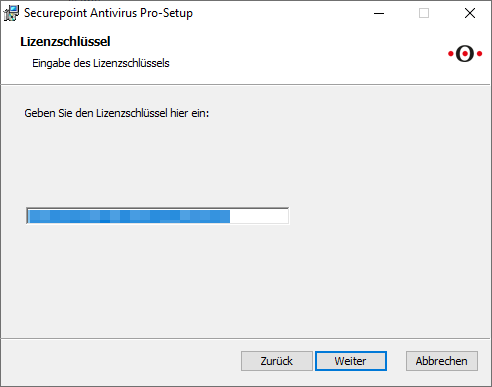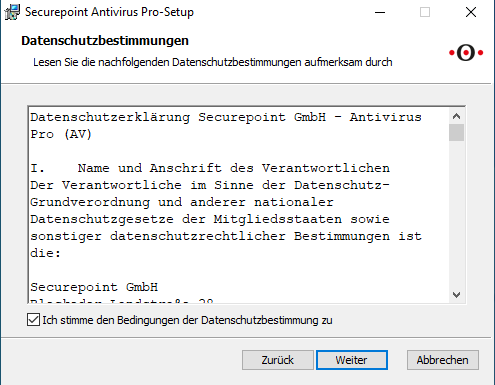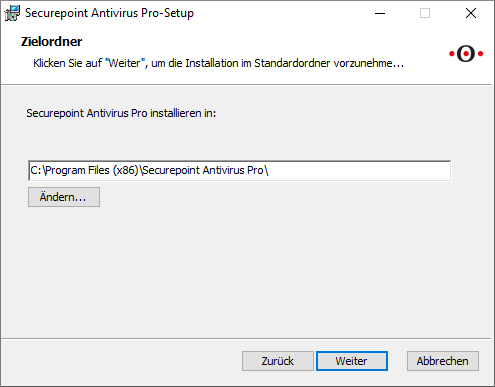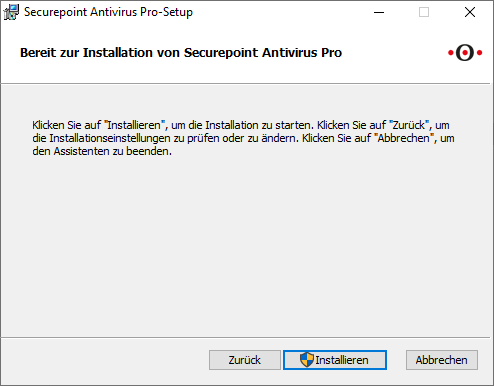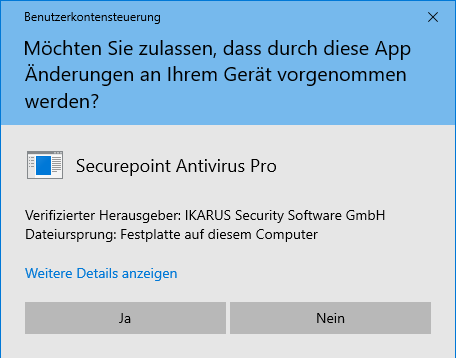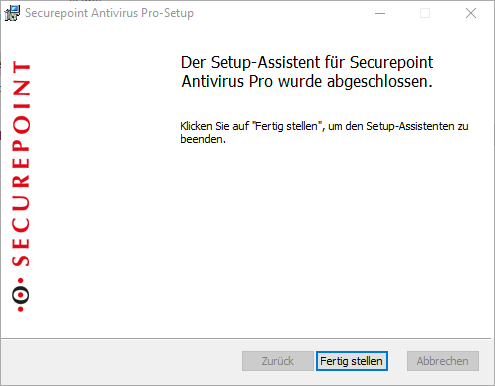KKeine Bearbeitungszusammenfassung |
|||
| (6 dazwischenliegende Versionen desselben Benutzers werden nicht angezeigt) | |||
| Zeile 1: | Zeile 1: | ||
{{ | {{Set_lang}} | ||
{{#vardefine:headerIcon|spicon-antivirus}} | |||
< | {{:AV/Installation/Wizard.lang}} | ||
< | {{var | neu--hinweis-config | ||
| Hinweis für Windows-Server-Systeme | |||
| Reference for windows server systems }} | |||
</div>{{Select_lang}} __NOTOC__ | |||
{{Header|3.16.0 <small>(10.2022)</small>| | |||
* {{#var:neu--hinweis-config}} | |||
||{{Menu|Navigation|{{#var:Gruppen}}|gr}} | |||
}} | |||
{{#var:Installation als Silent Installation}} | |||
---- | ---- | ||
== | === {{#var:Voraussetzungen}} === | ||
<div | <div class="Voraussetzungen"> | ||
{{Hinweis-box|{{#var:Für die Installation werden Administratorenrechte benötigt}} }} | |||
<br> | <br> | ||
# | {{Hinweis-box|{{#var:Windows defender}} }} | ||
#Die Lizenzbedingungen müssen durchgelesen | <p><br> | ||
#Der Lizenzschlüssel | * '''{{#var:Download der Software}}:''' | ||
#Der Zielordner kann hier ausgewählt werden | ** {{#var:im Reseller-Portal unter}} | ||
#Die Installation kann gestartet werden | ** {{#var:im Securepoint Antivirus Pro Portal im Abschnitt}} | ||
#Die Installation kann | ** {{#var:Download der Software im Securepoint Antivirus Pro Portal}} | ||
</p></div> | |||
=== {{#var:Wizardinstallation}} === | |||
{{pt2| {{#var:Wizardinstallation--Bild}} |{{#var:Wizardinstallation--cap}} }} | |||
# {{#var:19}} | |||
# {{#var:20}} | |||
# {{#var:21}}<br> {{Hinweis-box||gr}} {{#var:hinweis-config}} | |||
# {{#var:22}} | |||
# {{#var:23}} | |||
# {{#var:24}} | |||
{{Gallery3 | |||
| {{#var:Die Lizenzbedingungen müssen durchgelesen--Bild}} | {{#var:Die Lizenzbedingungen müssen durchgelesen--cap}} | |||
| {{#var:Der Lizenzschlüssel muss eingetragen werden--Bild}} | {{#var:Der Lizenzschlüssel muss eingetragen werden--cap}}<br> {{Hinweis-box||gr}} {{#var:hinweis-config}} | |||
| {{#var:Den Datenschutzbestimmungen muss zugestimmt werden--Bild}} | {{#var:Den Datenschutzbestimmungen muss zugestimmt werden--cap}} | |||
| {{#var:Der Zielordner kann hier ausgewählt werden--Bild}} | {{#var:Der Zielordner kann hier ausgewählt werden--cap}} | |||
| {{#var:Die Installation kann gestartet werden--Bild}} | {{#var:Die Installation kann gestartet werden--cap}} | |||
| {{#var:Benutzerkontensteuerung mit Ja bestätigen--Bild}} | {{#var:Benutzerkontensteuerung mit Ja bestätigen--cap}} | |||
| {{#var:Die Installation ist beendet--Bild}} | {{#var:Die Installation ist beendet--cap}} | |||
| einklappen={{#var:hide}} | ausklappen={{#var:step-by-step}} | |||
| collapsed=true|i=3 | layout=bigdezent}} | |||
Aktuelle Version vom 27. Oktober 2023, 10:13 Uhr
Dieser Wiki Artikel beschreibt die Installation von Securepoint Antivirus Pro mit der Wizard Installation.
Letzte Anpassung zur Version: 3.16.0 (10.2022)
Neu:
- Hinweis für Windows-Server-Systeme
Dieser Artikel bezieht sich auf eine Resellerpreview
Die Installation als Silent Installation mit Kommandozeilen Parametern wird in einem anderen Artikel beschrieben.
Voraussetzungen
notempty
Für die Installation werden Administratorenrechte benötigt!
Auf Windows Servern muss der Windows Defender manuell deaktiviert werden!
Windows Server verfügen über kein Windows-Security-Center und somit auch nicht über die Möglichkeit, den Windows Defender durch ein AV-Programm zu deaktivieren.
- Download der Software:
- im Reseller-Portal unter https://my.securepoint.de/downloads Reiter Antivirus Pro x
- im Securepoint Antivirus Pro Portal im Abschnitt Lizenzen
Hier wird der benötigte Lizenzschlüssel gleich in der MSI-Datei hinterlegt - Download der Software im Securepoint Antivirus Pro Portal im Abschnitt Gruppen
Hier werden der benötigte Lizenzschlüssel sowie weitere Einstellungen (Scan-Art, -Häufigkeit, Passwort setzen, Benachrichtigungen etc.) aus den übernommen.
Wizardinstallation
- Der Wizard wird durch einen Doppelklick auf die MSI-Installationsdatei gestartet.
- Die Lizenzbedingungen müssen durchgelesen und akzeptiert werden.
- Der Lizenzschlüssel (auch TID genannt) muss eingetragen werden.
Wurde die MSI vorkonfiguriert bzw. mit Config-Datei ausgeführt, wird der Lizenzkey bereits automatisch vorgegeben. - Der Zielordner kann hier ausgewählt werden.
notemptyDer Standardordner sollte nicht geändert werden. - Die Installation kann gestartet werden.
- Die Installation kann fertiggestellt werden.