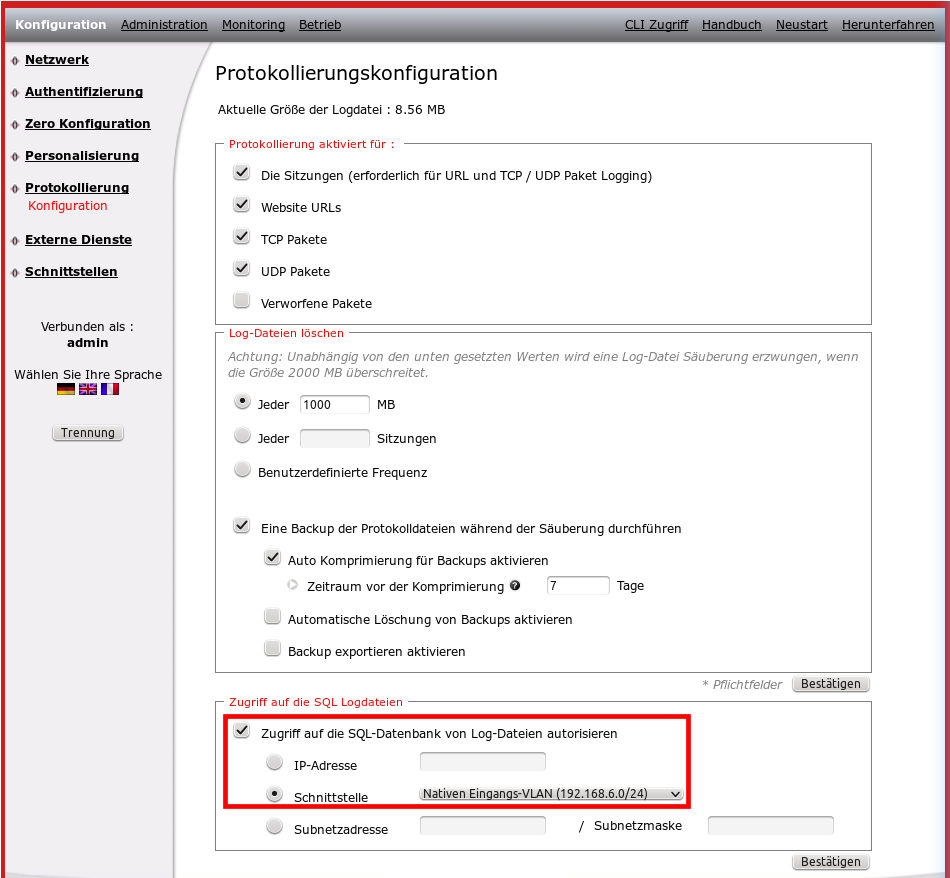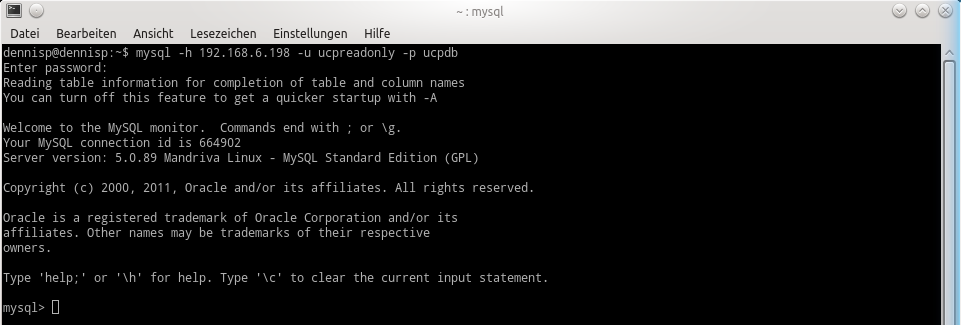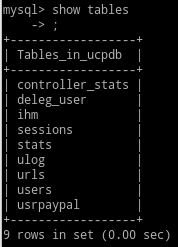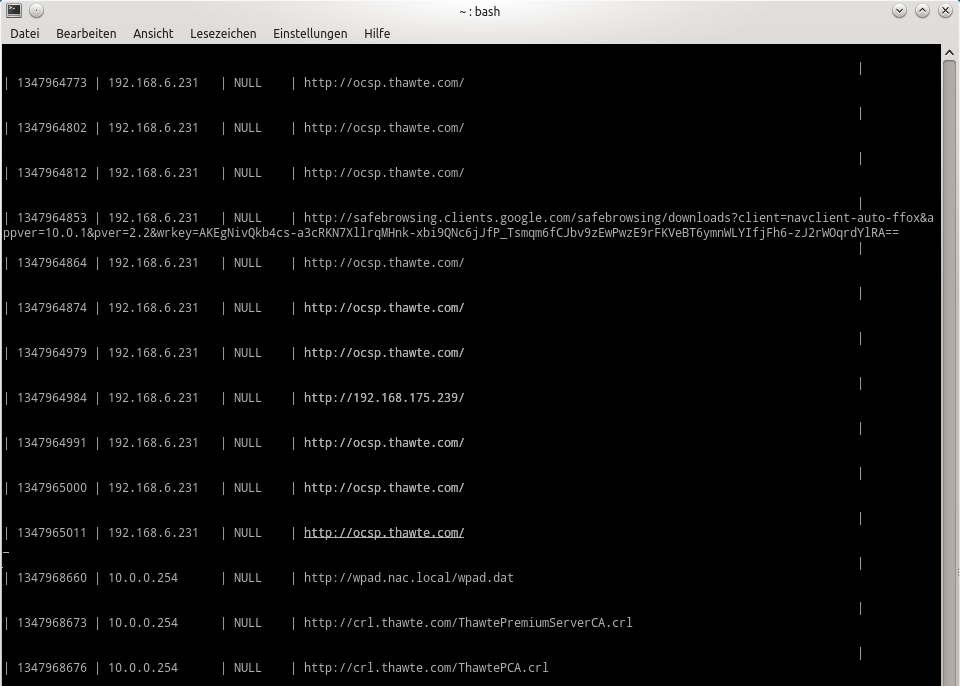Pascal (Diskussion | Beiträge) Keine Bearbeitungszusammenfassung |
|||
| (2 dazwischenliegende Versionen von einem anderen Benutzer werden nicht angezeigt) | |||
| Zeile 1: | Zeile 1: | ||
[[Kategorie:NAC]] | |||
=== Die Anbindung von MySQL === | === Die Anbindung von MySQL === | ||
Sie haben die Möglichkeit auf die Datenbank der NAC zuzugreifen und diese auszulesen. Dies können Sie beispielsweise mit einer einfachen Konsole machen. In der Datenbank werden sämtliche Informationen, wie z.B. die Zugriffe festgehalten. | Sie haben die Möglichkeit auf die Datenbank der NAC zuzugreifen und diese auszulesen. Dies können Sie beispielsweise mit einer einfachen Konsole machen. In der Datenbank werden sämtliche Informationen, wie z.B. die Zugriffe festgehalten. | ||
| Zeile 11: | Zeile 12: | ||
[[Datei:zugriff_sql_datenbank_einstellungen.png|500px|thumb|center|Einstellung: Zugriff erlauben]] | [[Datei:zugriff_sql_datenbank_einstellungen.png|500px|thumb|center|Einstellung: Zugriff erlauben]] | ||
== Schritt 2: Verbindung aufbauen== | == Schritt 2: Verbindung aufbauen == | ||
Nachdem Sie die Voreinstellungen vorgenommen haben, können Sie nun die Verbindung aufbauen. Geben Sie hierzu den Befehl '''mysql -h <IP-Adresse der NAC> -u <Name des Benutzers> -p <Name der Datenbank>''' | Nachdem Sie die Voreinstellungen vorgenommen haben, können Sie nun die Verbindung aufbauen. Geben Sie hierzu den Befehl '''mysql -h <IP-Adresse der NAC> -u <Name des Benutzers> -p <Name der Datenbank>''' | ||
in Ihre Konsole ein. In unserem Beispiel geben wir "mysql -h 192.168.6.198 -u ucpreadonly -p ucpdb" ein. | in Ihre Konsole ein. In unserem Beispiel geben wir "mysql -h 192.168.6.198 -u ucpreadonly -p ucpdb" ein. | ||
| Zeile 19: | Zeile 20: | ||
[[Datei:zugriff_sql_datenbank_erfolgreich.png|500px|thumb|center|Verbindung hergestellt]] | [[Datei:zugriff_sql_datenbank_erfolgreich.png|500px|thumb|center|Verbindung hergestellt]] | ||
== Schritt 3: Bedienung == | |||
Sie können die Datenbank nun, durch die Eingabe verschiedener Befehle, auslesen. Über den Befehl "show tables" wechseln Sie in den Tabellenbereich der Datenbank. Hier geben Sie nun einfach ein Semikolon ein, um sich die verfügbaren Tabellen ausgeben zu lassen. | |||
[[Datei:sql_datenbank_tabellen.png|500px|thumb|center|Auflistung der Tabellen]] | |||
Da Sie nun wissen, welche Tabellen vorhanden sind, können Sie Sich beispielsweise die Tabelle „urls“ ausgeben lassen. Geben Sie dazu den Befehl | |||
'''select * from urls;''' | |||
ein. | |||
'''Achtung: Vergessen Sie nicht das Semikolon am Ende der Zeile.''' | |||
Nun wird Ihnen die Tabelle ausgegeben und Sie können die Daten auswerten. | |||
[[Datei:sql_datenbank_daten.png|500px|thumb|center|Daten Auswerten]] | |||
Falls Sie Ihre Datenbank exportieren, bleibt diese natürlich auf der NAC erhalten. Die exportierte Datenbank kann mit einem MySQL-Client gelesen werden. | |||
Aktuelle Version vom 2. Mai 2013, 11:55 Uhr
Die Anbindung von MySQL
Sie haben die Möglichkeit auf die Datenbank der NAC zuzugreifen und diese auszulesen. Dies können Sie beispielsweise mit einer einfachen Konsole machen. In der Datenbank werden sämtliche Informationen, wie z.B. die Zugriffe festgehalten.
Um auf die MySQL-Datenbank zuzugreifen, führen Sie bitte folgende Schritte durch:
Schritt 1: Verbindung ermöglichen
Bevor Sie die Verbindung zu der Datenbank aufbauen, müssen Sie eine Einstellung vornehmen, die diese Verbindung überhaupt möglich macht.
Setzen Sie unter "Konfiguration" -> "Protokollierung" -> "Konfiguration" den Haken bei "Zugriff auf die SQL-Datenbank von Log-Dateien autorisieren". Dort geben Sie außerdem die Schnittstelle an, über welche die Verbindung erlaubt werden soll.
Schritt 2: Verbindung aufbauen
Nachdem Sie die Voreinstellungen vorgenommen haben, können Sie nun die Verbindung aufbauen. Geben Sie hierzu den Befehl mysql -h <IP-Adresse der NAC> -u <Name des Benutzers> -p <Name der Datenbank> in Ihre Konsole ein. In unserem Beispiel geben wir "mysql -h 192.168.6.198 -u ucpreadonly -p ucpdb" ein.
Sie werden nun dazu aufgefordert, das passwort einzugeben. Dies lautet standardmäßig „aze09rty“. Nach einer kurzen Wartezeit sind Sie erfolgreich mit der SQL-Datenbank verbunden.
Schritt 3: Bedienung
Sie können die Datenbank nun, durch die Eingabe verschiedener Befehle, auslesen. Über den Befehl "show tables" wechseln Sie in den Tabellenbereich der Datenbank. Hier geben Sie nun einfach ein Semikolon ein, um sich die verfügbaren Tabellen ausgeben zu lassen.
Da Sie nun wissen, welche Tabellen vorhanden sind, können Sie Sich beispielsweise die Tabelle „urls“ ausgeben lassen. Geben Sie dazu den Befehl select * from urls; ein. Achtung: Vergessen Sie nicht das Semikolon am Ende der Zeile.
Nun wird Ihnen die Tabelle ausgegeben und Sie können die Daten auswerten.
Falls Sie Ihre Datenbank exportieren, bleibt diese natürlich auf der NAC erhalten. Die exportierte Datenbank kann mit einem MySQL-Client gelesen werden.