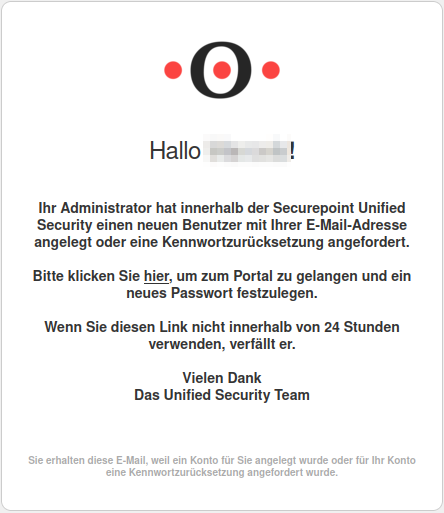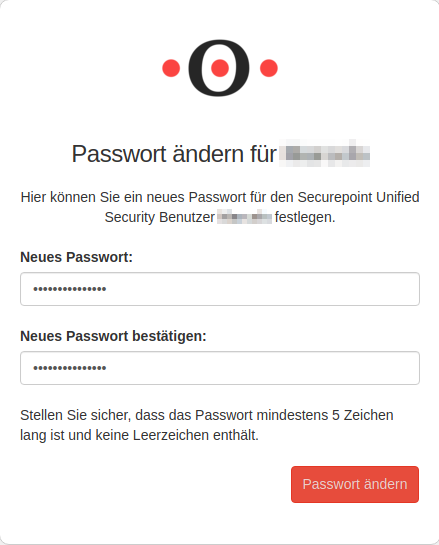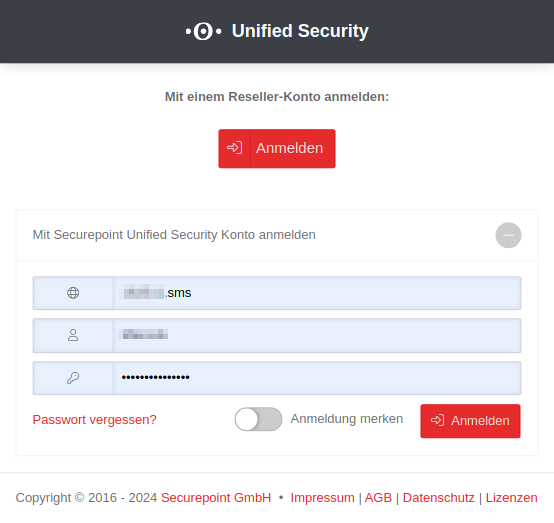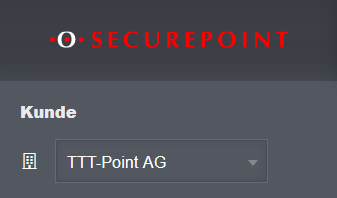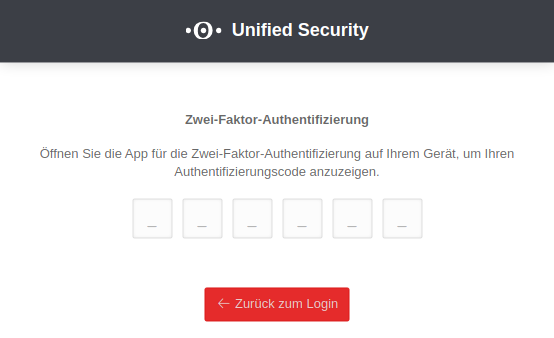KKeine Bearbeitungszusammenfassung |
KKeine Bearbeitungszusammenfassung |
||
| (13 dazwischenliegende Versionen von 3 Benutzern werden nicht angezeigt) | |||
| Zeile 1: | Zeile 1: | ||
{{Set_lang}} | |||
{{#vardefine:headerIcon|spicon-mobile-security}} | |||
{{:MS/Voraussetzungen.lang}} | |||
< | {{var | neu--Hinweis-2FA | ||
| [[#Hinweis_zur_Zwei-Faktor-Authentifizierung | Hinweis zur Zwei-Faktor-Authentifizierung]] | |||
| [[#Note_on_Two-Factor_Authentication | Note on two-factor authentication]] }} | |||
</div>{{Select_lang}}{{TOC2}} | |||
{{Header|02.2024| | |||
* {{#var:neu--Hinweis-2FA}} | |||
| | |||
| | |||
}} | |||
---- | |||
=== {{#var:Lizenzen}} === | |||
<div class="einrücken"> | |||
{{#var:Securepoint Produkte Fachhändler}}<br> | |||
{{#var:Fachhändler Lizenz}}<br> | |||
{{Hinweis-box|{{#var:mdm-Lizenz--info}}|g|fs__icon=em2}} | |||
{{Hinweis-box|{{#var:Lizenz zugeordnet}}|g}} | |||
{{#var:Fachhändler Lizenz MDM-Portal}}<br> | |||
{{#var:Kunden Konfiguration}} | |||
</div> | |||
---- | |||
<!-- | |||
=== {{#var:Anmeldung am Portal}} === | |||
<div class="einrücken"> | |||
{{#var:Login Portal}} | |||
</div> | |||
{| class="sptable2 pd5 zh1 Einrücken" | |||
! class="mw13" | {{#var:cap}} !! {{#var:desc}} | |||
| class="Bild" rowspan="6" | {{Bild|{{#var:Anmeldung am Portal--Bild}} }} | |||
|- | |||
| {{ic|{{#var:Tenant Domäne}}|icon=globe|class=available}} || {{#var:zu finden im Portal unter}} {{spc|konto|m|w=x}} / {{spc|konto|m|Infos|w=x}} / {{b|{{#var:Kundendomäne}} }} {{#var:z.B.}} {{ic|123456.sms}} | |||
|- | |||
| {{ic|{{#var:Benutzername}}|icon=b|class=available}} || {{#var:Rolle admin}} | |||
|- | |||
| {{ic|{{#var:Kennwort}}|icon=key|class=available}} || {{#var:Portal Benutzer Kennwort}} | |||
|- | |||
| {{ ButtonAus}} {{#var:Anmeldung merken}} || {{#var:Anmeldedaten Cookie}} {{spc|in}} | |||
|- class="Leerzeile" | |||
| | |||
|} | |||
--> | |||
{{:MS/Login-Endkunden}} | |||
Aktuelle Version vom 28. Oktober 2024, 10:31 Uhr
Lizenzen
Die Produkte der Firma Securepoint GmbH werden ausschließlich über Fachhändler vertrieben.
Registrierte Fachhändler können für einen Kunden eine Lizenz durch unseren Vertrieb erstellen lassen oder sich selber im Reseller Portal für einen vorhandenen bzw. neu anzulegenden Kunden im Reiter Kunden x eine Firma auswählen und dort eine Lizenz erstellen.
Mobile Security-Lizenzen beinhalten u.a. zusätzlichen Schutz in offenen Netzwerken durch Sicherheitsfunktionen der Securepoint Cyber Defense-Cloud.
Fachhändler können alle ihnen zugeordnete Kunden mit gültiger Lizenz in ihrem Mobile Security Portal sehen, auswählen und bearbeiten, wenn sie sich mit den Zugangsdaten ihres Reseller-Kontos Anmelden.
Kunden können einen Zugang erhalten, der nur ihre eigene Konfigurationen anzeigt.
Hinweis zur Zwei-Faktor-Authentifizierung
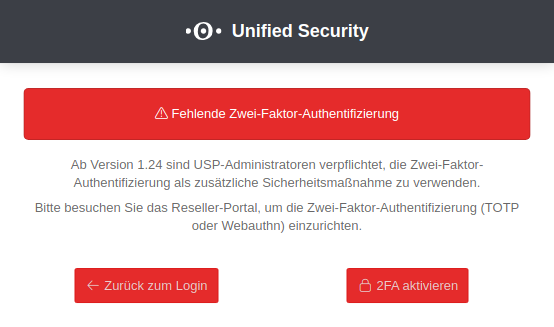
Die Zwei-Faktor-Authentifizierung muss bis dahin aktiviert werden.
Aktivierung der Zwei-Faktor-Authentifizierung
Die Aktivierung der Zwei-Faktor-Authentifizierung ist abhängig von der Art des Benutzerkontos:
- Ist das Benutzerkonto mit dem Resellerportal verknüpft, das Label RSP ist beim Benutzerkonto zu sehen, wird die Zwei-Faktor-Authentifizierung über das Resellerportal aktiviert
- Der Wiki-Artikel Reseller Portal Benutzerverwaltung beschreibt den Aktivierungsvorgang der Zwei-Faktor-Authentifizierung TOTP
- Ist das Benutzerkonto nur im Portal vorhanden, erfolgt die Aktivierung über die Benutzer-Option Passwort zurücksetzen
- Eine Weiterleitung zur notwendigen 2FA-Aktivierung findet über die Schaltfläche 2FA aktivieren im Informationsdialog statt
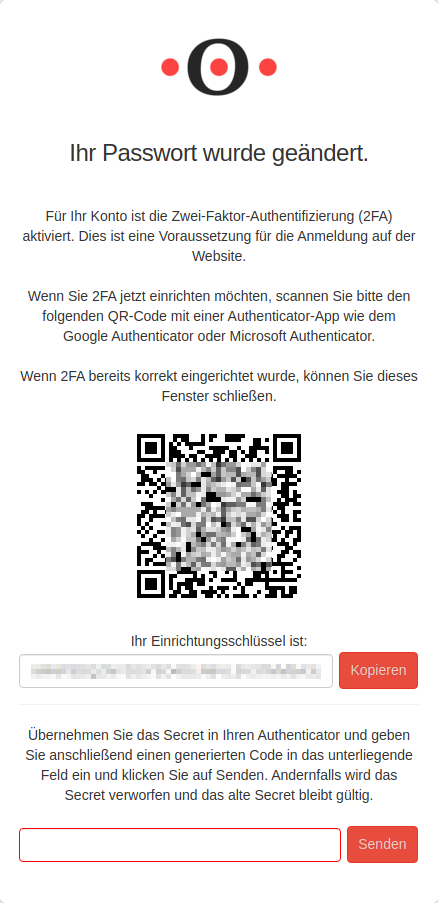
- Den angezeigten TOTP Code in einer Authenticator-App eintragen, oder den angezeigten QR-Code mit einer Authenticator-App scannen
- Der Aktivierungsvorgang der Zwei-Faktor-Authentifizierung für den Benutzer ist damit abgeschlossen
- notemptyNeu ab: 1.25Sollte die Zwei-Faktor-Authentifizierung schon eingerichtet sein, so wird der entsprechende QR-Code und der TOTP Code nochmal angezeigt. Dieses Fenster kann geschlossen werden.
Anmeldung am Portal
Damit Endkunden sich im Portal anmelden können sind nur wenige Schritte notwendig:
- Benutzer im Tenant des Kunden die Rolle × admin zuweisen, die Berechtigungen werden dann automatisch zugewiesen.
Ggf. Benutzer neu anlegen wie in der Benutzerverwaltung beschrieben - Aufruf der Login-Seite für das Securepoint Mobile Security Portal
- Auswahl der Option Mit Securepoint Unified Security Konto anmelden
- Anmeldung mit
| zu finden im URL als Nummer hinter dem Begriff tenant. https://portal.securepoint.cloud/…-tenant-123456.sms-… → 123456.sms | |
| Passwort vergessen? notempty Neu ab: 1.24 |
Über diesen Link wird ein Dialog geöffnet, über dem es möglich ist, das Passwort zurückzusetzen. Es wird dabei eine Passwort-Reset-Email dem Benutzer zugesendet. |
Es sind keine Angaben zu anderen Kunden des Resellers einsehbar.
Zwei-Faktor-Authentifizierung