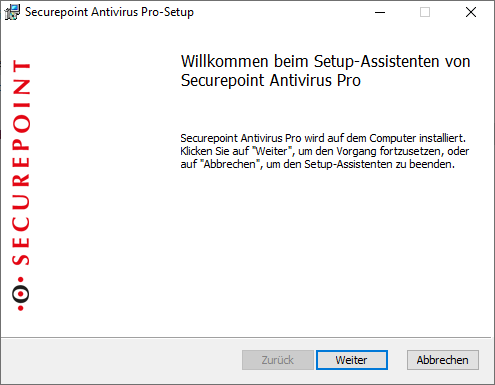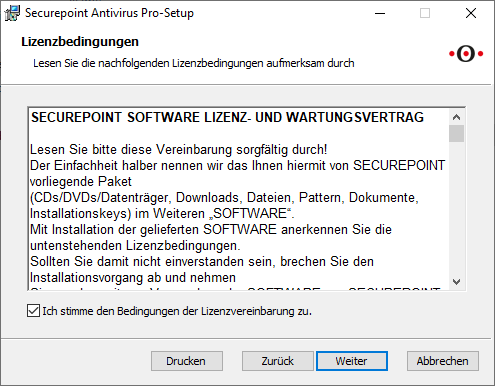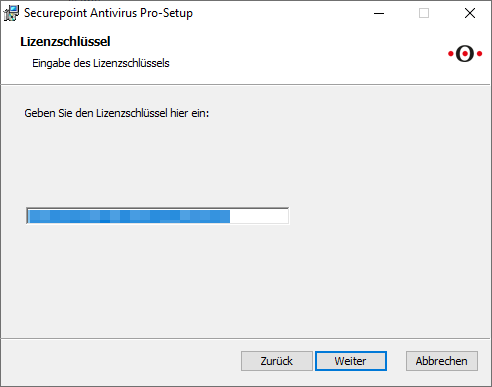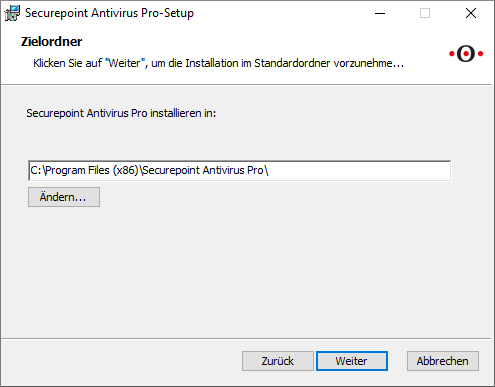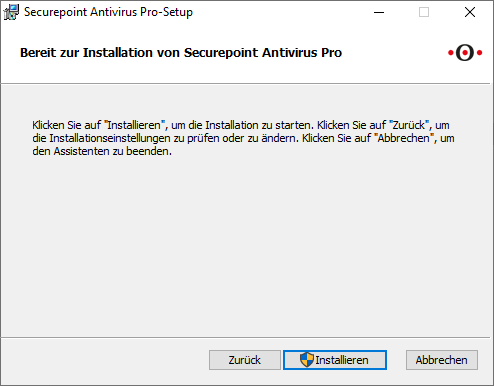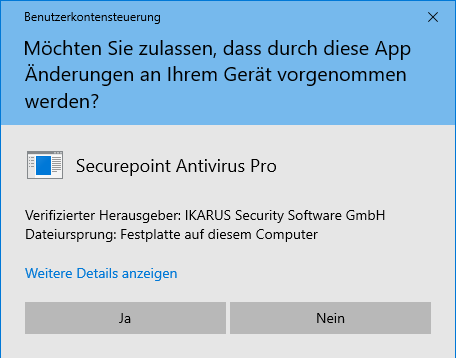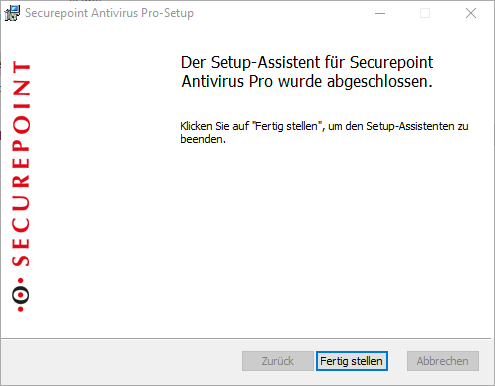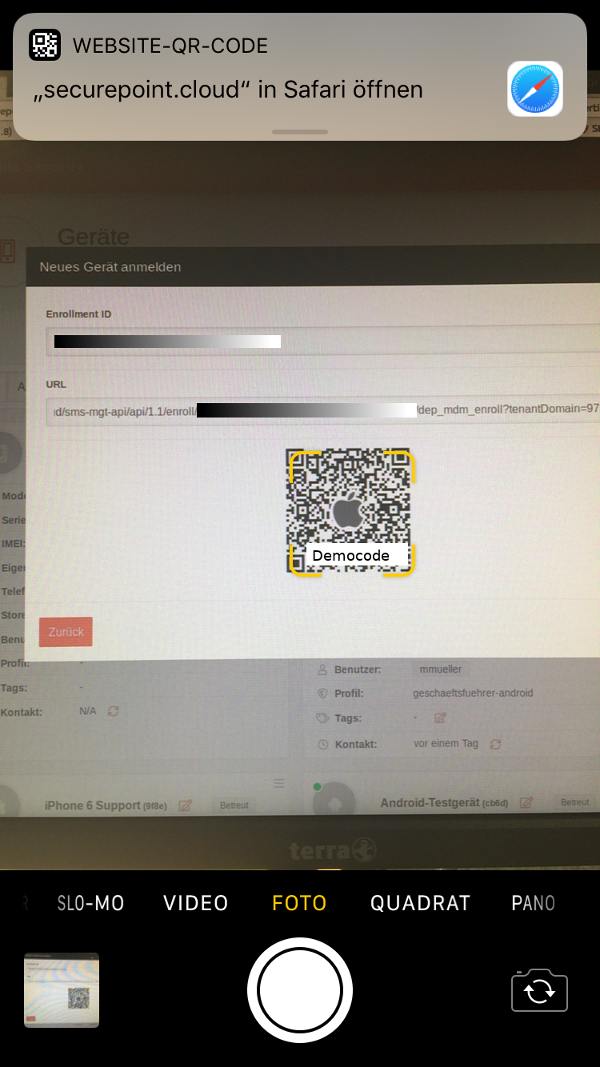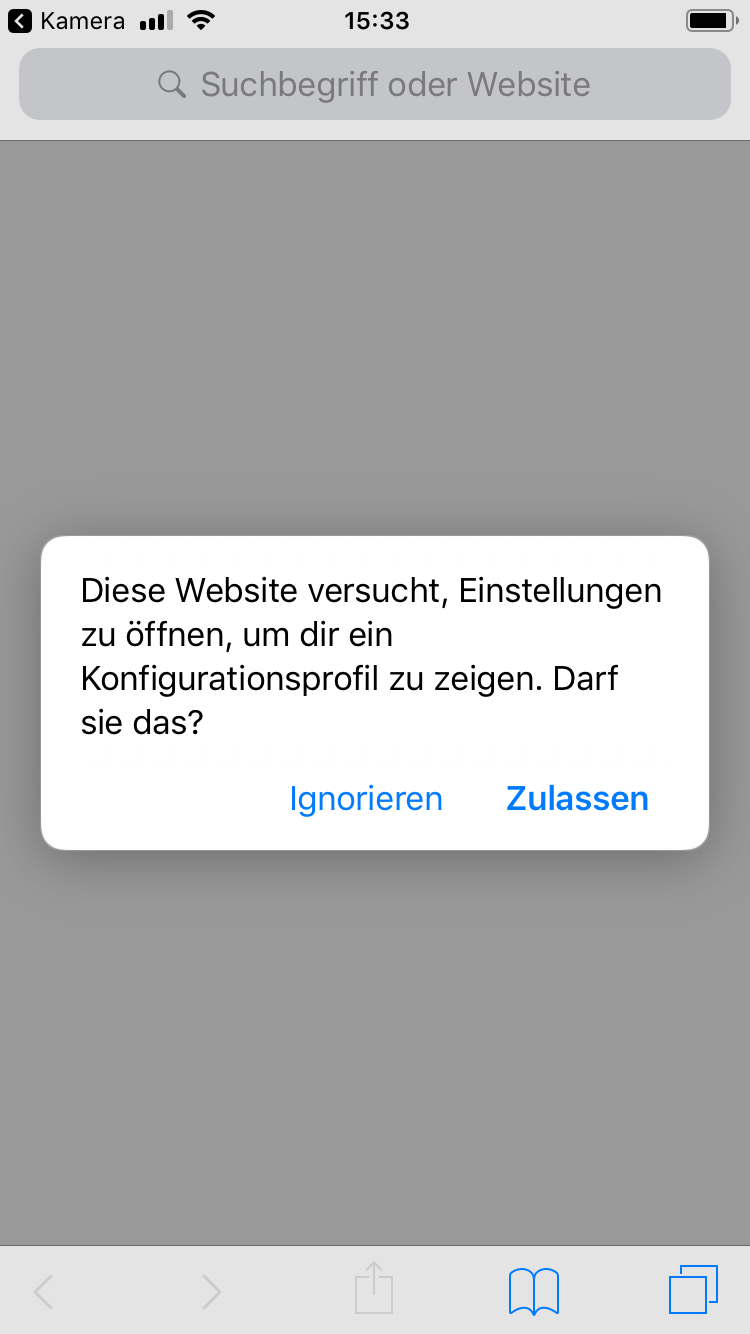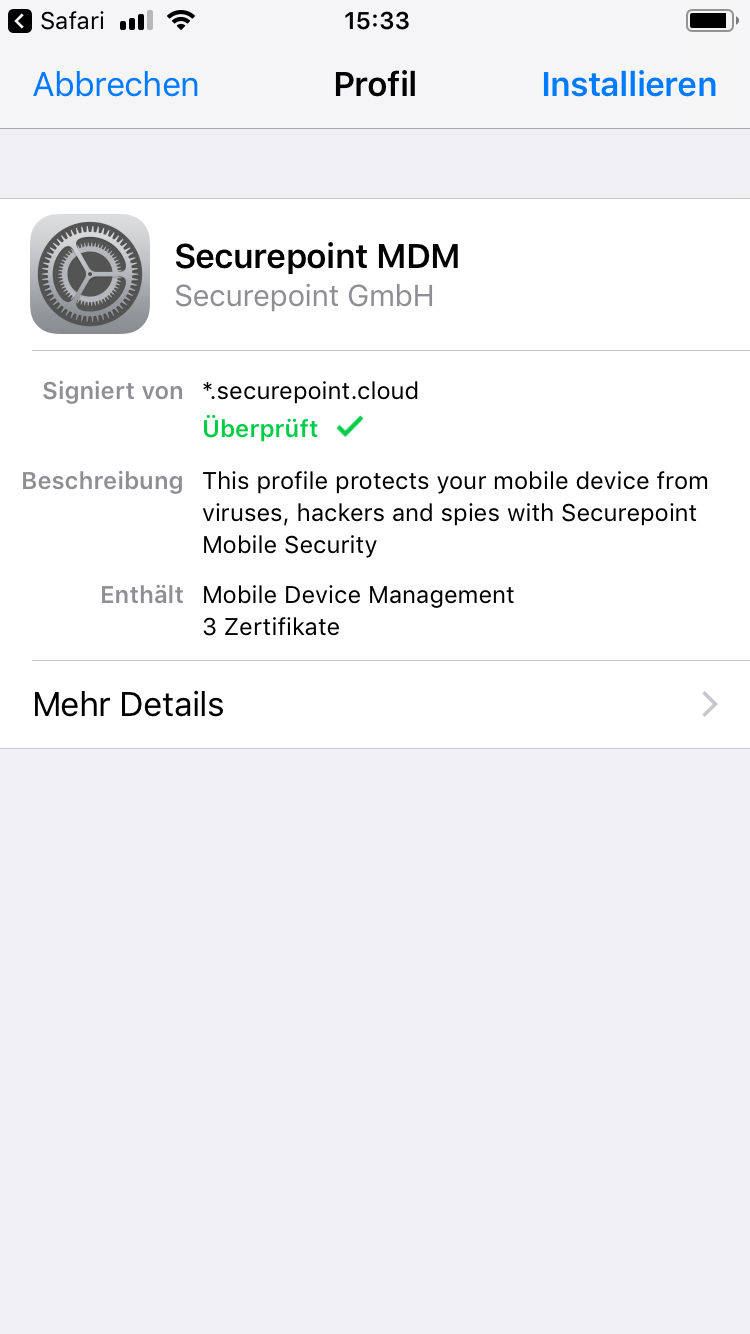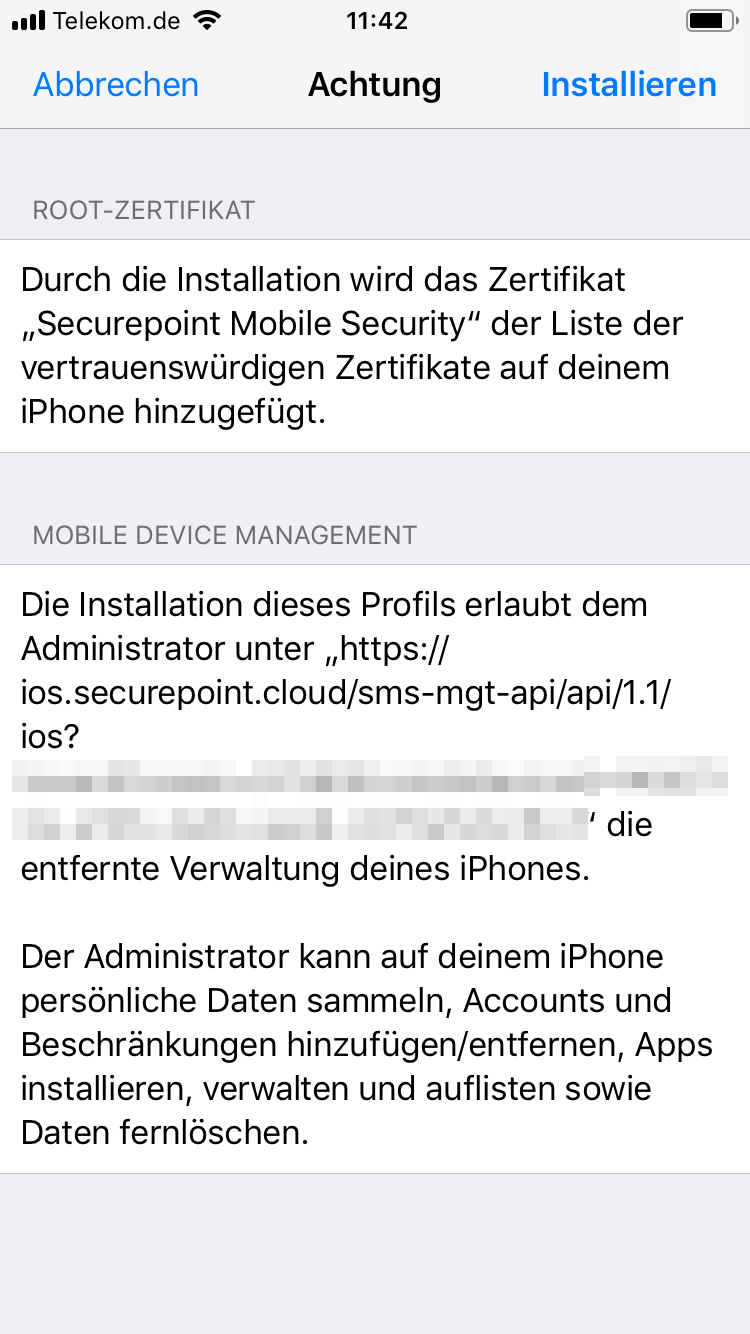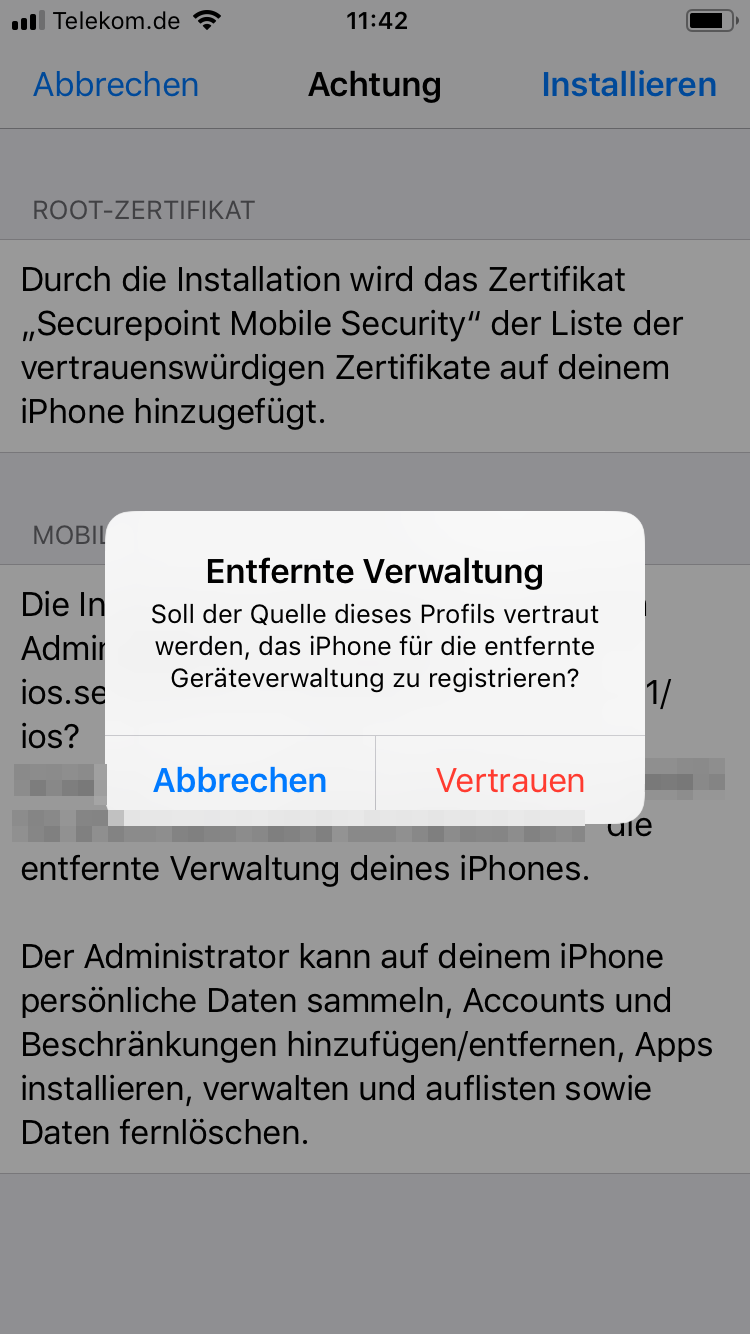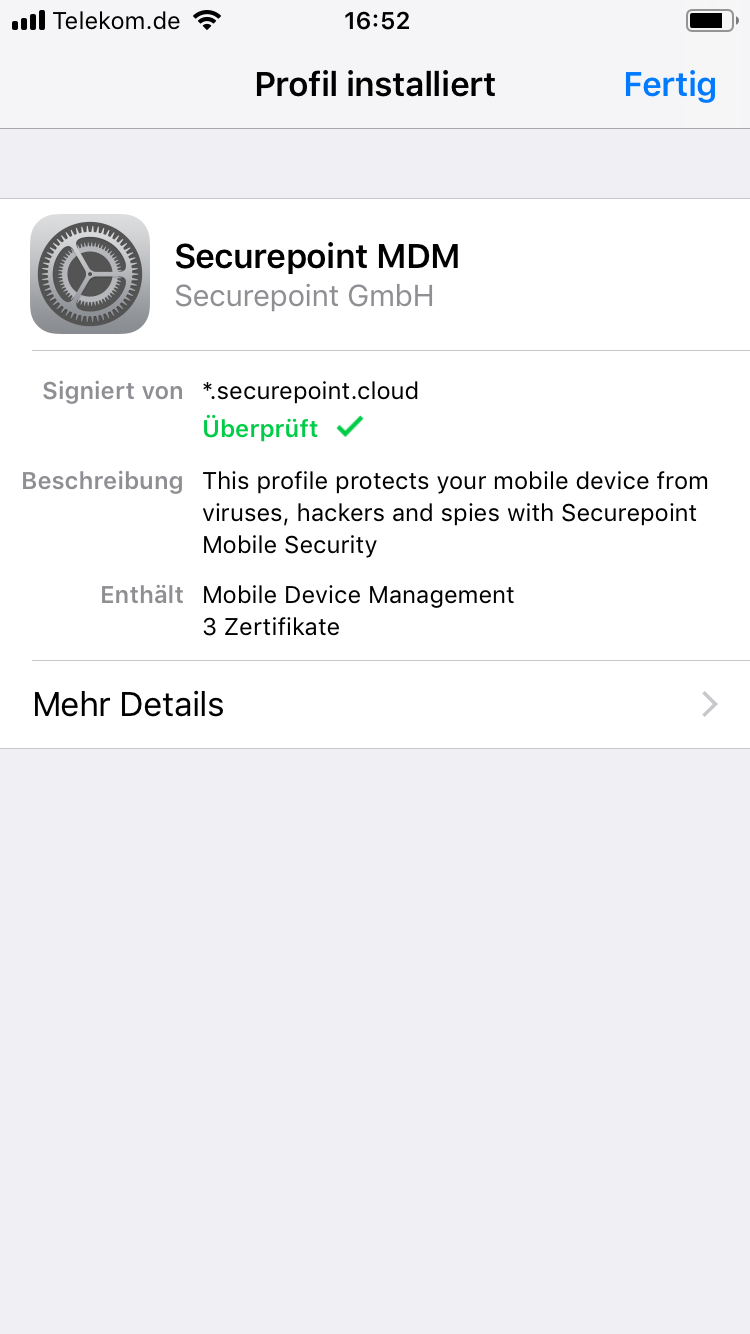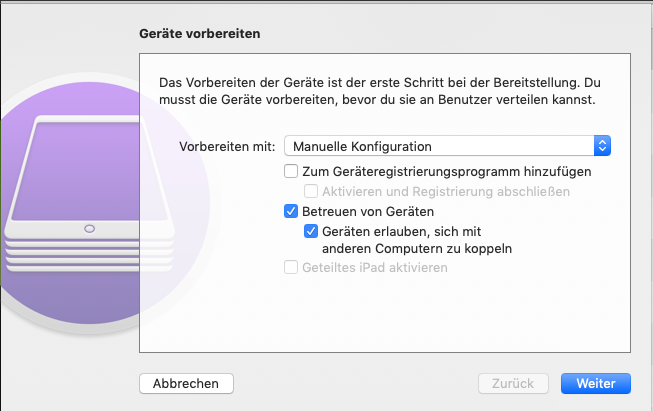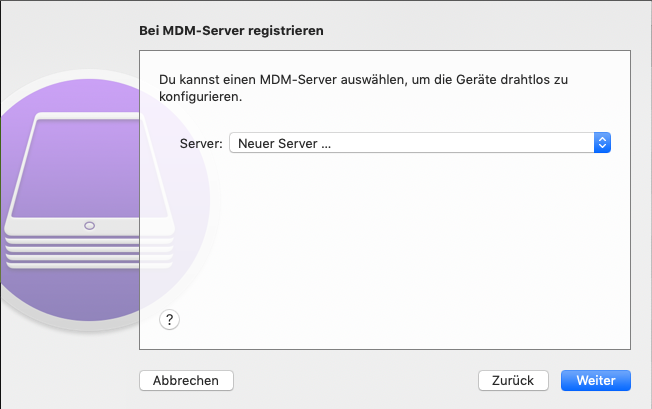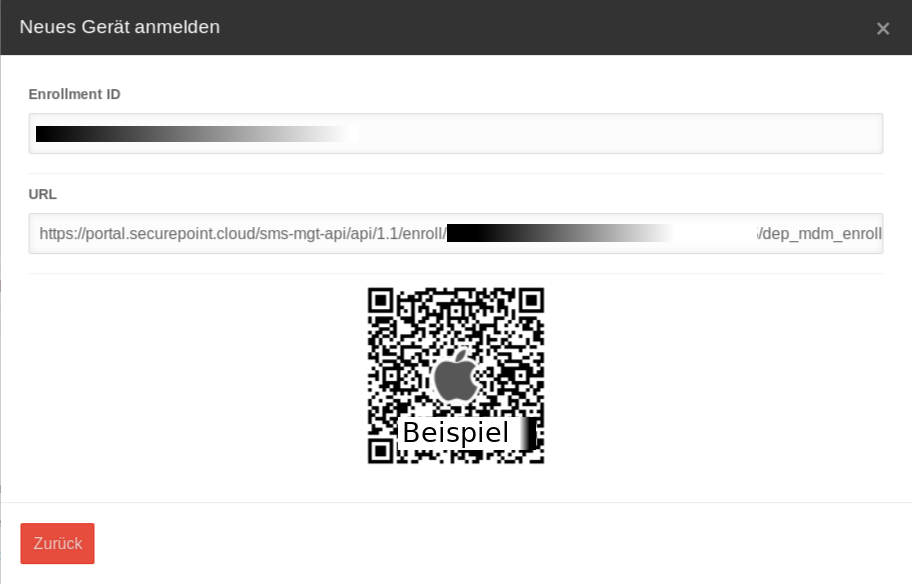|
|
| (25 dazwischenliegende Versionen desselben Benutzers werden nicht angezeigt) |
| Zeile 1: |
Zeile 1: |
| <templatestyles src="Vorlage:Gallery2.css" /> | | <templatestyles src="Vorlage:Gallery.css" /> |
| {{Gallery2 | Tet zum einklappen | Text zum ausklapen | {{Ge | MSI betreut MAC Gerät-vorbereiten.png|Legende}} | | {{TOC2}} |
| {{ Ge | MSI_betreut_MAC_MDM-Server.png | LEgende für dieses Bild}}
| |
| {{ Ge | MSI_betreut_MAC_Gerät-vorbereiten.png | Manuelle Konfiguration<br>
| |
| <ul><li>Betreuen von Geräten {{ spc | ch | gr |- | bc=blau }} aktivieren</li>
| |
| <li>Geräten erlauben, sich mit anderen Computern zu koppeln {{ spc | ch | gr |- | bc=blau }} aktivieren</li>
| |
| <li>{{ Button | weiter | blau}}</li></ul> }}
| |
| {{ Ge| MSI_betreut_MAC_MDM-Server.png | Bei MDM-Server registrieren: <br>
| |
| {{ b | Server:}} Neuer Server. <br>Wurde bereits ein Gerät aufgenommen, kann hier ein Server ausgewählt werden.
| |
| Andernfalls können die Konfigurationsdaten im nächsten Schritt hinterlegt werden. }}
| |
| {{ Ge | MS_v1-4-6_Geräte_Anmelden-iOS.png | Wenn noch keine MDM-Server hinterlegt wurde:<br>
| |
| {{ spc | g |m | w=x }} / {{ spc | + | b | Neues Gerät anmelden}} / {{spc | iOS|o|-| c=grau-l}} iOS <br> URL kopieren|}}
| |
| }} | |
| <br clear=all> | | <br clear=all> |
| | {{ Einblenden | Text mit |
| | {{(!}} class="wikitable" |
| | {{!-}} |
| | {{!}} Tabelle! {{!!}} Ja |
| | {{!)}} |
| | |einklappen=einklapptext}} |
| | |
| | === Wizardinstallation === |
|
| |
|
| Text1
| | <div class="flexelement items_3" style="xpadding-top: 3px; float:right;">[[Datei:AVC v2-14-98 Installation.png|mini|hochkant=2|Securepoint Antivirus Pro Wizard]]</div>X X X X X X X X X X X X X X X X X X X X X X X X X X X X X X X X X X X X X X X X X Xund hier |
| Absatz
| | #Der Wizard wird durch einen Doppelklick auf die MSI-Installationsdatei gestartet. |
| {{ Gallery2 | MSI_betreut_MAC_Gerät-vorbereiten.png | Text1 | | #Die Lizenzbedingungen müssen durchgelesen und akzeptiert werden. |
| Absatz
| | #Der Lizenzschlüssel (Auch TID genannt) muss eingetragen werden. |
| | MSI_betreut_MAC_Gerät-vorbereiten.png | Text2
| | #Der Zielordner kann hier ausgewählt werden.<br>{{ Hinweis | ! Der Standardordner sollte nicht geändert werden.| gelb }} |
| Absatz2 | w=300px }}
| | #Die Installation kann gestartet werden. |
| | #Die Installation kann fertiggestellt werden. |
| | <div style="clear: both;"></div> |
|
| |
|
| <br clear=all>
| |
| ---- | | ---- |
| {{Gallery2 | Android Moto Arbeitsprofil-einrichten.png | | MS Android v1-3-0 PlayStoreKonto.png | MS Android v1-3-0 PlayStoreKonto.png | MS Android v1-3-0 Profile Arbeitsprofile Richtlinienverwaltung.jpg | MS Android v1-3-0 Profile Arbeitsprofile Richtlinienverwaltung.jpg | MS Android v1-3-0 Mehr Diagnosebericht.jpg | |MS Android v1-3-0 CA-installation2.png | | Android Moto Arbeitsprofil-einrichten.png | sdsdfsdf | Android Moto Arbeitsprofil-einrichten.png |w=150px }}Text davor | | |
| | {{ Gallery2 |
| | | AVC v2-14-98 Installation Lizenzbedingungen.png | Die Lizenzbedingungen müssen durchgelesen und akzeptiert werden |
| | | AVC_v2-14-98_Installation_Lizenzschlüssel.png |Der Lizenzschlüssel (Auch TID genannt) muss eingetragen werden. |
| | | AVC_v2-14-98_Installation_Zielordner.png | Der Zielordner kann hier ausgewählt werden.<br>{{ Hinweis | !! Der Standardordner sollte nicht geändert werden.| gelb }} |
| | | AVC_v2-14-98_Installation_Installieren.png | Die Installation kann gestartet werden. |
| | | AVC_v2-14-98_Installation_UAC.png | Benutzerkontensteuerung mit {{ Button |   Ja  }} bestätigen |
| | | AVC_v2-14-98_Installation_Fertigstellen.png | Installation ist beendet. |
| | | einklappen="Wizard-Schritte ausblenden" | ausklappen="Wizard-Schritte einblenden" | i=3 }} |
| ---- | | ---- |
| {{ Gallery2 | MS_Android_anmelden.png | Legende1
| |
| | MS_Android_anmelden.png | MS_Android_anmelden.png}}texten
| |
| <br clear=all>
| |
| ---- | | ---- |
| {| xclass="mw-collapsible mw-collapsed"
| |
| |-
| |
| | '''Mit''' Arbeitsprofil
| |
| |-
| |
| | {{gallery2 | MS_Android_anmelden.png | Das Gerät hat eine Verbindung zum Internet, aber keine Verbindung zum Mobile Device Management {{ center | {{ spc | ANMELDEN | gr }} }}
| |
| | MS_Anmelden_Arbeitsprofil.png | Arbeitsprofil nutzen? Wurde bisher kein Arbeitsprofil eingerichtet vorfahren mit {{center | {{ c |Ja|rot }} }}
| |
| | MS_Android_v1-3-0_Unterstützung-Arbeitsprofile.png | Richtlinien Steuerung {{center |{{ spc | Arbeitsprofil einrichten | g }} }} Die Einrichtung eines Arbeitsprofiles kann sich je Gerät und Android-Version unterscheiden.
| |
| | Android_Arbeitsprofil_akzeptieren.png | akzeptieren
| |
| | Android_Moto_Arbeitsprofil-einrichten.png | Arbeitsprofil wird eingerichtet
| |
| | Android_Arbeitsprofil_Ordner.png | Apps im Arbeitsprofil, gekenn-zeichnet mit einem Koffer-Symbol. Die Securepoint Mobile Security App wurde bereits automatisch installiert.
| |
| |w=150px}}
| |
| Installation der App mit Arbeitsprofil
| |
|
| |
|
| <br clear=all>
| |
| {{gallery2
| |
| | MS_Android_anmelden.png | Das Gerät hat eine Verbindung zum Internet, aber keine Verbindung zum Mobile Device Management {{ center | {{ spc | ANMELDEN | gr }} }}
| |
| | Android_Google_Anmeldung.png | Anmeldung bei Google (incl. Playstore) mit einem neuen Google-Konto
| |
| | Android_Google_Telefonnummer.png | Angabe der Telefonnummer kann Übersprungen werden
| |
| | Android_Google_Willkommen.png | Willkommens-Meldung
| |
| | w=150px}}
| |
| Nachdem ein Arbeitsprofil eingerichtet wurde, muss die Securepoint Mobile Security App im '''Arbeitsprofil''' gestartet und erneut mit allen erforderlichen Berechtigungen (s.o.), '''aber ohne ein Arbeitsprofil''' eingerichtet werden.
| |
|
| |
|
| | |
| | {{ Gallery2 |
| | | MS_Geräte_Anmelden-iOS_QR-Code.png | Link in Safari öffnen |
| | | MSI_Konfigurationsprofil-zulassen-iOS.png | Diese Website versucht, Einstellungen zu öffnen, um dir ein Konfigurationsprofil zu zeigen. Darf sie das? {{ center | '''Zulassen''' | c= blau}} |
| | | MSI_Profil_SP-MDM.png | Profil Securepoint MDM {{ center | '''Installieren''' | blau}} |
| | | MSI_Root-Zertifikat-installieren.png | Root-Zertifikat {{ center | '''Installieren''' | blau }} |
| | | MSI_Entfernte_Verwaltung.png | Entfernte Verwaltung {{ center |Vertrauen | rot}} |
| | | MSI_iOS-Profil-installiert.png | iOS-Profil ist installiert. {{ center | '''Fertig''' | c= blau}} |
| | | ausklappen="Text zum ausklappen" | einklappen= "Text zum einklappen" | collapsed=true | w=6 }} |
| | ---- |
| | {{Gallery2 |
| | | MSI betreut MAC Gerät-vorbereiten.png | Legende |
| | | MSI_betreut_MAC_MDM-Server.png | Legende für dieses Bild |
| | | MSI_betreut_MAC_Gerät-vorbereiten.png | Manuelle Konfiguration<br> |
| | <ul><li>Betreuen von Geräten {{ spc | ch | gr |- | bc=blau }} aktivieren</li> |
| | <li>Geräten erlauben, sich mit anderen Computern zu koppeln {{ spc | ch | gr |- | bc=blau }} aktivieren</li> |
| | <li>{{ Button | weiter | blau}}</li></ul> |
| | | MSI_betreut_MAC_MDM-Server.png | Bei MDM-Server registrieren: <br> |
| | {{ b | Server:}} Neuer Server. <br>Wurde bereits ein Gerät aufgenommen, kann hier ein Server ausgewählt werden. |
| | Andernfalls können die Konfigurationsdaten im nächsten Schritt hinterlegt werden. |
| | | MS_v1-4-6_Geräte_Anmelden-iOS.png | Wenn noch kein MDM-Server hinterlegt wurde:<br> |
| | {{ spc | g |m | w=x }} / {{ spc | + | b | Neues Gerät anmelden}} / {{spc | iOS|o|-| c=grau-l}} iOS <br> URL kopieren{{Hinweis | !! Hinweis | gelb}} |
| | | ausklappen="Text zum ausklappen" | einklappen="Text zum einklappen" | w=3 }} |
| <br clear=all> | | <br clear=all> |
| {{ Gallery2
| |
| |MS_Android_v1-3-0_PlayStoreKonto.png | Auf dem Mobilgerät muss die E-Mail-Adresse des Google-Play-Store-Kontos bestätigt werden.<br>Das ist notwendig, damit der Administrator sehen kann, welche Apps installiert sind.
| |
| | MS_Android_EnrollmentID.png | <br>- Enrollment ID eingeben.<br>''oder'' <br>- {{ Kasten | QR-Code scannen | grau }} <br>{{kl | ggf. die Berechtigung "Zulassen, <br>dass die App '''Securepoint Mobile <br>Security''' Bilder und Videos aufnehmen <br>darf." erteilen, damit der QR-Code<br> eingescannt werden kann.<br>Die Enrollment-ID wird jetzt aus dem <br>QR-Code gelesen und eingetragen }}<br>Schaltfläche {{ Kasten | Anmelden | grau }}
| |
| | MS_Androis_angemeldet.png | Das Gerät ist angemeldet
| |
| | w=150px }}
| |
| |}
| |