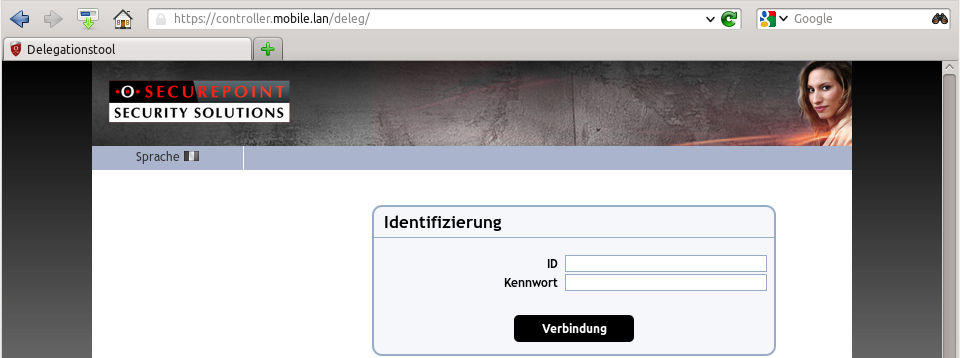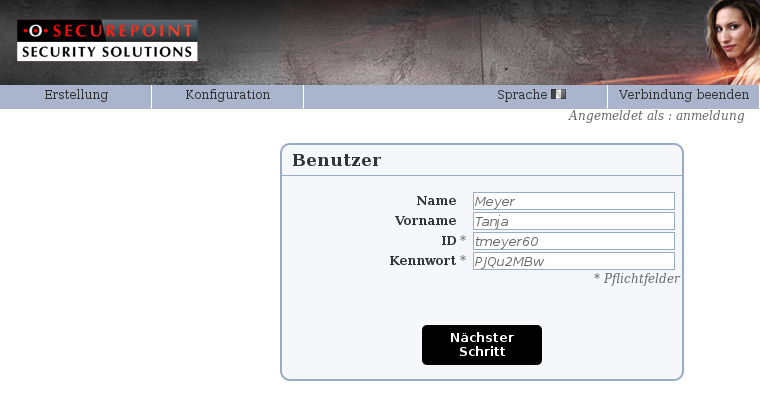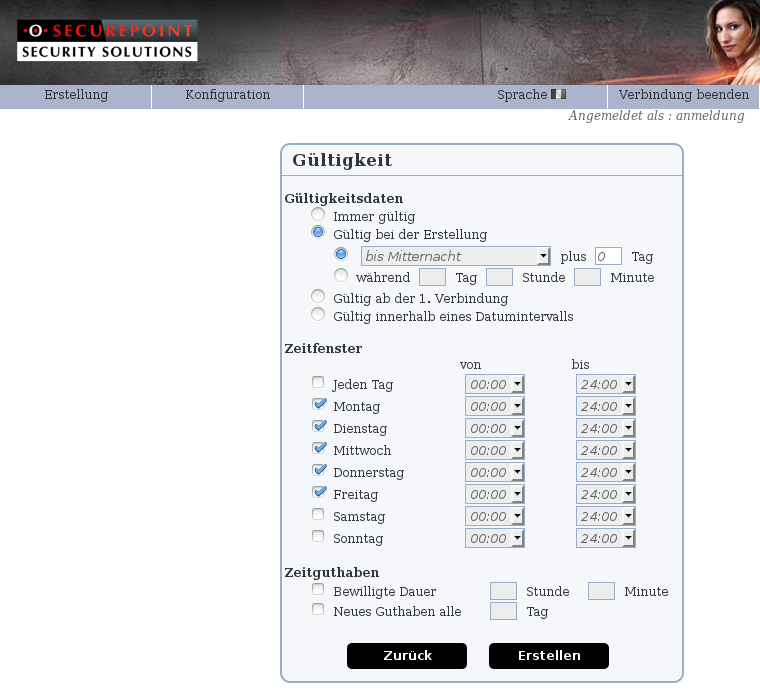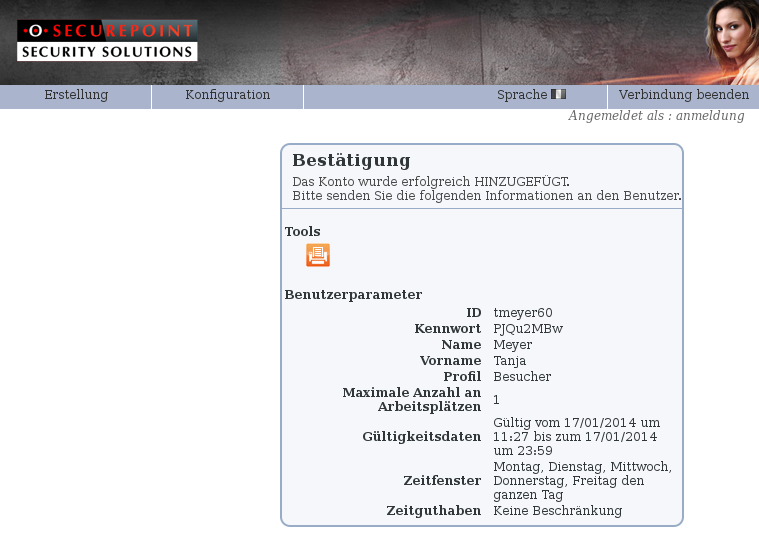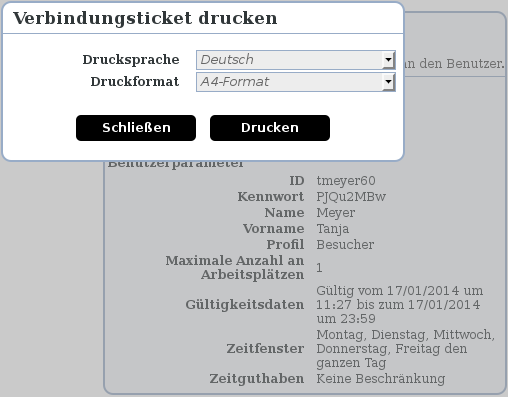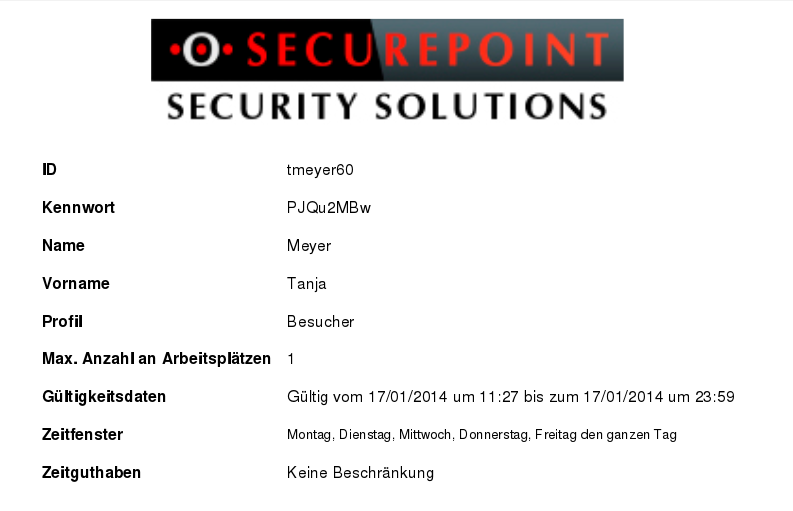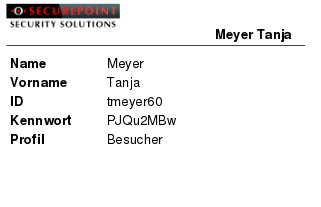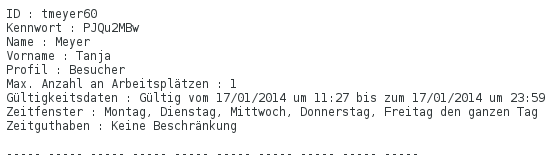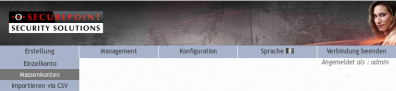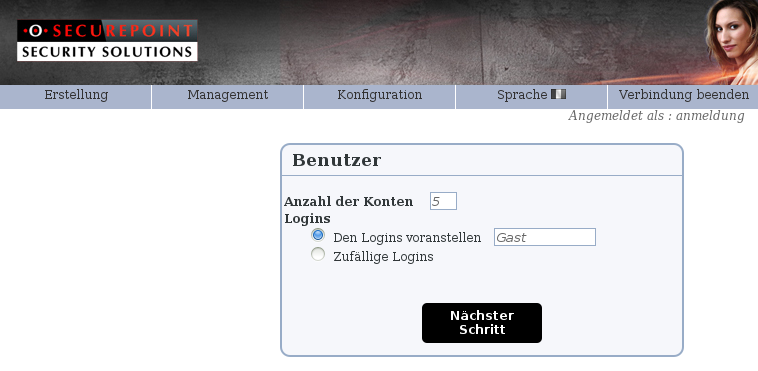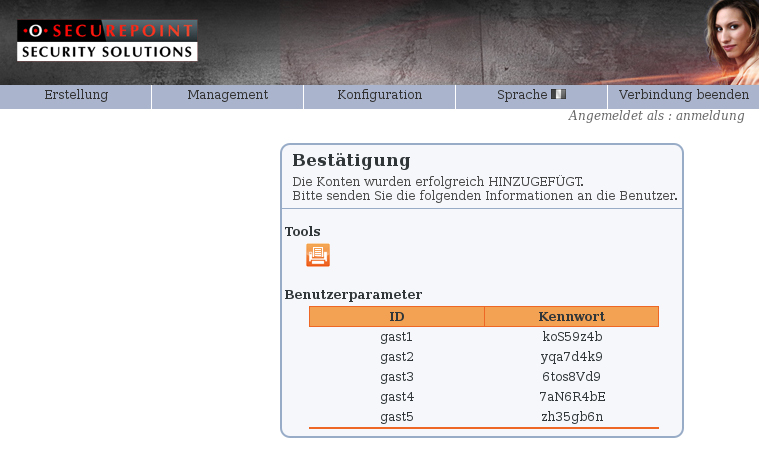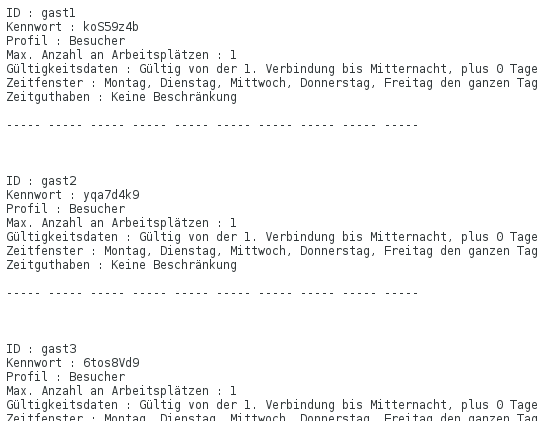Dirkg (Diskussion | Beiträge) Keine Bearbeitungszusammenfassung |
Dirkg (Diskussion | Beiträge) Keine Bearbeitungszusammenfassung |
||
| (Eine dazwischenliegende Version desselben Benutzers wird nicht angezeigt) | |||
| Zeile 109: | Zeile 109: | ||
== | ===Erstellen von Massenkonten=== | ||
Sie können auch mehrere Konten gleichzeitig generieren. Als Beispiel werden hier | Sie können auch mehrere Konten gleichzeitig generieren.<br> | ||
Als Beispiel werden hier 5 Benutzerkonten mit "Gast“ Präfix für die Anmeldung generiert. Ein zufälliger Anmeldename mit Passwort kann ebenfalls unter "Zufällige Anmeldung“ generiert werden. | |||
[[Datei: | [[Datei:NAC_Deleg_MkMenB.png|300px|thumb|right|Massenkonto Menü]] | ||
Um ein Massenkonto zu erstellen, gehen sie mit der Maus im Menü auf Erstellen.<br> | |||
Es öffnet sich ein weiteres Menü, in dem sie dann auf "Massenkonten" klicken. | |||
[[Datei:NAC_Deleg_MTer.png|300px|thumb|right|Massenkonto erstellen]] | |||
Geben sie in das Feld "Anzahl der Konten" die benötigte Menge an.<br> | |||
Anschließend haben Sie die Wahl, ob sie einen eigenen Prefix den Logins voranstellen, oder ob sie die Logins zufällig erstellen lassen möchten. <br> | |||
Für die zufällige Erstellung muss der Delegation Administrator allerdings vorher vom Administrator autorisiert werden. | |||
Klicken sie auf [[Datei:NAC_Deleg_NStepB.png|70px]] | |||
Das selbe gilt auch für die Zugriffszeiten, die sie ansonsten wie bei den Einzelkonten einstellen können. | |||
Klicken sie auf den Button[[Datei:NAC_Deleg_ErstB.png|70px]] | |||
[[Datei:NAC_Deleg_MTBest.png|300px|thumb|right|Massenkonto Bestätigung]] | |||
Die 5 Benutzerkonten wurden in einem Vorgang generiert und die Anmeldedaten können jetzt ausgedruckt werden. | |||
Auch hier steht ihnen wieder die Ausgabe im DIN-A4 Format oder als Einzelne Etiketten je Gast zu Verfügung. | |||
[[Datei:NAC_Deleg_MTtxt.png|300px|thumb|right|Massenkonto Text Ausdruck]] | |||
Weiterhin können die Tickets auch als Text im RAW-Format Ausgegeben werden. | |||
[[Datei: | |||
Aktuelle Version vom 20. Januar 2014, 15:15 Uhr
Anlegen von Benutzern über die Delegationsoberfläche
Delegationsaufgaben, wie das Anlegen von Benutzerkonten, werden in der Delegationsoberfläche ausgeführt.
Aufrufen und einloggen auf der Delegationsoberfläche
Geben sie einen der unten stehenden Links in die URL-Suchleiste ihres Webbrowsers ein (Auslieferzustand),
loggen sie sich mit den Zugangsdaten des Delegation Administrator ein und klicken sie auf ![]() .
.
Sollte noch kein entsprechendes Konto angelegt sein, folgen sie bitte dem Howto Delegation Administratorkonto anlegen.
Einen neuen Benutzer einrichten
Die Delegationsoberfläche führt sie durch die Generierung von Benutzer-Einzelkonten oder -Massenkonten für die spätere Anmeldung im Netzwerk.
Die Erstellung von Tickets erfolgt in drei Schritten:
- Benutzerdaten eintragen
- Zugriffzeiten für den Benutzer oder die Gruppe festlegen
- Die erstellten Anmeldedaten an den/die Benutzer übergeben.
Schritt 1: Benutzerdaten
Der Benutzer, zum Beispiel ein Gast, kann anhand von Ausweispapieren eindeutig identifiziert werden, um eine genaue Identifikation und Rückverfolgung zu gewährleisten.
- Tragen sie den Nach- und Vorname in die entsprechenden Felder ein
- Wird keine ID vorgeschlagen, tragen sie hier eine, den Vorgaben ihrerer Organisation entsprechende, ein.
- Ein Kennwort wird vorgegeben kann aber geändert werden
Bei ID und Kennwort handelt es sich um Pflichtfelder.
Schritt 2: Zugriffzeiten
Diese Einstellung ist nur sichtbar, wenn für dieses Delegation Administratorkonto die Änderung der Gültigkeit von Parametern autorisiert wurde. Ansonsten werden die Vorgaben des zugewiesenen Profils genutzt.
Die Zugriffszeiten sind unterteilt in Gültigkeitsdaten mit Zeitfenster und Zeitguthaben.
- In den Gültigkeitsdaten wird definiert, ab wann der Zugriff für den Gast erlaubt ist und wie lange.
- Das Zeitfenster definiert die Wochentage an denen der Zugriff für den Gast erlaubt ist.
- Das Zeitguthaben definiert die Zeit in Stunden und Minuten, wie lange der Gast den Internetzugang nutzen darf.
Nach der Konfiguration der Gültigkeit klicken sie auf ![]()
Schritt 3: Anmeldedaten
Die Anmeldedaten werden ausgegeben.
Diese können dem Gast in DIN-A4 Format, als Etiketten oder als Text im RAW-Format ausgedruckt werden.
Zum Drucken klicken sie auf den Druck Button ![]() im Bereich Tools.
im Bereich Tools.
Wählen sie das Druckformat und eventuell die Drucksprache und klicken sie auf ![]()
Als Sprachen stehen zur Verfügung:
Deutsch, Englisch, Spanisch, Französisch, Italienisch und Portugiesisch.
Beispiele:
Erstellen von Massenkonten
Sie können auch mehrere Konten gleichzeitig generieren.
Als Beispiel werden hier 5 Benutzerkonten mit "Gast“ Präfix für die Anmeldung generiert. Ein zufälliger Anmeldename mit Passwort kann ebenfalls unter "Zufällige Anmeldung“ generiert werden.
Um ein Massenkonto zu erstellen, gehen sie mit der Maus im Menü auf Erstellen.
Es öffnet sich ein weiteres Menü, in dem sie dann auf "Massenkonten" klicken.
Geben sie in das Feld "Anzahl der Konten" die benötigte Menge an.
Anschließend haben Sie die Wahl, ob sie einen eigenen Prefix den Logins voranstellen, oder ob sie die Logins zufällig erstellen lassen möchten.
Für die zufällige Erstellung muss der Delegation Administrator allerdings vorher vom Administrator autorisiert werden.
Das selbe gilt auch für die Zugriffszeiten, die sie ansonsten wie bei den Einzelkonten einstellen können.
Die 5 Benutzerkonten wurden in einem Vorgang generiert und die Anmeldedaten können jetzt ausgedruckt werden.
Auch hier steht ihnen wieder die Ausgabe im DIN-A4 Format oder als Einzelne Etiketten je Gast zu Verfügung.
Weiterhin können die Tickets auch als Text im RAW-Format Ausgegeben werden.