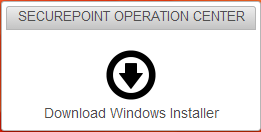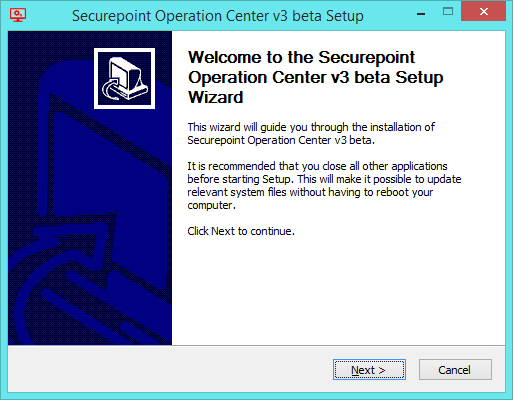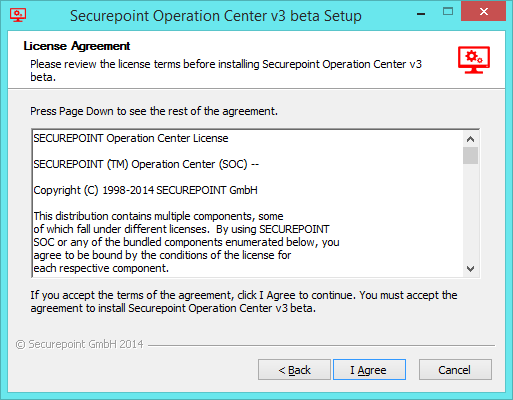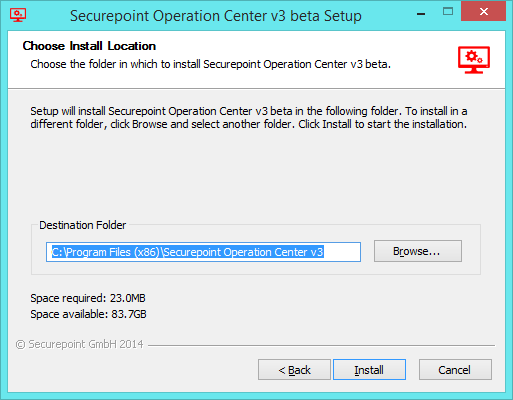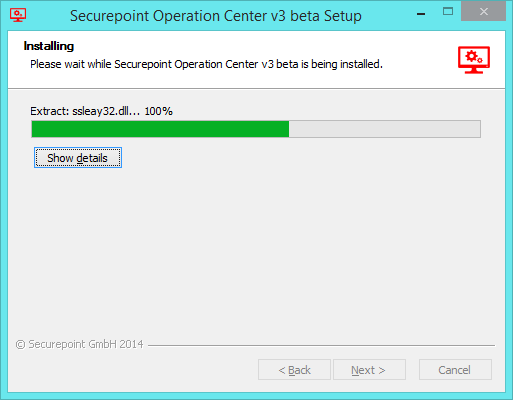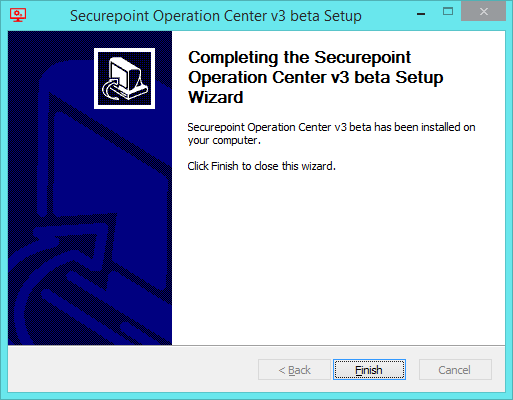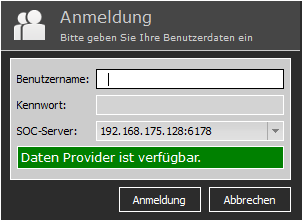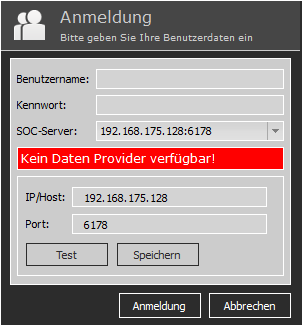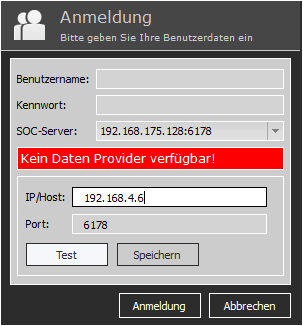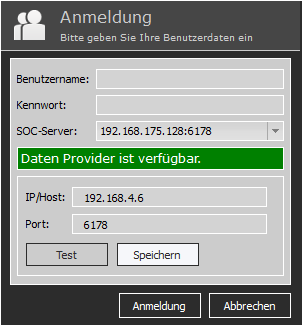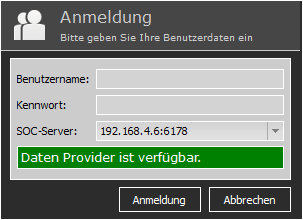Keine Bearbeitungszusammenfassung |
|||
| (Eine dazwischenliegende Version desselben Benutzers wird nicht angezeigt) | |||
| Zeile 41: | Zeile 41: | ||
[[Datei:Client_Install_5.png|center]] | [[Datei:Client_Install_5.png|center]] | ||
<br><br> | <br><br> | ||
==Programm-Start== | |||
Beim ersten Start des Programmes versucht der SOCv3-Client zunächst eine Verbindung zum SOCv3-Server herzustellen. Hier wird versucht die Default-IP 192.168.175.128 zu erreichen. Stellen Sie sicher das Ihr Client und der SOCv3-Server miteinander kommunizieren können. Ist die Verbindung etabliert sollte Ihnen folgenden Meldung angezeigt werden. | |||
<br><br> | |||
[[Datei:Soc_anmeldemaske_default_ip.png|center]] | |||
<br><br> | |||
Sollten die Benutzerdaten noch nicht geändert worden sein, so können Sie sich mit folgenden Benutzerdaten anmelden: | |||
'''Benutzername:''' ''admin'' <br> | |||
'''Kennwort:''' ''insecure'' | |||
Wenn Sie den Client zum ersten mal auf einem System starten, werden Sie direkt nach der Anmeldung zum anpassen des Passworts anpassen. Sollten Sie noch die Default Benutzerdaten verwenden, sollten Sie unbedingt das Passwort anpassen. | |||
Verwenden Sie bereits ein eigenes Passwort, so können Sie diesen Punkt überspringen. | |||
==SOCv3-Server IP im Client anpassen== | |||
Sollte der SOCv3-Server bereits nicht mehr unter seiner Default-IP erreichbar sein, müssen Sie hinterlegte IP im Client anpassen. Starten Sie dazu ganz normal den SOCv3-Client. | |||
Wenn eine Verbindung zum SOCv3-Server nicht möglich ist, sollte Ihnen folgende Meldung angezeigt werden. | |||
<br><br> | |||
[[Datei:Soc_anmeldemaske_socv3-server.png|center]] | |||
<br><br> | |||
Zum Anpassen der IP editieren Sie einfach das Feld "IP/Host". Natürlich können Sie anstelle der IP auch einen Hostnamen eintragen. Den Port sollten Sie in der Regel nicht editieren müssen. | |||
Beispielhaft setzten wir die IP auf 192.168.4.6 . | |||
<br><br> | |||
[[Datei:Soc_anmeldemaske_socv3-server_2.png|center]] | |||
<br><br> | |||
Nachdem Sie die IP angepasst haben, klicken Sie auf "Test" um die Verbindung zum SOCv3-Server zu testen. | |||
<br><br> | |||
[[Datei:Soc_anmeldemaske_socv3-server_3.png|center]] | |||
<br><br> | |||
War der Test Erfolgreich sollte nun als Status "Daten Provider ist verfügbar" grün hinterlegt angezeigt werden. | |||
Klicken Sie nun auf "Speichern". Nun können Sie sich mit Ihren Zugangsdaten am System anmelden. | |||
<br><br> | |||
[[Datei:Soc_anmeldemaske_socv3-server_4.png|center]] | |||
<br><br> | |||
Sollten die Benutzerdaten noch nicht geändert worden sein, so können Sie sich mit folgenden Benutzerdaten anmelden: | |||
Benutzername: admin | |||
Kennwort: insecure | |||
Wenn Sie den Client zum ersten mal auf einem System starten, werden Sie direkt nach der Anmeldung zum anpassen des Passworts anpassen. Sollten Sie noch die Default Benutzerdaten verwenden, sollten Sie unbedingt das Passwort anpassen. Verwenden Sie bereits ein eigenes Passwort, so können Sie diesen Punkt überspringen. | |||
Aktuelle Version vom 27. Mai 2014, 12:59 Uhr
Der Client für das SOCv3 ersetzt nicht den Client für das SOCv2. Beide Clients können parallel auf einem System installiert werden.
Download
Den Client-Installer können Sie entweder direkt über den SOCv3-Server herunterladen oder aber über unser Download-Portal.
Wenn Sie den Client über den SOCv3-Server herunterladen möchten, stellen Sie bitte zunächst sicher das Ihr PC-System sich im gleiche IP-Netzwerk befindet wie der SOCv3-Server. Haben Sie IP-Adresse nicht manuell geändert, ist der SOCv3-Server unter folgender IP zu erreichen:
- IP-Adresse: 192.168.175.128
- Netzmaske: 255.255.255.0
- Netzmaske (bit count) /24
Öffnen Sie nun einen Web-Browser und geben folgende Adresse ein: https://192.168.175.128 . Da der SOCv3-Server ein selbst signiertes Zertifikat für die SSL-Verbindung verwendet, müssen Sie zunächst die Zertifikatswarnung Ihres Browsers bestätigen um den Client-Installer herunterzuladen.
Nachdem die Seite komplett geladen hat, klicken Sie bitte auf "Download Windows Installer" um den Client herunterzuladen.
Installation
Nachdem der Download des Clients beendet ist, können Sie den Installer starten. Beachten Sie, dass für die Installation Administration-Recht notwendig sind.
Nach einem kurzen Augenblick sollte sich der Installations-Wizard öffnen der Sie durch Installation leitet.
Schließen Sie bitte alle anderen Anwendungen und klicken Sie auf "Next".
Nun werden Ihnen die Lizenzbedingungen anzeigt. Lesen Sie diese bitte aufmerksam und komplett. Sollten Sie mit den Lizenzbedingungen einverstanden sein, klicken Sie auf "I Agree" um die Installation zu starten. Anderenfalls drücken Sie "Cancel" um die Installation zu beenden.
Legen Sie bitte nun das Programmverzeichnis fest. Alle benötigten Programme und Dateien werden unterhalb dieses Verzeichnisses abgelegt. Klicken Sie auf "Install" um die Installation zu beginnen.
Während der Installation wird Ihnen der Status sowie Details zum Fortschritt der Installation angezeigt.
Zum Abschluss der Installation wird Ihnen der Status angezeigt. Wurde die Installation erfolgreich beendet, sollten Sie folgende Meldung sehen. Mit einem klick auf "Finish" schließen Sie die Installation ab.
Programm-Start
Beim ersten Start des Programmes versucht der SOCv3-Client zunächst eine Verbindung zum SOCv3-Server herzustellen. Hier wird versucht die Default-IP 192.168.175.128 zu erreichen. Stellen Sie sicher das Ihr Client und der SOCv3-Server miteinander kommunizieren können. Ist die Verbindung etabliert sollte Ihnen folgenden Meldung angezeigt werden.
Sollten die Benutzerdaten noch nicht geändert worden sein, so können Sie sich mit folgenden Benutzerdaten anmelden:
Benutzername: admin
Kennwort: insecure
Wenn Sie den Client zum ersten mal auf einem System starten, werden Sie direkt nach der Anmeldung zum anpassen des Passworts anpassen. Sollten Sie noch die Default Benutzerdaten verwenden, sollten Sie unbedingt das Passwort anpassen. Verwenden Sie bereits ein eigenes Passwort, so können Sie diesen Punkt überspringen.
SOCv3-Server IP im Client anpassen
Sollte der SOCv3-Server bereits nicht mehr unter seiner Default-IP erreichbar sein, müssen Sie hinterlegte IP im Client anpassen. Starten Sie dazu ganz normal den SOCv3-Client.
Wenn eine Verbindung zum SOCv3-Server nicht möglich ist, sollte Ihnen folgende Meldung angezeigt werden.
Zum Anpassen der IP editieren Sie einfach das Feld "IP/Host". Natürlich können Sie anstelle der IP auch einen Hostnamen eintragen. Den Port sollten Sie in der Regel nicht editieren müssen.
Beispielhaft setzten wir die IP auf 192.168.4.6 .
Nachdem Sie die IP angepasst haben, klicken Sie auf "Test" um die Verbindung zum SOCv3-Server zu testen.
War der Test Erfolgreich sollte nun als Status "Daten Provider ist verfügbar" grün hinterlegt angezeigt werden. Klicken Sie nun auf "Speichern". Nun können Sie sich mit Ihren Zugangsdaten am System anmelden.
Sollten die Benutzerdaten noch nicht geändert worden sein, so können Sie sich mit folgenden Benutzerdaten anmelden:
Benutzername: admin Kennwort: insecure
Wenn Sie den Client zum ersten mal auf einem System starten, werden Sie direkt nach der Anmeldung zum anpassen des Passworts anpassen. Sollten Sie noch die Default Benutzerdaten verwenden, sollten Sie unbedingt das Passwort anpassen. Verwenden Sie bereits ein eigenes Passwort, so können Sie diesen Punkt überspringen.